My laptop resetting stuck for hours.
Understanding the Reset Stuck Issue
If your laptop is stuck on the reset process for hours, it can be frustrating and concerning. Here are some steps you can take to understand and resolve the issue:
1. Check if the laptop is actually stuck or just taking a long time to reset. Sometimes, the reset process can take several hours, especially if there are large amounts of data or programs to be removed.
2. Ensure that the laptop is connected to a power source. If the battery is low or the laptop loses power during the reset, it can cause further issues.
3. If the laptop is truly stuck and not progressing, try a hard reset. To do this, hold down the power button for 10 seconds until the laptop shuts off. Then, turn it back on and see if the reset process continues.
4. If the hard reset doesn’t work, try booting the laptop into Safe Mode. Restart the laptop and repeatedly press the F8 key until the Advanced Boot Options menu appears. From there, select Safe Mode and see if the reset completes.
5. Another option is to use a boot disk or USB flash drive to access the Windows Preinstallation Environment (WinPE) and troubleshoot the issue. You can create a bootable USB using backup software or download a WinPE image from Microsoft’s website.
6. If you have a system image or backup of your laptop’s data, you can try restoring it. This can help fix any software-related issues that may be causing the reset to get stuck.
7. If none of the above steps work, it may be necessary to seek professional help or contact the laptop manufacturer’s support team for further assistance.
Initial Steps: Waiting and Restarting
If your laptop is stuck in the process of resetting for hours, there are a few initial steps you can take to try and resolve the issue. First, it’s important to remain patient and avoid any panic. Sometimes, the resetting process can take a significant amount of time, especially if there are large amounts of data to be cleared.
One thing you can try is waiting for a little longer to see if the reset process eventually completes. It’s possible that the laptop is just taking longer than expected due to various factors such as the size of the hard disk drive or the amount of data being cleared.
If waiting doesn’t resolve the issue, you can try restarting your laptop. To do this, press and hold the power button until the laptop shuts down completely. Then, press the power button again to turn it back on. This simple step can sometimes help in getting the laptop unstuck from the resetting process.
In some cases, you may need to access the BIOS or UEFI settings of your laptop. To do this, restart your laptop and press the appropriate key (usually displayed on the startup screen) to enter the BIOS or UEFI. From there, you can check if any settings need to be adjusted or if there are any issues with the booting process.
If the above steps don’t work, you can try using a boot disk or a USB flash drive with a Windows Preinstallation Environment (PE) to troubleshoot the issue. This will allow you to access advanced troubleshooting options such as System Restore or restoring from a system image.
It’s important to note that attempting a factory reset or any troubleshooting steps can potentially result in data loss. Therefore, it’s recommended to backup important files and documents before proceeding. You can use backup software or manually copy files to an external storage device.
Advanced Solutions: BIOS Settings and Startup Repair
-
Check BIOS Settings:
- Restart the laptop and repeatedly press the Del or F2 key to enter BIOS settings.
- Navigate to the Advanced or Boot section in BIOS.
- Ensure that the Boot Priority is set correctly, with the primary boot device being the laptop’s hard drive.
- Save any changes made and exit BIOS settings.
-
Perform Startup Repair:
- Insert the Windows installation disc or recovery drive into the laptop.
- Restart the laptop and press any key when prompted to boot from the installation disc or recovery drive.
- Select the appropriate language, time, and keyboard input method.
- Click on Repair your computer or Troubleshoot option.
- Choose Startup Repair and follow the on-screen instructions to complete the repair process.
Data Protection: Backup Strategies
If your laptop is stuck resetting for hours, it’s important to protect your data during this process. Here are some backup strategies to help you avoid data loss and ensure the safety of your files.
First, create a disk image of your laptop’s hard drive. This will make a complete copy of all your files, including the operating system and personal data. Use a reliable disk imaging software to create the image and store it on an external hard drive or cloud storage.
Another option is to use System Restore if you’re using Windows 10 or Microsoft Windows. This feature allows you to revert your laptop’s settings to a previous point in time. Access System Restore through the Control Panel or the Windows Recovery Environment and choose a restore point before the resetting issue occurred.
To prevent data loss, regularly backup your files. You can manually copy important files to an external hard drive or use backup software to automate the process. Schedule regular backups to ensure your data is always up-to-date.
In case of a complete system failure, having a bootable DVD or USB drive can be a lifesaver. You can use it to reinstall the operating system and restore your files from a previous backup. Create a bootable DVD or USB drive using Microsoft’s Media Creation Tool before any issues arise.
If you have internet access, consider backing up your files to the cloud. Services like Google Drive, Dropbox, or Microsoft OneDrive offer secure storage options and can be accessed from any device. Upload your important files to the cloud regularly to keep them safe.
Remember to always protect your laptop with strong login credentials and a reliable antivirus program. Additionally, make sure your wireless router is secure and regularly update your computer’s software and device drivers to minimize vulnerabilities.
Reset Alternatives: Fresh Start, System Restore, and Formatting
-
Fresh Start:
- Open the Settings app on your laptop.
- Click on Update & Security.
- Choose Recovery from the left-hand menu.
- Select Get started under the Fresh Start section.
- Follow the on-screen instructions to reset your laptop.
-
System Restore:
- Press Win + R on your keyboard to open the Run dialog box.
- Type rstrui.exe and press Enter.
- In the System Restore window, click on Next.
- Select a restore point when your laptop was working fine.
- Click on Next and then Finish to start the restore process.
- Wait for the system restore to complete and your laptop to restart.
-
Formatting:
- Back up all important data and files from your laptop.
- Restart your laptop and repeatedly press the appropriate key (e.g., F2, Del, Esc) to enter the BIOS/UEFI settings.
- Navigate to the Boot or Boot Order section.
- Change the boot order to prioritize the USB drive or DVD that contains your operating system.
- Save the changes and exit the BIOS/UEFI settings.
- Follow the prompts to format your laptop’s hard drive and reinstall the operating system.
Utilizing Safe Mode and Installation Media for Repair
If your laptop is stuck in a resetting loop for hours, you can try using Safe Mode and Installation Media to repair it. Safe Mode is a diagnostic mode in Windows that starts your computer with only the essential drivers and services. This can help in troubleshooting and fixing any issues that might be causing the resetting problem.
To access Safe Mode, you can follow these steps:
1. Press the Windows key + R to open the Run dialog box.
2. Type “msconfig” and press Enter to open the System Configuration window.
3. In the System Configuration window, go to the “Boot” tab.
4. Under the “Boot options” section, check the box next to “Safe boot” and select “Minimal” or “Network” depending on your needs.
5. Click on “Apply” and then “OK”.
6. Restart your laptop and it will boot into Safe Mode.
Once you are in Safe Mode, you can try to troubleshoot and fix any software or driver issues that might be causing the resetting problem. You can uninstall recently installed programs, update device drivers, or perform a system restore to a previous working state.
If Safe Mode doesn’t resolve the issue, you can try using Installation Media to repair your laptop. Installation Media is a disk image or USB drive that contains the setup files for Windows. You can create Installation Media using the Media Creation Tool provided by Microsoft.
To use Installation Media for repair, follow these steps:
1. Insert the Installation Media into your laptop and restart it.
2. Press the appropriate key (usually F12, F2, or Delete) to access the boot menu.
3. Select the Installation Media from the boot menu and press Enter.
4. Follow the on-screen instructions to repair your laptop.
If these steps don’t help in fixing the resetting problem, it’s possible that there might be a hardware failure. In such cases, it is recommended to contact a professional technician for further assistance.
Performing an In-Place Upgrade Repair
1. Start by opening the Microsoft Windows settings on your laptop.
2. Navigate to the “Update & Security” section.
3. In the left pane, click on “Recovery”.
4. Under the “Advanced startup” section, click on “Restart now”.
5. Your laptop will now restart and present you with advanced startup options.
6. Choose the “Troubleshoot” option.
7. From the troubleshooting options, select “Advanced options”.
8. In the advanced options, click on “Startup Repair”.
9. Follow the on-screen instructions to complete the repair process.
10. Once the repair is done, your laptop should no longer be stuck in the resetting process.
It’s important to note that performing an In-Place Upgrade Repair may take some time, so be patient and let the process complete uninterrupted. This method can help fix any issues with your operating system and get your laptop back to normal.
If the problem persists even after the repair, you may need to consider alternative solutions such as a factory reset or seeking professional assistance.
Navigating from Windows 11 Back to Windows 10
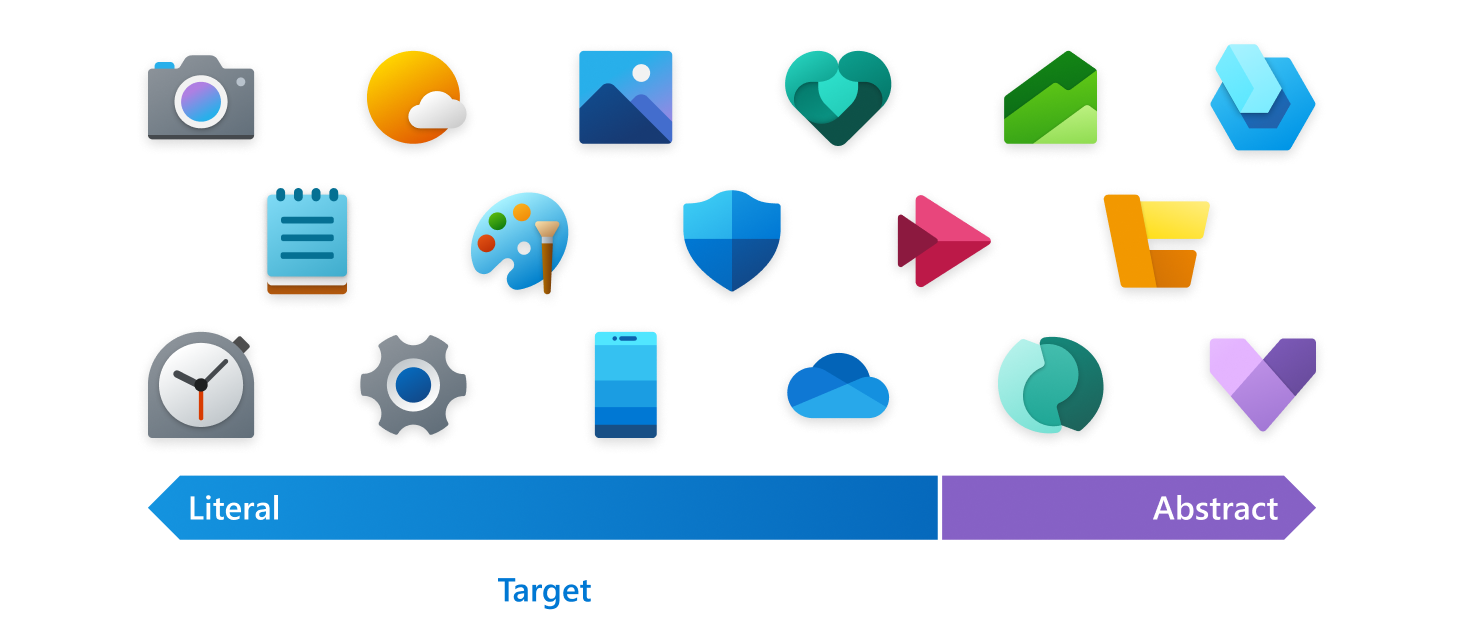
If you find yourself stuck during the reset process on your laptop and want to navigate back to Windows 10 from Windows 11, follow these steps:
1. Restart your laptop by pressing and holding the power button until it turns off, then press it again to turn it back on.
2. As the laptop starts up, look for a key combination or a message on the screen that allows you to access the boot menu or BIOS settings. This key combination is usually displayed briefly during the startup process and may vary depending on your laptop manufacturer. Common keys to try are F2, F12, or Esc.
3. Once you access the boot menu or BIOS settings, navigate to the “Boot” or “Boot Order” section using the arrow keys on your keyboard.
4. In the boot menu or boot order settings, locate the option to boot from a specific device and select your Windows 10 installation media. This could be a USB drive or a DVD containing the Windows 10 installation files.
5. Save the changes in the BIOS settings and restart your laptop. It will now boot from the Windows 10 installation media.
6. Follow the prompts on the screen to install Windows 10 on your laptop. Make sure to select the appropriate options and choose to keep your files and settings if desired.
7. Once the installation is complete, restart your laptop again. It should now boot into Windows 10.
Remember that this process will revert your laptop back to Windows 10, so any changes or files made during the Windows 11 installation will be lost. It’s always a good idea to back up your important files before attempting any major system changes.
If you need further assistance or encounter any issues, consider seeking help from online communities like Reddit or contacting your laptop manufacturer’s support.
Conclusion: Preventing Future System Failures
To prevent future system failures like your laptop getting stuck during a reset, there are a few steps you can take. Firstly, make sure to regularly update your device drivers and operating system. These updates often include bug fixes and performance improvements that can help prevent system failures.
In addition, it’s important to maintain your computer’s hardware. Keep your hard disk drive clean and free from errors by running regular disk checks and cleanups. This will help prevent any issues that could lead to system failures.
When downloading files or installing new software, be cautious and only download from trusted sources. Malicious files can cause system crashes and failures.
Another important step is to ensure a stable internet connection. If you’re experiencing frequent system failures, check your internet connection and reset your router if necessary. A stable connection is crucial for smooth functioning of your laptop.
Lastly, familiarize yourself with your device’s reset options and use them as a last resort. Before performing a reset, make sure to back up all important files and documents. This will help you avoid losing any important data during the reset process.
F.A.Q.
What if resetting the PC is stuck?
If resetting the PC is stuck, there are several possible solutions you can try. These include waiting for a couple of hours, disabling the Internet connection, changing the BIOS settings, running Startup Repair, restoring from an image backup, or performing a clean install of Windows 10.
How many hours does it take to reset a laptop?
To reset a laptop, it typically takes between 30 minutes and an hour, depending on factors such as hard drive size and processing speed.
Why is my laptop reset taking so long?
Your laptop reset may be taking a long time due to the amount of data stored on your computer. The more files, settings, folders, configurations, and programs you have, the longer the reset process will take.

