Overheating in laptops can be a common and frustrating issue. In this guide, I’ll share effective solutions to fix and prevent overheating, ensuring optimal performance and longevity for your device.
Identifying Overheating Symptoms
Overheating in laptops can lead to serious problems, so it’s crucial to recognize the signs of overheating early on. Here are some common symptoms to watch out for:
1. Excessive fan noise: If you notice that your laptop’s fan is running louder than usual, it could be a sign of overheating. The fan is working harder to cool down the system, indicating that heat is building up.
2. Hot keyboard or touchpad: A laptop that feels excessively hot to the touch, especially around the keyboard or touchpad area, is likely experiencing overheating. This is a clear indication that the internal components are getting too hot.
3. Frequent crashes or sudden shutdowns: Overheating can cause your laptop to crash frequently or shut down unexpectedly. If your laptop consistently turns off without warning, it’s a red flag that heat is causing issues.
4. Sluggish performance: Overheating can slow down your laptop’s performance. If your once-responsive laptop starts lagging or freezing during tasks, it may be due to excessive heat affecting the internal components.
5. Error messages or blue screens: Overheating can trigger error messages or blue screens of death (BSOD). If you start seeing error messages or encounter frequent crashes with blue screens, it’s likely related to heat-related issues.
If you notice any of these symptoms, it’s important to take immediate action to fix and prevent overheating. Here are a few steps you can take:
1. Clean the vents and fan: Use compressed air to clean out any dust or debris that may be blocking the airflow through the vents. This will help the fan to work more efficiently in cooling down the laptop.
2. Elevate the laptop: Place your laptop on a hard, flat surface to ensure proper ventilation. Avoid using it on soft surfaces like beds or couches, as they can obstruct airflow and contribute to overheating.
3. Check the fan operation: Ensure that the fan is spinning properly. If it’s not, you may need to replace it.
4. Manage your software: Monitor your laptop’s task manager and close any unnecessary applications or processes that may be causing excessive heat. Also, make sure your software and operating system are up to date.
By identifying the symptoms of overheating and taking the necessary steps to fix and prevent it, you can keep your laptop running smoothly and avoid potential hardware damage.
Optimizing System Performance

| Topic | Description |
|---|---|
| 1. Clean the Air Vents | Regularly clean the air vents of your laptop to remove dust and debris that can block airflow and cause overheating. |
| 2. Use a Cooling Pad | Invest in a cooling pad that provides extra airflow to your laptop and helps in keeping it cool during heavy usage. |
| 3. Adjust Power Settings | Optimize the power settings of your laptop to reduce unnecessary power consumption and minimize heat generation. |
| 4. Keep the Laptop on a Hard Surface | Avoid using your laptop on soft surfaces like beds or cushions as they can block the air vents and prevent heat dissipation. |
| 5. Close Unnecessary Programs | Close any unnecessary programs or processes running in the background to reduce the load on your laptop’s CPU and prevent overheating. |
| 6. Monitor CPU Usage | Use task manager or a system monitoring tool to keep an eye on your CPU usage and identify any processes causing excessive heat. |
| 7. Update Drivers | Regularly update your laptop’s drivers to ensure they are optimized for performance and compatibility, which can help prevent overheating. |
| 8. Check for Malware | Scan your laptop for malware and viruses as they can cause excessive CPU usage and generate heat. |
| 9. Use Compressed Air | Occasionally use compressed air to blow out dust from the keyboard, vents, and fans to maintain proper airflow and prevent overheating. |
| 10. Avoid Overloading the System | Avoid running too many resource-intensive programs simultaneously as it can strain your laptop’s hardware and lead to overheating. |
Enhancing Cooling and Airflow
To fix and prevent overheating in your laptop, it is crucial to enhance cooling and airflow. Here are some direct and helpful tips:
1. Clean the vents and fan: Over time, dust and dirt can accumulate in the vents and fan, obstructing airflow. Use a can of compressed air to blow out any debris from these areas. Regularly clean the vents and fan to maintain optimal airflow.
2. Use a cooling pad: A cooling pad is a great accessory to improve laptop cooling. It has built-in fans that provide additional airflow, keeping your laptop cool during intensive tasks. Invest in a quality cooling pad for enhanced cooling.
3. Elevate the laptop: Placing your laptop on a flat, hard surface can restrict airflow. Use a laptop stand or simply prop up the back of the laptop with a book or any other item to create a slight incline. This allows for better airflow underneath the laptop. Elevate your laptop to promote better airflow.
4. Check thermal management settings: Some laptops have thermal management settings that allow you to adjust fan speed and power usage. Access these settings through the BIOS or control panel and ensure they are optimized for cooling. Adjust thermal management settings for better cooling performance.
5. Apply thermal paste: Thermal paste helps transfer heat from the CPU to the heat sink more efficiently. If you’re comfortable with hardware maintenance, consider applying a thin layer of thermal paste on the CPU. Apply thermal paste to improve heat transfer.
6. Monitor CPU usage: Use Task Manager (Windows) or Activity Monitor (Mac) to check for any processes that may be causing high CPU usage. Close unnecessary applications and tasks to reduce the workload on your laptop’s processor, which in turn reduces heat generation. Monitor and manage CPU usage to prevent overheating.
Updating System and BIOS Settings
- Step 1: Check for available updates.
- Open the Start Menu and click on Settings.
- Select Update & Security from the Settings window.
- Click on Check for Updates to see if there are any available updates for your laptop.
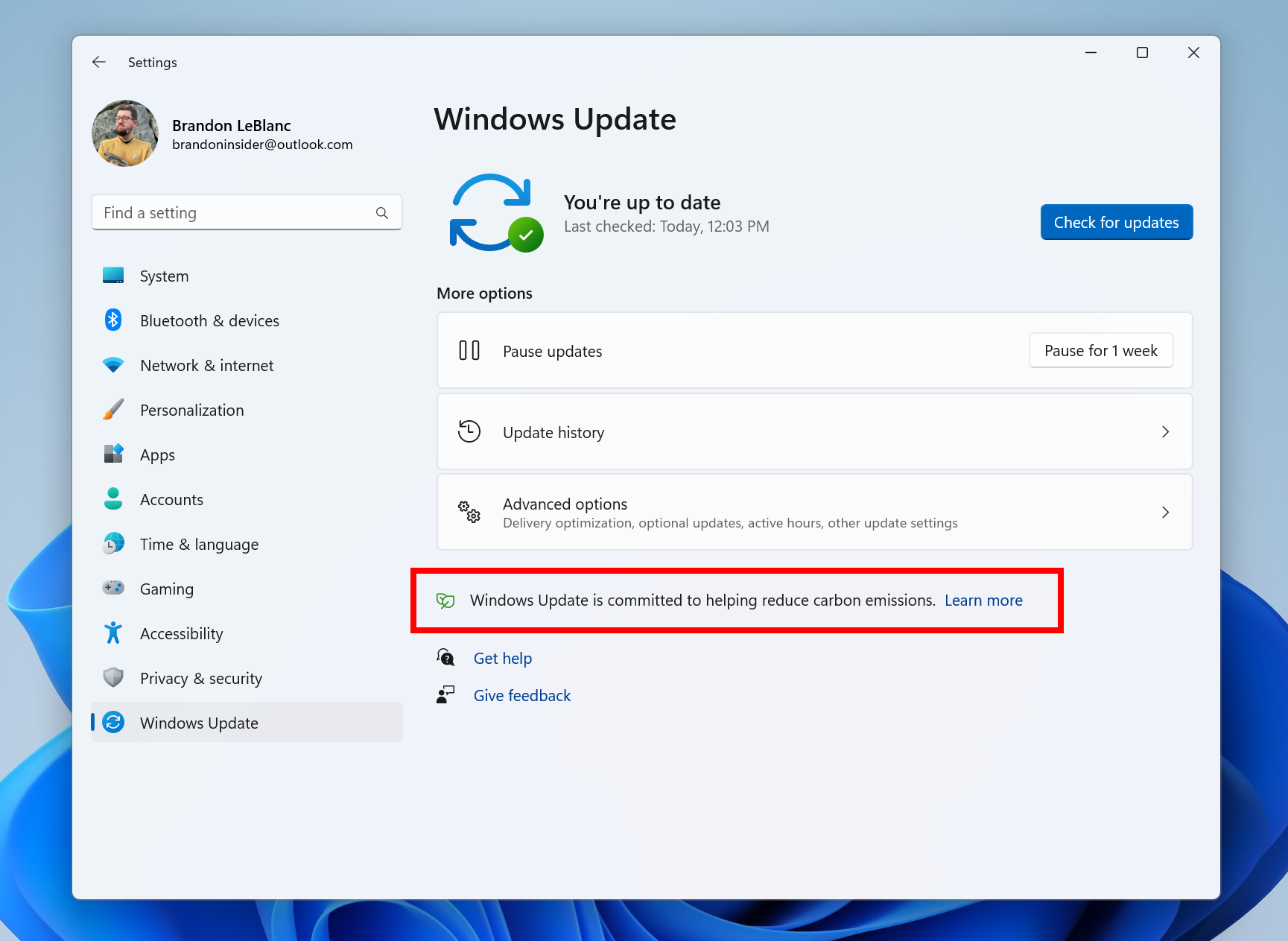
- If updates are found, click on Install now to begin the update process.
- Step 2: Update the BIOS.
- Visit the website of your laptop’s manufacturer.
- Search for the Support or Downloads section.
- Enter the model number of your laptop to find the appropriate BIOS update.
- Download the latest BIOS update file.
- Once downloaded, run the BIOS update file and follow the on-screen instructions to update the BIOS.
- Step 3: Adjust power settings.
- Open the Start Menu and click on Settings.
- Select System from the Settings window.
- Click on Power & Sleep in the left sidebar.
- Under the Related Settings section, click on Additional Power Settings.
- Choose a power plan that is optimized for performance or select High Performance.
Preventing Overheating with Regular Maintenance
Regular maintenance is crucial for preventing overheating in your laptop. By following a few simple steps, you can keep your laptop running cool and avoid any potential damage.
1. Clean the vents and fan regularly: Over time, dust and debris can accumulate in the vents and fan, blocking airflow and causing the laptop to overheat. Use compressed air or a soft brush to gently clean these areas. Be careful not to damage any delicate components while cleaning.
2. Check for blocked airflow: Ensure that the laptop is placed on a flat, hard surface. Avoid using it on soft surfaces like beds or laps, as this can block the airflow and cause overheating. Use a laptop cooling pad for additional ventilation if needed.
3. Monitor CPU usage: High CPU usage can generate excessive heat. Keep an eye on the Task Manager (Windows) or Activity Monitor (Mac) to identify any processes that may be causing the CPU to overwork. Close any unnecessary applications or processes to reduce the workload on your CPU.
4. Update your operating system and applications: Regular updates not only provide new features but also help fix bugs and optimize performance. Keeping your software up to date can help prevent overheating issues caused by outdated or incompatible software.
5. Use power-saving settings: Adjust your power settings to optimize energy usage and minimize heat generation. Lower the screen brightness, disable unnecessary background processes, and set your laptop to sleep or hibernate when not in use.
6. Give your laptop a break: If you’re using your laptop for intensive tasks like video editing or gaming, it’s important to take breaks to prevent overheating. Shutting down your laptop for a while allows it to cool down and reduces the risk of overheating.
Frequently Asked Questions
How do I get rid of heat on my laptop?
To get rid of heat on your laptop, you can try the following steps:
– Remove any dust from the laptop to ensure efficient airflow.
– Check for wear and tear on the laptop’s components.
– Use the original or certified laptop charger.
– Prevent unnecessary apps and processes from starting automatically.
– Consider using a laptop cooling pad.
– Keep the room cooler.
– Update BIOS settings if necessary.
Is it normal for a laptop to be too hot to touch?
It is not normal for a laptop to be too hot to touch.
How do I cool down my laptop?
To cool down your laptop, you can position it in a well-ventilated area, close the system’s case, regularly clean and maintain the fans, optimize your computer settings, and make sure your software is up to date. Additionally, shutting down your laptop when not in use can help cool it down.
Why is my laptop getting extremely hot?
Your laptop may be getting extremely hot due to dust buildup on the fans or air vents. It is important to reduce the heat inside the computer to improve system performance and prevent damage to internal components.

