Having trouble shutting down your laptop? Here are some troubleshooting tips to help resolve the issue.
Force Shutdown Your Laptop
If your laptop won’t shut down properly, you may need to force a shutdown. Here’s how:
1. Press and hold the power button on your laptop for about 10 seconds. This will force a shutdown by cutting off power to the system.
2. If that doesn’t work, try pressing Ctrl + Alt + Delete on your keyboard. This will bring up the Windows security options menu. From there, you can select Shutdown to turn off your laptop.
3. Another option is to use the Command Prompt. Open it by pressing Windows key + X and selecting Command Prompt (Admin). Then, type “shutdown /s /f /t 0” (without the quotes) and press Enter. This will initiate a forced shutdown.
4. If you’re still unable to shut down your laptop, you can try power cycling. Turn off your laptop, unplug it from the power source, and remove the battery (if it’s removable). Hold down the power button for about 30 seconds to drain any remaining power. Then, plug in the power source and battery (if applicable) and turn on your laptop.
Disable Fast Startup Feature
To troubleshoot a laptop that won’t shut down, one possible solution is to disable the Fast Startup feature in Windows 10. This feature allows your computer to boot up faster, but it may cause issues with shutting down properly. Here’s how you can disable it:
1. Open the Start menu and search for “Control Panel.”
2. Click on the Control Panel app to open it.
3. In the Control Panel window, locate and click on “Power Options.”
4. On the left side of the Power Options window, click on “Choose what the power buttons do.”
5. Next, click on “Change settings that are currently unavailable.”
6. Scroll down until you see the “Shutdown settings” section.
7. Uncheck the box next to “Turn on fast startup (recommended).”
8. Click on the “Save changes” button to apply the settings.
Ensure You Have the Latest Windows Version
To update Windows to the latest version, follow these steps:
1. Open the Start menu and click on “Settings”.
2. In the Settings window, select “Update & Security”.
3. Click on “Windows Update” in the left-hand menu.
4. Click on the “Check for updates” button to see if there are any available updates for your system.
5. If updates are found, click on the “Install” button to start the update process.
Updating Windows can often fix bugs and glitches that may be causing your laptop to not shut down properly. It is also important to regularly update your antivirus software to ensure that your system is protected against any malware or viruses that could be interfering with the shutdown process.
If updating Windows doesn’t solve the issue, you can try other troubleshooting steps such as running the System File Checker tool or performing a System Restore to a previous point in time when the laptop was shutting down correctly.
Run System File Checker
To troubleshoot a laptop that won’t shut down, you can try running the System File Checker tool. This tool checks for and repairs any corrupted system files that may be causing the issue. To run the System File Checker:
1. Press the Windows key + X and select Command Prompt (Admin) from the menu.
2. In the Command Prompt window, type sfc /scannow and press Enter.
3. The tool will now scan your system files and repair any issues it finds.
4. Once the scan is complete, restart your laptop and check if the issue is resolved.
Running the System File Checker can help fix problems with your laptop’s shutdown process by repairing any corrupted system files. If the issue persists, you may need to try other troubleshooting steps or seek further assistance.
Shutdown Using Command Prompt
To shut down your laptop using Command Prompt, follow these steps:
1. Press the Windows key + R to open the Run dialog box.
2. Type “cmd” and press Enter to open the Command Prompt.
3. In the Command Prompt window, type “shutdown /s /f /t 0” and press Enter.
4. Your laptop will immediately start the shutdown process.
If your laptop still won’t shut down after following these steps, you may need to troubleshoot other issues such as software conflicts, malware infections, or hardware problems. It’s recommended to run a full system scan with your antivirus software to check for any malware or viruses that may be preventing the shutdown.
You can also try performing a system restore to a previous point in time before the issue started occurring. To do this, go to the Control Panel and search for “System Restore.” Follow the on-screen instructions to restore your laptop to a previous state.
If the problem persists, you may need to seek further assistance from a professional technician or contact the manufacturer of your laptop for support.
Manage Automatic Startup Applications
- Disable unnecessary startup applications: Identify and disable any applications that are set to automatically launch when your laptop starts up. These applications can slow down your system and interfere with the shutdown process.
- Check for conflicting software: Some software programs may conflict with the shutdown process, causing your laptop to hang or not shut down properly. Identify any recently installed software and uninstall or update it to resolve the issue.
- Update device drivers: Outdated or incompatible device drivers can cause various issues, including problems with shutting down your laptop. Update your drivers to ensure compatibility and optimal performance.
- Scan for malware: Malware infections can disrupt your laptop’s normal operations, including the shutdown process. Run a thorough scan with reliable antivirus software to detect and remove any malware present on your system.
- Check power settings: Incorrect power settings can prevent your laptop from shutting down properly. Verify that the power settings are configured correctly and adjust them if necessary.
- Perform a clean boot: By performing a clean boot, you can identify if any third-party applications or services are causing the shutdown issue. This helps in isolating the problem and resolving it effectively.
- Update your operating system: Keeping your operating system up to date ensures that you have the latest bug fixes and improvements. Install any available updates for your operating system to address potential issues that may be causing shutdown problems.
- Check hardware components: Faulty hardware components, such as a failing hard drive or overheating processor, can lead to shutdown issues. Check your laptop’s hardware components for any signs of damage or malfunction and replace or repair them if necessary.
- Reset BIOS settings: Incorrect BIOS settings can cause various issues, including problems with shutting down your laptop. Resetting the BIOS settings to default can help resolve these issues.
- Seek professional assistance: If you have tried all the troubleshooting steps and your laptop still won’t shut down, it may be time to seek professional assistance. A qualified technician can diagnose and fix any underlying hardware or software issues that are causing the problem.
Adjust Windows Update Delivery Optimization
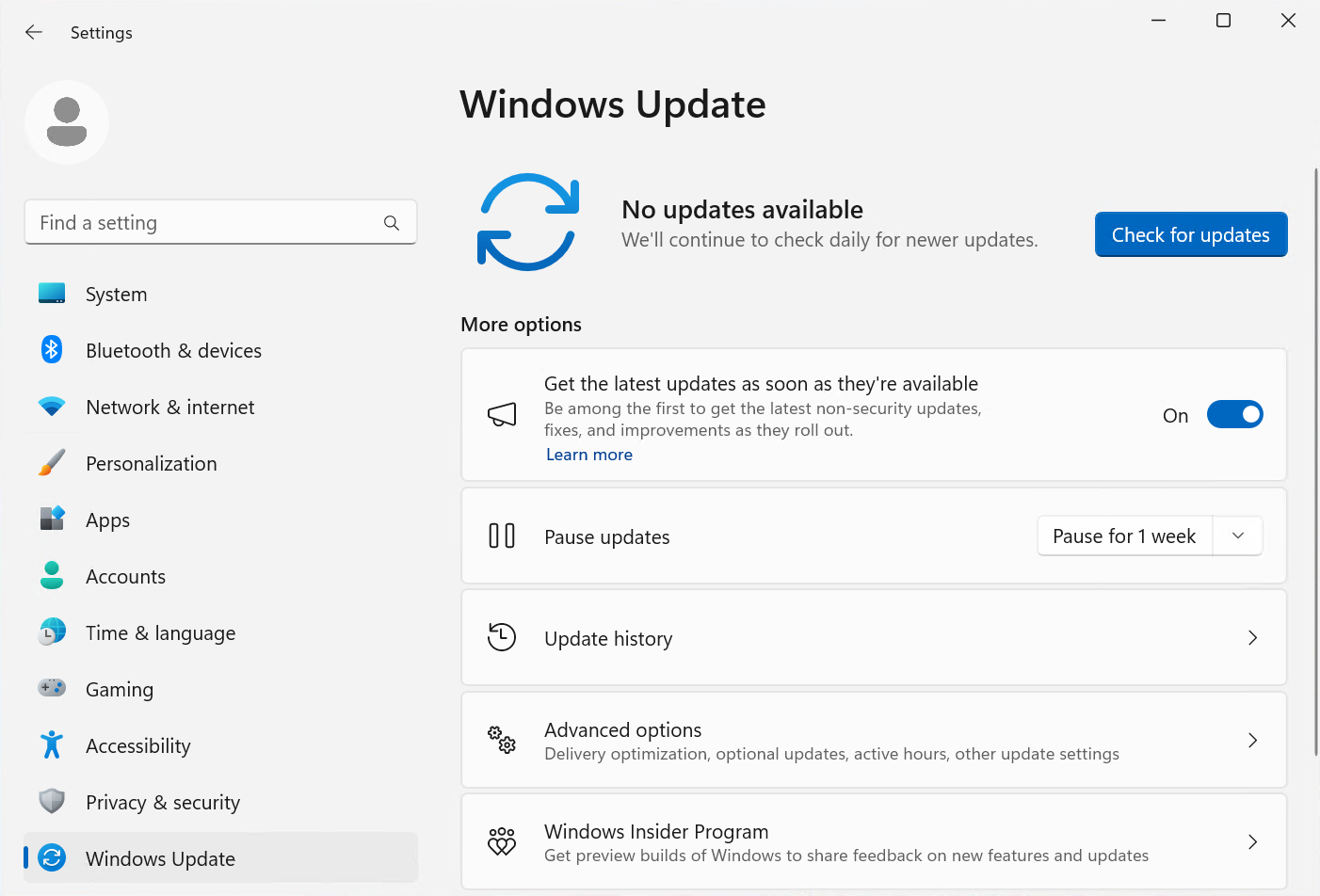
To troubleshoot a laptop that won’t shut down, you can try adjusting the Windows Update Delivery Optimization settings. This feature allows your computer to download updates from other PCs on your local network or the internet. However, it can sometimes cause issues with shutting down your laptop. To adjust the Windows Update Delivery Optimization settings:
1. Open the Control Panel by pressing the Windows key and typing “Control Panel,” then selecting it from the search results.
2. In the Control Panel, click on “System and Security” and then choose “Windows Update.”
3. On the left side of the Windows Update window, click on “Advanced options.”
4. Scroll down to the “Delivery Optimization” section and click on “Delivery Optimization options.”
5. In the new window that opens, click on the “Advanced options” link.
6. Here, you can customize how Windows Update Delivery Optimization works. To disable it completely, toggle the switch under “Allow downloads from other PCs” to the off position.
7. You can also choose to limit the download bandwidth used by Windows Update Delivery Optimization by enabling the “Limit how much bandwidth is used for downloading updates in the background” option and adjusting the slider to your desired level.
8. Once you have made your changes, click on “Apply” and then “OK” to save the settings.
Utilize Power Troubleshooter
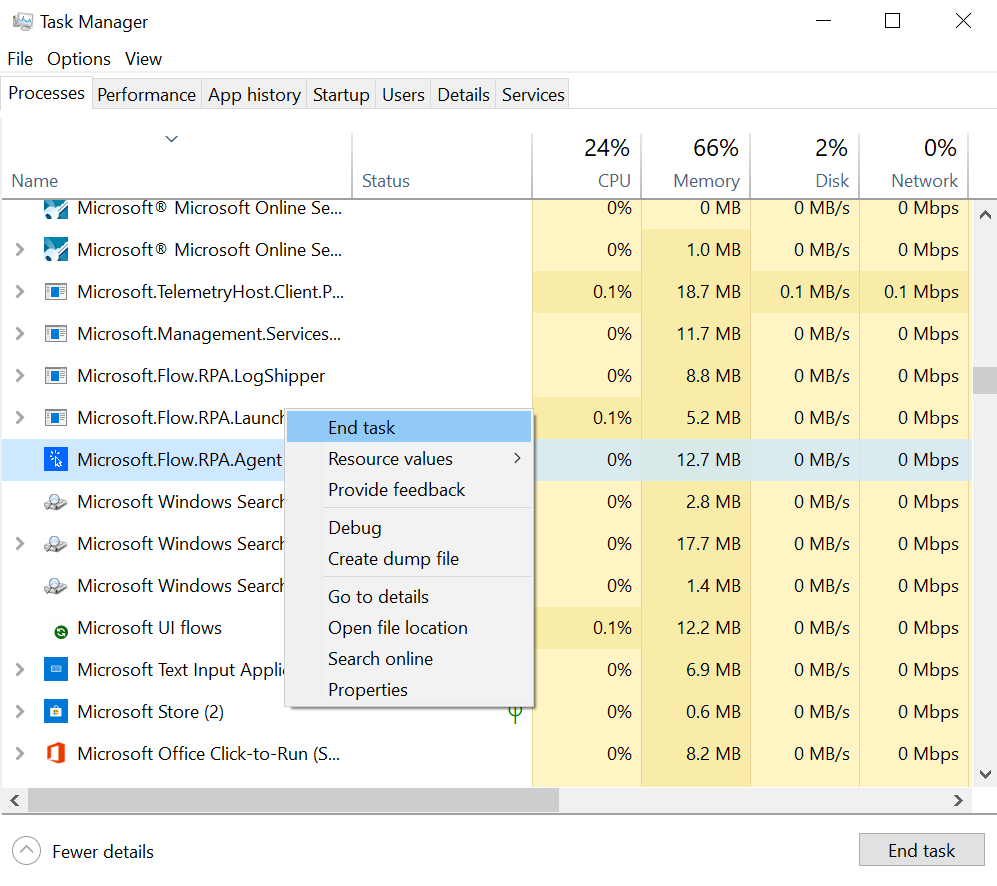
If you’re experiencing trouble shutting down your laptop, the Power Troubleshooter feature in Windows 10 can help you identify and resolve the issue. Here’s how to use it:
1. Press the Windows key on your keyboard or click the Start button to open the Start menu.
2. Type “Troubleshoot” in the search bar and select the “Troubleshoot settings” option from the search results.
3. In the Troubleshoot settings, scroll down and click on the “Power” option.
4. Click on the “Run the troubleshooter” button.
The Power Troubleshooter will now scan your laptop for any issues that may be preventing it from shutting down properly. It will provide you with recommendations and potential fixes to resolve the problem.
If the troubleshooter detects any issues, follow the recommended steps to fix them. For example, it may suggest updating your device drivers, checking for software conflicts, or adjusting power settings.
If the troubleshooter doesn’t find any issues or the suggested fixes don’t resolve the problem, you can try other troubleshooting methods. These may include checking for malware or viruses, performing a clean boot, or resetting your power settings to default.
Remember to save any unsaved work before attempting to shut down your laptop to prevent data loss.
By utilizing the Power Troubleshooter, you can quickly identify and resolve shutdown issues on your laptop, ensuring a smooth and hassle-free experience.
Execute a System Restore
To troubleshoot a laptop that won’t shut down, you can try executing a System Restore. This process allows you to revert your computer back to a previous state, which can help resolve any software issues that may be causing the shutdown problem.
To perform a System Restore on a Windows laptop, follow these steps:
1. Press the Windows key + R to open the Run dialog box.
2. Type “rstrui” and press Enter to open the System Restore window.
3. In the System Restore window, click on “Next” to proceed.
4. Select a restore point that predates the issue of your laptop not shutting down.
5. Click on “Next” and then “Finish” to begin the restoration process.
6. Your laptop will restart during the restoration and may take some time to complete.
After the System Restore is finished, check if your laptop can now shut down properly. If the issue persists, you may need to consider other troubleshooting methods or seek professional assistance.
F.A.Qs
Why is my laptop stuck on shutting down?
Your laptop may be stuck on shutting down because of unnecessary startup applications. To resolve this issue, you can disable these applications through Task Manager or use a startup optimizer like MiniTool System Booster.
How can I force my laptop to shut down?
To force shut down your laptop, you can hold down the power button until the device turns off.
What to do if Dell laptop is not shutting down?
If a Dell laptop is not shutting down, there are several troubleshooting steps you can try. These include checking for any software or driver conflicts, running a power troubleshooter, updating the BIOS, and performing a clean boot. Additionally, you can try resetting the power plan settings and disabling fast startup. If the issue persists, contacting Dell support for further assistance may be necessary.
How do you fix a laptop that won’t shut down?
To fix a laptop that won’t shut down, start by checking the power settings in the Control Panel and ensuring there are no unusual configurations affecting the shutdown process. Additionally, update any outdated or corrupted drivers that may be causing the issue.

