Having your laptop refuse to turn off and displaying a black screen while still running can be a frustrating experience.
Recover Data from Black Screen
If your laptop won’t turn off and you’re stuck with a black screen, there are a few steps you can take to recover your data.
First, try connecting an external monitor to see if the issue is with your laptop’s display. If you can see your desktop on the external monitor, it’s likely a problem with your laptop’s LCD screen.
Next, try a hard reset by holding down the power button for about 10 seconds until the laptop shuts down. Then, unplug the power cord and remove the battery (if possible). After a few minutes, reinsert the battery and plug in the power cord. Press the power button to turn on the laptop and see if the black screen issue is resolved.
If the above steps don’t work, you can try booting into safe mode by repeatedly pressing the F8 key during startup. From there, you can try updating your graphics drivers or performing a system restore to a previous point in time.
If you still can’t recover your data, you may need to use a boot disk or USB flash drive with a data recovery tool like EaseUS Data Recovery Wizard. This software can help you retrieve your files even if your laptop won’t turn on.
Use Windows Repair Services
If your laptop won’t turn off and is stuck on a black screen, there are a few Windows repair services you can try to fix the issue. First, try a hard reset by holding down the power button for 10-15 seconds until the laptop turns off. Then, unplug the power adapter and remove the battery (if possible). After a few minutes, plug in the power adapter and try turning on the laptop again.
If the problem persists, you can try booting the laptop into Safe Mode. To do this, restart the laptop and press the F8 key repeatedly before the Windows logo appears. In Safe Mode, you can troubleshoot and uninstall any recent software or drivers that may be causing the issue.
If Safe Mode doesn’t work, you can create a bootable USB flash drive with a Windows installation file and use it to repair your laptop. Insert the USB drive, restart the laptop, and press the appropriate key (usually F12 or Esc) to access the boot menu. Select the USB drive as the boot option and follow the on-screen instructions to repair your Windows installation.
Perform a Hard Reset

If your laptop won’t turn off and is stuck on a black screen, performing a hard reset can help resolve the issue. This should be your first troubleshooting step before considering other options.
To perform a hard reset, follow these steps:
1. Disconnect the AC power adapter and remove the battery, if possible.
2. Press and hold the power button for about 10-15 seconds to drain any residual power.
3. Reconnect the AC power adapter (without the battery) and press the power button to turn on the laptop.
If the laptop still won’t turn off or the black screen persists, it may indicate a more serious hardware or software problem. In such cases, it’s recommended to seek professional assistance or contact the laptop manufacturer’s support for further troubleshooting steps.
Test with an External Monitor
- Check the connection: Ensure that the external monitor is properly connected to your laptop.
- Change display settings: Adjust the display settings on your laptop to extend or duplicate the screen to the external monitor.
- Restart your laptop: Try restarting your laptop to see if it resolves the issue.
- Update drivers: Install the latest drivers for your graphics card or display adapter.
- Try a different cable: Swap out the cable connecting your laptop to the external monitor to rule out any cable-related issues.
- Check monitor power source: Ensure that the external monitor is receiving power and turned on.
- Run hardware diagnostics: Use diagnostic tools to check for any hardware issues that might be causing the problem.
- Disconnect other peripherals: Disconnect any other peripherals connected to your laptop and see if the external monitor works independently.
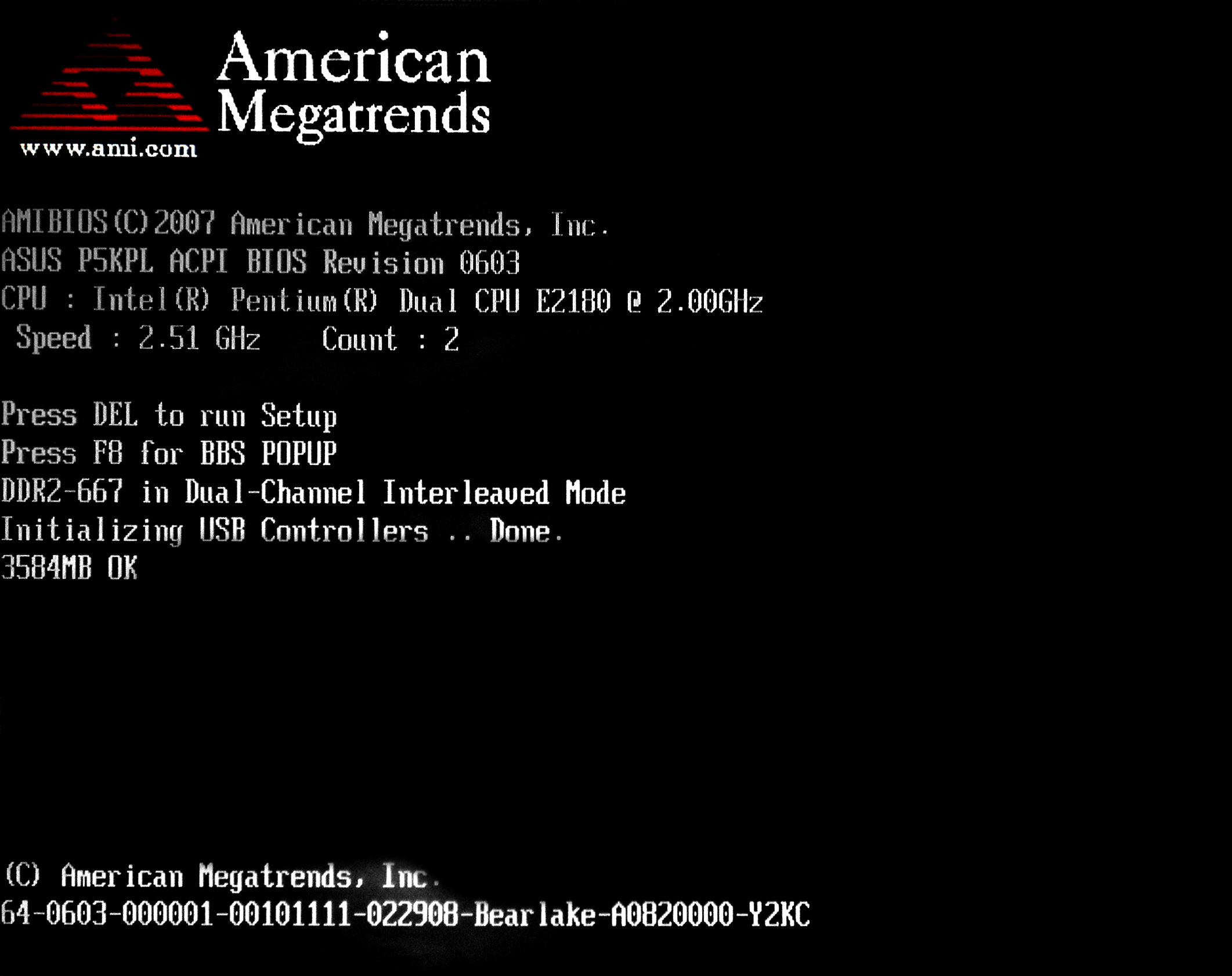
- Reset display settings: Resetting the display settings on your laptop to default may help resolve the issue.
- Check for software conflicts: Uninstall any recently installed software that might be conflicting with the display settings.
Reseat Memory Modules

If your laptop won’t turn off and is stuck on a black screen, the issue may be with the memory modules. Reseating the memory modules can help resolve this problem. Here’s how you can do it:
1. Start by turning off your laptop and disconnecting the power cord.
2. Next, locate the memory module compartment on your laptop. This is usually on the bottom of the laptop and may have a cover that can be removed.
3. Carefully remove the cover and locate the memory modules. These are small rectangular cards that are inserted into slots on the motherboard.
4. Gently remove the memory modules by pushing the clips on each side away from the module. Lift the module out of the slot.
5. After removing the modules, inspect them for any visible damage or dirt. Clean them if necessary.
6. Now, reinsert the memory modules back into their slots. Make sure they are properly aligned and fully seated. You should hear a click when they are properly inserted.
7. Once the modules are inserted, replace the cover and reconnect the power cord.
8. Turn on your laptop and check if the black screen issue has been resolved.
If reseating the memory modules doesn’t fix the problem, there may be another underlying issue that requires further troubleshooting or professional assistance.
Reset Your PC
First, try a hard reset. This involves shutting down your laptop by holding down the power button for about 10 seconds until it turns off completely. Then, unplug the power cord and remove the battery (if it’s removable). Wait for a minute or two, then reinsert the battery and plug in the power cord. Turn on your laptop and see if it boots up properly.
If the hard reset doesn’t work, you can try a “power cycle”. This involves disconnecting all power sources from your laptop, including the power cord and any external devices. Then, hold down the power button for about 30 seconds to completely drain any residual power. Reconnect the power sources and turn on your laptop.
If neither of these methods work, you may need to use a boot disk or USB drive to reset your PC. Insert the boot disk or USB drive into your laptop and restart it. Follow the on-screen instructions to reset your PC to its factory settings.
Resetting your PC can help resolve many software-related issues, but keep in mind that it may result in data loss. Make sure to back up any important files before proceeding with the reset.
If all else fails, it may be a hardware issue. Consider contacting the manufacturer’s technical support or taking your laptop to a professional for further assistance.
Update Graphics Drivers
To update your graphics drivers on a laptop that won’t turn off and has a black screen, follow these steps:
1. Restart your laptop and repeatedly press the Delete key or F2 key (depending on your laptop’s brand) to enter the BIOS settings.
2. Navigate to the Advanced or Configuration tab using the arrow keys.
3. Look for an option related to graphics or display settings, such as Integrated Graphics or Graphics Configuration.
4. Change the setting from Auto to Discrete Graphics or Switchable Graphics.
5. Save the changes and exit the BIOS settings.
6. Wait for the laptop to restart, and you should now see the display.
7. Go to the manufacturer’s website and download the latest graphics driver for your specific model and operating system.
8. Install the downloaded driver and restart your laptop again.
Updating your graphics drivers can often resolve issues with a black screen and ensure smooth performance.
Troubleshoot with Autoruns
If your laptop won’t turn off and you’re stuck with a black screen, there may be an issue with certain programs running in the background preventing shutdown. One way to troubleshoot this is by using Autoruns, a powerful utility that allows you to manage startup programs and services.
To troubleshoot with Autoruns, follow these steps:
1. Download and install Autoruns from the Microsoft website.
2. Open Autoruns and go to the “Logon” tab.
3. Uncheck any suspicious or unnecessary programs.
4. Go to the “Services” tab and uncheck any suspicious or unnecessary services.
5. Restart your laptop and check if the issue has been resolved.
By using Autoruns, you can prevent certain programs from running at startup, which may be causing conflicts and preventing your laptop from turning off properly.
Roll Back Display Drivers (Safe Mode)
To roll back display drivers in Safe Mode, follow these steps:
1. Restart your laptop and repeatedly press the F8 key until the Advanced Boot Options menu appears.
2. Use the arrow keys to select “Safe Mode” and press Enter.
3. Once in Safe Mode, press the Windows key + X and select “Device Manager” from the menu.
4. Expand the “Display adapters” category and right-click on your display driver.
5. Select “Properties” and go to the “Driver” tab.
6. Click on “Roll Back Driver” and follow the on-screen instructions.
7. Restart your laptop normally and check if the black screen issue is resolved.
Note: Rolling back display drivers can help if a recent driver update is causing the problem. If this doesn’t work, you may need to consider other troubleshooting steps or seek professional help.
Enable Boot Logging
1. Start by pressing the Windows key + R to open the Run dialog box.
2. Type “msconfig” and hit Enter to open the System Configuration window.
3. In the System Configuration window, go to the “Boot” tab.
4. Under the “Boot options” section, check the box next to “Boot log” and click “Apply” and then “OK.”
5. Restart your laptop to start logging the boot process.
Enabling boot logging will create a log file that records the drivers and services loaded during the boot process. This can be helpful in identifying any issues that may be causing your laptop to have a black screen while still running.
Once your laptop has restarted, you can find the boot log file in the “C:\Windows\ntbtlog.txt” location. This log file can provide valuable information to troubleshoot the issue further.
FAQs
How do I turn off my laptop if it wont turn off?
If your laptop is not turning off, you can try force shutting it down by pressing and holding the power button for about 10-15 seconds.
Why did my laptop screen go black and won’t turn on?
Your laptop screen may have gone black and won’t turn on due to a potential hardware issue such as a failing hard drive or RAM. You can try troubleshooting steps like booting in safe mode, performing a system restore, or resetting BIOS settings. If these solutions don’t work, it is recommended to seek assistance from a professional for further diagnosis and repair.
How do I turn off my laptop if the screen is black?
To turn off your laptop if the screen is black, press and hold the power button for about 10 seconds to forcibly shut it down.
Why is my laptop stuck on a black screen and can t turn off?
Your laptop may be stuck on a black screen and unable to turn off due to hardware issues. To troubleshoot, start by disconnecting any unnecessary peripherals and restarting the computer. If the issue persists, check all physical connections and ensure they are properly plugged in.

