Are you having trouble with the Netflix app on your laptop? Find out why it may not be working and how to fix it.
Restart Your Laptop
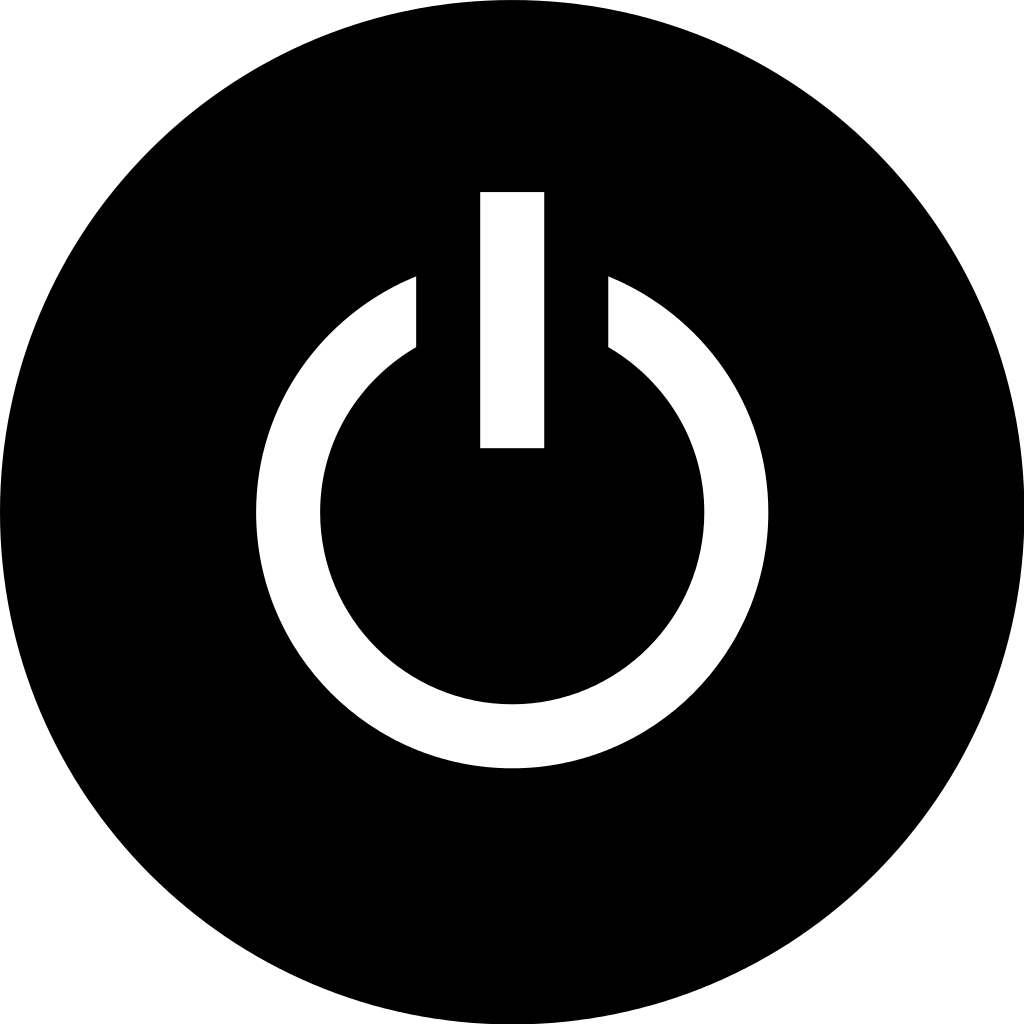
If you’re experiencing issues with the Netflix app on your laptop, a simple solution may be to restart your device. Restarting can help resolve minor technical glitches that may be causing the app to not work properly.
To restart your laptop, follow these steps:
1. Save any unfinished work and close all open programs.
2. Click on the “Start” menu in the bottom left corner of your screen.
3. Select the “Power” option.
4. Choose “Restart” from the drop-down menu.
5. Wait for your laptop to shut down and then turn back on.
Once your laptop has restarted, try opening the Netflix app again to see if the issue has been resolved. If not, there may be other factors contributing to the problem.
If you’re still experiencing difficulties, consider checking your internet connection. A stable and reliable internet connection is essential for streaming services like Netflix. Ensure that you’re connected to a network with a strong signal and try accessing other websites or streaming services to check if the problem is isolated to Netflix.
Another troubleshooting step is to clear your browser cache. To clear your cache:
1. Open your web browser (e.g., Google Chrome, Mozilla Firefox, etc.).
2. Press the “Ctrl” + “Shift” + “Delete” keys simultaneously.
3. In the pop-up window, select the option to clear your browsing data or cache.
4. Make sure to select the appropriate time range, such as “All time” or “Everything.”
5. Click on the “Clear data” or “Clear” button to confirm.
After clearing your browser cache, try accessing Netflix again to see if the issue persists.
In some cases, updating your browser or the Netflix app itself may be necessary. Check for any available updates for your web browser and install them if needed. Similarly, ensure that your Netflix app is up to date by visiting the official website or app store for your operating system.
If none of these steps resolve the problem, it could be worth considering other factors such as compatibility issues, software conflicts, or even contacting Netflix support for further assistance.
Sign Out and Back Into Netflix
1. Open the Netflix app on your laptop.
2. Locate the profile icon in the top right corner of the screen and click on it.
3. From the dropdown menu, select “Sign Out”. This will log you out of your Netflix account.
Note: If you are using a shared device, make sure to sign out of all profiles.
4. After signing out, close the Netflix app completely.
5. Open a web browser and visit the Netflix website.
6. In the top right corner of the Netflix homepage, click on “Sign In”.
7. Enter your Netflix email address and password to sign back into your account.
Note: If you have forgotten your password, click on the “Need help signing in?” link to reset it.
8. Once signed in, you should be able to access and stream content on your laptop again.
If you are still experiencing issues with the Netflix app on your laptop, it may be helpful to clear your browser cache and cookies. This can help resolve any temporary glitches or conflicts that may be causing the app to malfunction.
To clear your browser cache and cookies, follow these steps:
1. In your web browser, go to the settings menu. This is usually represented by three vertical dots in the top right corner of the browser window.
2. From the settings menu, select “History” or “Privacy & Security”.
3. Look for an option to clear browsing data or clear cache and cookies.
4. Select the appropriate option and choose the time range for which you want to clear the data. For example, you can choose to clear data from the past hour, day, week, or all time.
5. Click on the “Clear” or “Clear Data” button to proceed.
6. Once the cache and cookies have been cleared, restart your browser and try accessing Netflix again.
If these steps do not resolve the issue, it may be worth checking for any available updates for your operating system or the Netflix app itself. Updating to the latest software versions can often fix compatibility issues and improve overall performance.
If the problem persists, you may want to reach out to Netflix customer support for further assistance. They can provide specific troubleshooting steps tailored to your device and situation.
Remember to always ensure that your internet connection is stable and secure. Using a wired connection or connecting to a reliable Wi-Fi network can help prevent any streaming issues.
Clear Netflix Cookies
1. Open your web browser and go to the Netflix website.
2. Press the F12 key on your keyboard to open the developer tools.
3. In the developer tools window, click on the “Application” tab.
4. In the left sidebar, click on “Cookies” under the “Storage” section.
5. You will see a list of cookies associated with the Netflix website.
6. Right-click on any cookie and select “Clear” to remove it.
7. To clear all the cookies at once, right-click on the “Cookies” section and choose “Clear All”.
8. Refresh the Netflix website and try logging in again.
By clearing the Netflix cookies, you can resolve various issues with the Netflix app not working on your laptop. This process helps to refresh your browser’s cache and remove any corrupted or outdated data that may be causing the problem.
Remember to close the developer tools window once you have cleared the cookies. Additionally, make sure your browser is up to date and supports the latest technologies, such as HTTPS and the Document Object Model (DOM), to ensure smooth Netflix streaming.
If you continue experiencing issues with the Netflix app on your laptop, you may also want to try clearing your browser’s cache and disabling any browser extensions that could interfere with the streaming service.
Check Internet Connection
If you’re experiencing issues with the Netflix app not working on your laptop, one of the first things you should check is your internet connection. A stable and reliable internet connection is essential for streaming content on Netflix. Here are some steps to help you troubleshoot this problem:
1. Check your Wi-Fi or Ethernet connection: Ensure that your laptop is connected to the internet either through Wi-Fi or an Ethernet cable. If you’re using Wi-Fi, make sure you’re within range of your router and that the signal strength is strong.
2. Test your internet speed: Slow internet speeds can cause buffering and playback issues on Netflix. To check your internet speed, you can use online tools or visit websites that offer speed tests. If your internet speed is significantly lower than what you’re paying for, contact your internet service provider for assistance.
3. Restart your router and modem: Sometimes, the problem may be with your router or modem. Try unplugging both devices from the power source, wait for a few seconds, and then plug them back in. This can help resolve any temporary connectivity issues.
4. Disable VPN or proxy: If you’re using a VPN or proxy service, try disabling it temporarily. These services can sometimes interfere with Netflix’s ability to stream content.
5. Clear your browser cache: If you’re accessing Netflix through a web browser, clearing your cache can help resolve certain issues. To clear your cache, press Ctrl + Shift + Delete (Windows) or Command + Shift + Delete (Mac) in your browser. Make sure to select the appropriate options to clear cache and cookies.
6. Check for software updates: Ensure that your laptop’s operating system and web browser are up to date. Outdated software can sometimes cause compatibility issues with streaming services like Netflix.
7. Disable browser extensions: Certain browser extensions or add-ons can interfere with the functioning of the Netflix app. Try disabling any extensions you have installed and then test if Netflix is working properly.
8. Contact your internet service provider: If you’ve tried all the steps above and are still experiencing issues, it’s possible that there’s a problem with your internet connection. Contact your internet service provider for further assistance.
Restart Home Network

If you’re experiencing issues with the Netflix app on your laptop, one simple solution you can try is to restart your home network. This can help resolve any network connection issues that may be causing the problem. Here’s how you can do it:
1. Start by turning off your laptop. Shut it down completely and make sure it is powered off.
2. Next, locate your modem and router. These are the devices that provide your home with internet connectivity. Unplug both the modem and the router from the power source. Wait for about 30 seconds to a minute before proceeding.
3. After the waiting period, plug the modem back into the power source. Allow a few moments for it to fully boot up and establish a connection with your internet service provider.
4. Once the modem is up and running, plug the router back into the power source. Wait for it to fully boot up as well.
5. Now, turn on your laptop and try opening the Netflix app again. Check if the issue has been resolved.
If restarting your home network didn’t solve the problem, there may be other factors at play. However, it’s always a good idea to rule out any potential network issues first. If the issue persists, you can try some additional troubleshooting steps or reach out to Netflix support for further assistance.
Remember, a stable network connection is crucial for streaming services like Netflix to function properly. By restarting your home network, you can help ensure that your laptop is able to establish a reliable connection and access the Netflix servers without any interruptions.
If you’re still having trouble, it’s possible there may be an issue with your laptop or the Netflix app itself. In that case, you may want to consider updating your laptop’s operating system, checking for any available updates for the Netflix app, or even reinstalling the app if necessary.
Update Netflix App
If you are experiencing issues with the Netflix app on your laptop, there are a few steps you can take to try and resolve the problem.
First, make sure that your Netflix app is up to date. Updating the app can often fix any bugs or compatibility issues that may be causing it to not work properly. To update the Netflix app on your laptop, follow these steps:
1. Open the Microsoft Store on your laptop.
2. Search for “Netflix” in the search bar at the top right corner of the store.
3. If an update is available, you will see an “Update” button next to the Netflix app. Click on it to update the app.
Once the app is updated, try launching it again to see if the issue has been resolved.
If updating the app did not fix the problem, you can try clearing the app’s cache. Clearing the cache can help resolve issues with the app not loading or freezing. To clear the Netflix app’s cache on your laptop, follow these steps:
1. Press the Windows key + R on your keyboard to open the Run dialog box.
2. Type “%localappdata%” (without the quotes) and press Enter.
3. Locate the “Packages” folder and open it.
4. Look for a folder named “4DF9E0F8.Netflix_mcm4njqhnhss8” (the name may be slightly different on your laptop).
5. Open the folder and delete all the files and folders inside it.
After clearing the cache, relaunch the Netflix app and check if it is working properly.
If the issue persists, you can try uninstalling and reinstalling the Netflix app on your laptop. To uninstall the app, follow these steps:
1. Press the Windows key + I on your keyboard to open the Settings app.
2. Click on “Apps” and then select “Apps & features” from the left-hand menu.
3. Scroll down and locate the Netflix app in the list of installed apps.
4. Click on the Netflix app and then click on the “Uninstall” button.
After uninstalling the app, you can reinstall it from the Microsoft Store. Search for “Netflix” in the Microsoft Store and click on the “Install” button to download and install the app again.
If none of the above solutions work, it is possible that there may be an issue with your laptop’s internet connection or network settings. Make sure that you are connected to a stable and secure internet connection and try accessing Netflix on a different device to see if the problem is specific to your laptop.
If you are still experiencing issues with the Netflix app on your laptop, you may want to reach out to Netflix support for further assistance. They can provide more specific troubleshooting steps based on your individual situation.
Reinstall Netflix App
To reinstall the Netflix app on your laptop, follow these simple steps:
1. First, uninstall the existing Netflix app from your laptop. To do this, go to the “Control Panel” on your computer and select “Uninstall a program.” Find Netflix in the list of installed programs, right-click on it, and select “Uninstall.”
2. Once the app is uninstalled, open your preferred web browser and go to the official Netflix website.
3. Sign in to your Netflix account using your username and password.
4. Look for the “Help Center” or “Support” section on the Netflix website. This section usually contains troubleshooting and support information.
5. In the help center, search for “reinstall Netflix app” or a similar query to find specific instructions for your operating system and browser.
6. Follow the instructions provided by Netflix to download and install the Netflix app again. Make sure to select the correct version for your operating system (e.g., Windows, macOS).
7. After the app is downloaded, locate the installation file (usually in your Downloads folder) and double-click on it to start the installation process.
8. Follow the on-screen prompts to complete the installation. Make sure to read and accept any terms and conditions if prompted.
9. Once the installation is complete, launch the Netflix app on your laptop.
10. Sign in to your Netflix account again to start enjoying your favorite shows and movies.
If you encounter any issues during the reinstallation process, make sure to refer to the Netflix help center for further assistance. They have a wealth of resources to help you troubleshoot and resolve any problems you may face.
Improve Wi-Fi Signal
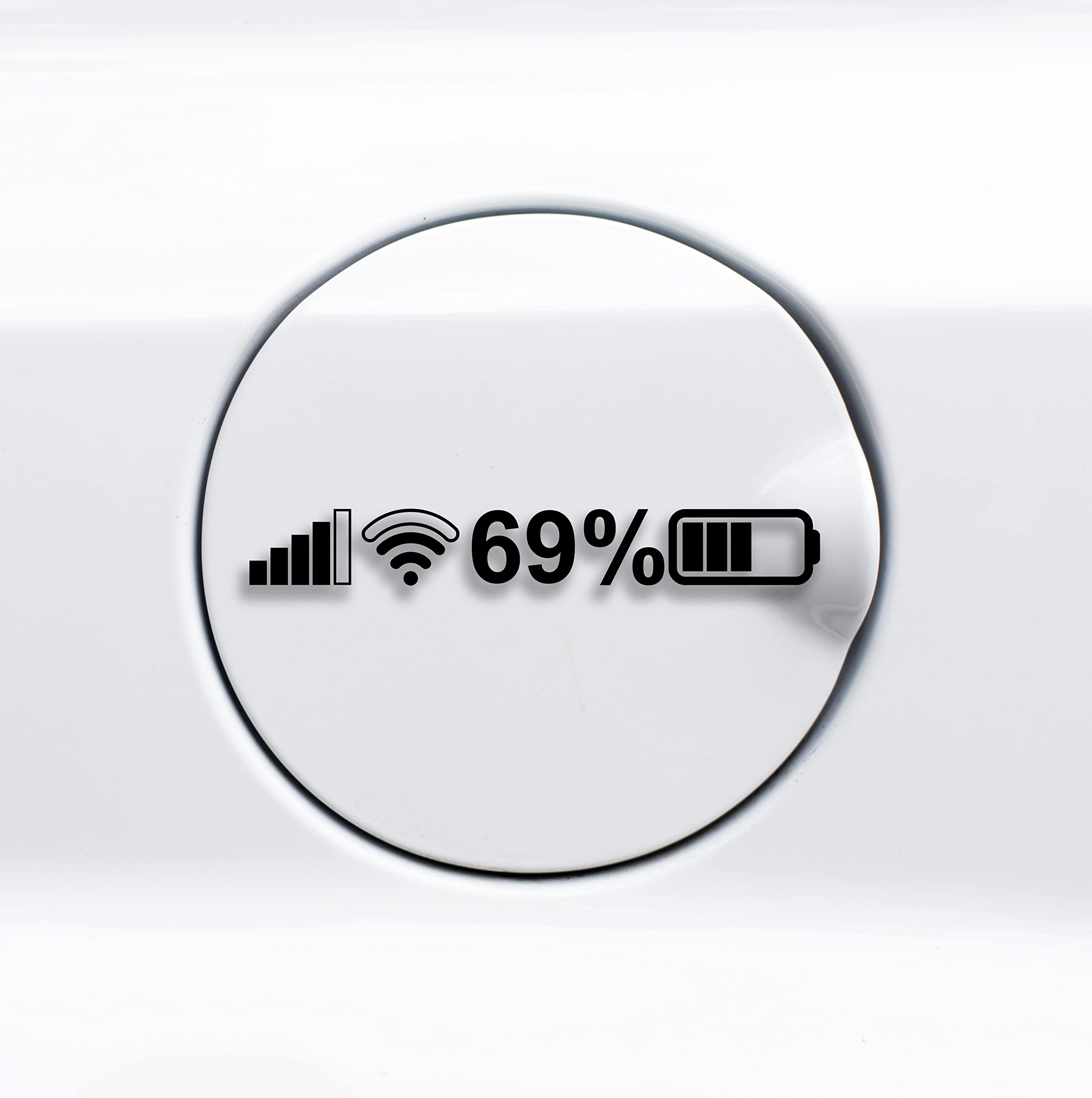
If you’re experiencing issues with the Netflix app not working on your laptop, it may be related to a weak Wi-Fi signal. Here are some tips to help improve your Wi-Fi signal and get back to streaming your favorite shows and movies.
1. Check your Wi-Fi signal strength: Start by checking the signal strength of your Wi-Fi connection. Look for the Wi-Fi icon on your laptop’s taskbar or menu bar and see if it indicates a weak signal. If the signal is weak, try moving closer to your Wi-Fi router to see if the connection improves.
2. Remove any obstacles: Obstacles such as walls, furniture, or appliances can weaken your Wi-Fi signal. Try moving your laptop and Wi-Fi router to a more open area, away from any potential obstructions. This can help improve the signal strength and reduce interference.
3. Reset your Wi-Fi router: Sometimes, a simple router reset can fix connectivity issues. Locate the power button or unplug the power adapter from your Wi-Fi router for about 30 seconds, then plug it back in. Wait for the router to fully reboot and reconnect your laptop to the Wi-Fi network.
4. Update your Wi-Fi driver: Outdated or incompatible Wi-Fi drivers can cause connectivity problems. To update your Wi-Fi driver, follow these steps:
a. Press the Windows key + X on your keyboard and select “Device Manager.”
b. Expand the “Network adapters” category.
c. Right-click on your Wi-Fi adapter and select “Update driver.”
d. Follow the on-screen instructions to update the driver.
5. Change your Wi-Fi channel: If you’re experiencing interference from other nearby Wi-Fi networks, changing your Wi-Fi channel can help. Access your Wi-Fi router’s settings by typing its IP address into a web browser. Look for the Wi-Fi channel settings and try switching to a less congested channel.
6. Use a Wi-Fi range extender: If you’re unable to move closer to your Wi-Fi router or the signal is still weak, consider using a Wi-Fi range extender. These devices amplify your Wi-Fi signal and can help extend its reach to areas with poor reception.
7. Check for other devices causing interference: Certain devices like cordless phones, baby monitors, or microwave ovens can interfere with your Wi-Fi signal. Try relocating these devices away from your Wi-Fi router or laptop to minimize interference.
Check Netflix Service Status
To check the Netflix service status on your laptop, follow these steps:
1. Open a web browser on your laptop and go to the Netflix website by typing “www.netflix.com” in the address bar.
2. Once on the Netflix homepage, scroll down to the bottom of the page and click on the “Service Status” link. This will take you to the Netflix Service Status page.
3. On the Service Status page, you will be able to see if Netflix is currently experiencing any issues or outages. It will display a message indicating whether the service is up and running or if there are any known problems.
4. If Netflix is experiencing issues, the Service Status page will usually provide additional information about the problem and an estimated time for when it will be resolved.
5. If Netflix is not currently experiencing any issues according to the Service Status page, but you are still having trouble with the Netflix app on your laptop, you can try some troubleshooting steps to resolve the issue.
To troubleshoot the Netflix app on your laptop:
1. Start by closing the Netflix app completely. This can usually be done by clicking on the “X” button in the top right corner of the app window.
2. Once the app is closed, reopen it and try accessing Netflix again. Sometimes, simply restarting the app can resolve any temporary issues.
3. If restarting the app doesn’t work, try clearing your browser’s cache and cookies. These temporary files can sometimes cause conflicts with the Netflix app. To clear the cache and cookies, go to your browser’s settings and look for the option to clear browsing data. Make sure to select the option to clear cache and cookies.
4. After clearing the cache and cookies, close and reopen your browser, and then try accessing Netflix again.
5. If the issue persists, you can also try using a different web browser to see if the problem is specific to your current browser.
6. Additionally, make sure that your laptop’s operating system and web browser are up to date. Outdated software can sometimes cause compatibility issues with certain apps.
7. If none of the above steps resolve the issue, you can reach out to Netflix customer support for further assistance. They may be able to provide specific troubleshooting steps based on your laptop’s configuration.
Try Netflix on Another Device
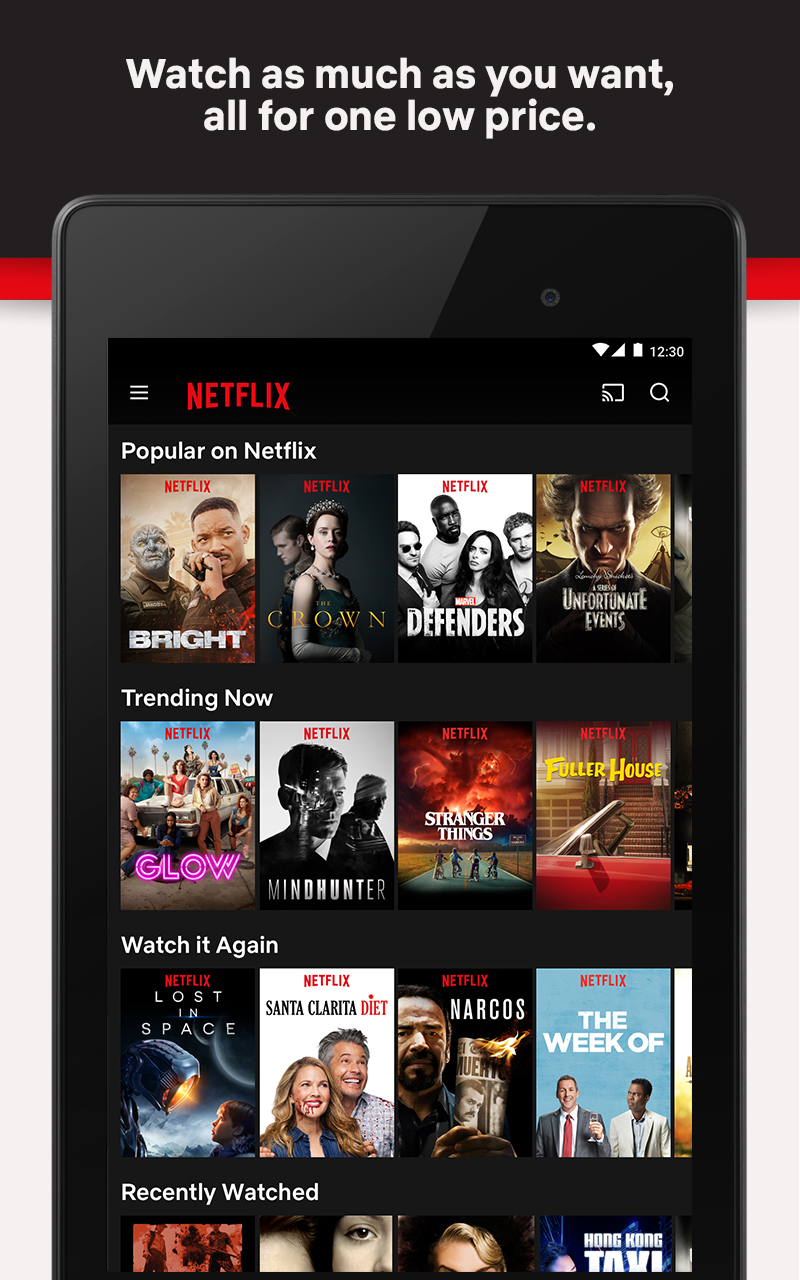
If you’re experiencing issues with the Netflix app on your laptop, one solution is to try using Netflix on another device. This can help determine whether the problem lies with the app itself or with your laptop.
To do this, you can try accessing Netflix on a different device such as a smartphone, tablet, or smart TV. Here’s how:
1. Open the Netflix app on your alternate device. If you don’t have the app installed, you can download it from your device’s app store.
2. Sign in to your Netflix account using the same credentials as you would on your laptop.
3. Search for the same content that you were trying to watch on your laptop. This will help you determine if the issue is specific to your laptop or not.
4. Play the content and check if it streams properly on the alternate device. If it does, then the issue is likely with your laptop or the Netflix app on your laptop.
5. If the content doesn’t play properly on the alternate device either, it may indicate an issue with your Netflix account or with Netflix’s servers. In this case, you can try contacting Netflix support for further assistance.
By trying Netflix on another device, you can narrow down the possible causes of the problem and troubleshoot accordingly. It’s always a good idea to test on multiple devices to ensure that the issue is not specific to one device or app.
Update Device Drivers
1. First, open the Device Manager on your laptop. You can do this by pressing the Windows key + X and selecting “Device Manager” from the menu that appears.
2. In the Device Manager window, look for the category called “Display adapters” or “Graphics cards.” Expand this category by clicking on the arrow next to it.
3. Right-click on the display adapter or graphics card that you want to update and select “Update driver.”
4. In the next window, you will have two options: “Search automatically for updated driver software” or “Browse my computer for driver software.” Choose the option that suits you best.
5. If you choose the first option, Windows will search online for the latest driver software and install it automatically if it finds any updates. If you choose the second option, you will need to browse your computer for the driver software. Make sure you have downloaded the latest driver from the manufacturer’s website before choosing this option.
6. Follow the on-screen instructions to complete the driver update process. Once the update is finished, restart your laptop to apply the changes.
Updating your device drivers can often resolve issues with apps like Netflix not working properly on your laptop. Make sure to check for updates regularly to keep your system running smoothly.
If updating your device drivers doesn’t fix the issue, there might be other factors causing the problem. It’s worth checking if your laptop meets the minimum system requirements for running the Netflix app. You can usually find this information on the Netflix website or by contacting their support.
Additionally, ensure that your internet connection is stable and fast enough to stream videos. Restart your modem or router if needed and try connecting to a different network to see if the issue persists.
If the problem persists, you can try reinstalling the Netflix app on your laptop. To do this, go to the Start menu, find the Netflix app, right-click on it, and select “Uninstall.” After uninstalling, restart your laptop and reinstall the app from the Microsoft Store or the Netflix website.
Restore Default Connection Settings
1. Open the Netflix app on your laptop.
2. Click on the “Menu” button, usually represented by three horizontal lines, located at the top-left corner of the screen.
3. Select “Settings” from the dropdown menu.
4. Scroll down to the “Connection” section.
5. Click on the “Restore Default Settings” option.
This will reset your connection settings to their default values, which can help resolve any issues you may be experiencing with the Netflix app on your laptop.
If you’re still encountering problems, you can also try the following troubleshooting steps:
1. Check your internet connection: Ensure that your laptop is connected to a stable and reliable internet connection. You can do this by visiting other websites or streaming platforms to see if they work properly.
2. Clear browser cache: If you’re using the Netflix app through a web browser, clearing the browser cache can sometimes resolve issues. To do this, press Ctrl + Shift + Delete (Windows) or Command + Shift + Delete (Mac) on your keyboard, and then select the option to clear the cache.
3. Disable VPN or proxy: If you’re using a VPN or proxy service, try disabling it temporarily. Some VPNs or proxies can interfere with the Netflix app and cause it to not work properly.
4. Update the Netflix app: Make sure you have the latest version of the Netflix app installed on your laptop. Updates often include bug fixes and improvements that can help resolve issues.
Contact Internet Service Provider
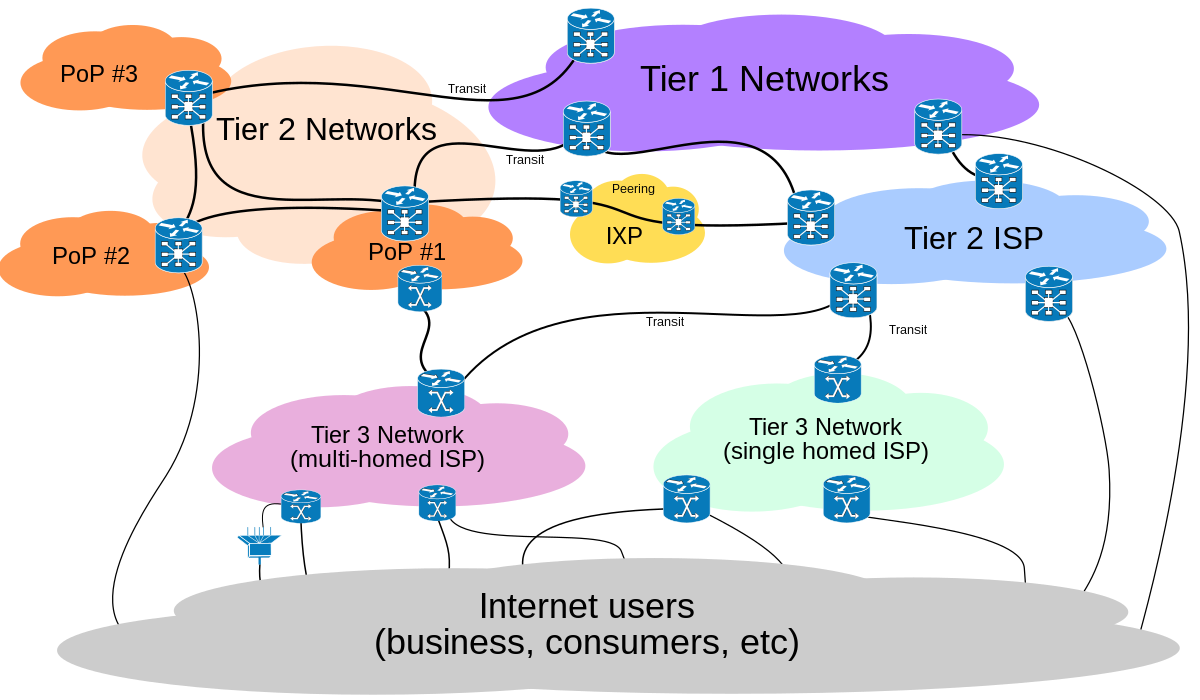
If you are experiencing issues with the Netflix app not working on your laptop, it is recommended to contact your Internet Service Provider (ISP) for assistance.
1. Check your internet connection: Before reaching out to your ISP, make sure your laptop is connected to the internet. You can do this by trying to access other websites or streaming services to see if they are working properly.
2. Contact your ISP: If your internet connection is fine and only the Netflix app is not working, it is best to reach out to your ISP for further troubleshooting. They may be able to identify any network issues or provide specific instructions to resolve the problem.
3. Provide relevant details: When contacting your ISP, be prepared to provide them with relevant information such as your account details, the specific issue you are facing (in this case, the Netflix app not working), and any error messages you may have encountered. This will help them assist you more effectively.
4. Follow their instructions: Your ISP may guide you through a series of troubleshooting steps to fix the issue. This could include resetting your modem or router, clearing your browser cache, or checking for any network restrictions that may be blocking the Netflix app. Follow their instructions carefully and let them know if you encounter any difficulties or if the issue persists.
Force Close Netflix App
If the Netflix app is not working on your laptop, one of the troubleshooting steps you can try is to force close the app. This can help resolve any temporary glitches or issues that may be causing the app to malfunction.
To force close the Netflix app on your laptop, follow these steps:
1. Press the “Ctrl,” “Alt,” and “Delete” keys simultaneously on your keyboard. This will open the Task Manager.
2. In the Task Manager window, click on the “Processes” or “Details” tab, depending on your operating system.
3. Look for the Netflix app process in the list. It may be listed as “Netflix” or “Netflix.exe.” Select the process by clicking on it.
4. Once the Netflix process is selected, click on the “End Task” or “End Process” button at the bottom-right corner of the Task Manager window.
5. Confirm the action by clicking on “End Now” or “End Process” in the pop-up window.
6. After force closing the Netflix app, wait for a few seconds and then relaunch it. You can do this by clicking on the Netflix app icon on your desktop or searching for it in the Start menu.
Force closing the Netflix app can help reset its state and resolve any issues that were causing it to not work properly on your laptop. If the problem persists, you may need to try other troubleshooting steps or contact Netflix support for further assistance.
Remember to keep your Netflix app and operating system up to date, as outdated software can sometimes cause compatibility issues. Additionally, ensure that your internet connection is stable and that you have a reliable network connection.
Deactivate and Reactivate Netflix App
To deactivate and reactivate the Netflix app on your laptop, follow these steps:
1. Deactivating the Netflix App:
– Open the Netflix app on your laptop.
– Sign in to your Netflix account if prompted.
– Click on the “Menu” icon, usually represented by three horizontal lines, located in the top left corner of the app.
– Scroll down and select “Account” from the menu options.
– On the Account page, scroll down and click on “Sign out of all devices.”
– Confirm the deactivation by clicking on “Sign Out.”
2. Reactivating the Netflix App:
– Open the Netflix app again on your laptop.
– Sign in to your Netflix account with your credentials.
– If you cannot remember your account information, click on the “Need help signing in?” link to recover your account or reset your password.
– After signing in, you should be able to access and use the Netflix app on your laptop.
If you continue to experience issues with the Netflix app on your laptop, here are a few additional troubleshooting tips:
– Clear your browser cache and cookies: This helps refresh the browser and can resolve certain technical issues. To do this, open your browser’s settings, locate the option to clear browsing data, and select the cache and cookies checkboxes before clearing.
– Disable browser extensions: Some browser extensions can interfere with the functionality of the Netflix app. Temporarily disable any extensions you have installed and check if the app starts working properly.
– Update your browser: Make sure you are using the latest version of your preferred browser. Updates often include bug fixes and improvements that can help resolve compatibility issues.
– Try a different browser: If the Netflix app is still not working, try accessing it using a different browser to determine if the issue is specific to your current browser.
– Check your internet connection: Ensure that you have a stable internet connection. Try restarting your modem/router or connecting to a different network if possible.
Reset Netflix App Settings
To reset the Netflix app settings on your laptop, follow these steps:
1. Close the Netflix app if it’s currently open.
2. Open your web browser and go to the Netflix website.
3. Sign in to your Netflix account.
4. In the top-right corner of the page, click on your profile icon and select “Account” from the dropdown menu.
5. Scroll down to the “Settings” section and click on “Sign out of all devices”.
6. Confirm the action by clicking on the “Sign Out” button.
7. Now, go back to your laptop and open the Netflix app again.
8. Sign in to your Netflix account using your credentials.
9. Start streaming a video to see if the issue is resolved.
If resetting the app settings didn’t fix the problem, you can also try clearing your browser cache and cookies. Here’s how:
1. While on the Netflix website, press the following keys simultaneously: Ctrl + Shift + Delete (Windows) or Command + Shift + Delete (Mac).
2. A new window or tab will open, presenting you with options to clear your browsing data. Make sure the checkboxes for “Cache” and “Cookies” are selected.
3. Choose the appropriate time range (e.g., “All time” or “Everything”).
4. Click on the “Clear data” or “Clear browsing data” button to proceed.
5. Close the browser and relaunch it.
6. Go back to the Netflix website and sign in again.
7. Try streaming a video to check if the issue persists.
If the Netflix app still isn’t working on your laptop after following these steps, it may be worth contacting Netflix support for further assistance. They will be able to provide personalized troubleshooting steps based on your specific situation.
Clear System Cache
To clear the system cache on your laptop and resolve issues with the Netflix app, follow these steps:
1. Close the Netflix app and any other programs running on your laptop.
2. Press the “Ctrl + Shift + Delete” keys simultaneously to open the clear browsing data window.
3. In the window that appears, select “Cached images and files” or similar options that refer to clearing the cache.
4. Make sure to uncheck any other options that you don’t want to clear.
5. Click on the “Clear” button to delete the cache.
6. After clearing the cache, restart your laptop.
7. Once your laptop has restarted, reopen the Netflix app and check if it’s working properly.
By clearing the system cache, you are removing temporary files that may be causing conflicts or errors within the Netflix app. This can help resolve issues such as slow loading, freezing, or crashing.
If the problem persists, you can also try other troubleshooting steps such as updating your laptop’s operating system, checking for any available updates for the Netflix app, or reinstalling the app altogether.
Remember to always keep your laptop and apps up to date to ensure optimal performance and compatibility.
Note: The specific steps to clear the cache may vary slightly depending on the web browser you are using.
Check Date and Time Settings
To check the date and time settings on your laptop, follow these steps:
1. Click on the start menu and open the “Settings” app.
2. In the settings app, click on “Time & Language.”
3. In the left panel, click on “Date & Time.”
4. Make sure that the “Set time automatically” toggle is turned on. This will ensure that your laptop’s date and time are synchronized with the internet.
5. If the toggle is already turned on and you’re still facing issues with the Netflix app, try turning it off and then turning it back on again. Sometimes, resetting the settings can resolve any underlying issues.
6. Additionally, ensure that the “Time zone” setting is correct. Click on the drop-down menu under “Time zone” and select the appropriate time zone for your location.
7. After making any changes, close the settings app and restart your laptop.
8. Open the Netflix app again and see if the issue has been resolved.
If the Netflix app still isn’t working properly on your laptop, there may be other factors or settings affecting its functionality. It’s recommended to check for any available updates for both your operating system and the Netflix app itself. Additionally, make sure that your internet connection is stable and that you have a strong signal.
If the problem persists, you may need to contact Netflix customer support for further assistance. They can provide specific troubleshooting steps based on your device and account information.
FAQ
Why can I log into Netflix on my phone but not my laptop?
You might be able to log into Netflix on your phone but not your laptop due to a device or network issue.
How do I get Netflix to work on my laptop?
To get Netflix to work on your laptop, search for and install the Netflix app from the Microsoft Store. Once installed, open the app and sign in to start streaming.
Why won’t Netflix website load on my laptop?
The Netflix website may not be loading on your laptop due to potential internet issues. You should check for any internet outages in your area, troubleshoot router or modem problems, and verify network settings. Additionally, try restarting or resetting your network connection.
Why is my Netflix not working on laptop?
Your Netflix may not be working on your laptop for a few reasons. First, try restarting the app or using a different device to determine if the problem is specific to your laptop. Also, check if the Netflix service itself is experiencing any issues. Additionally, make sure to double-check your internet service to ensure it is functioning correctly.

