Netflix Xbox loading issue is a frustrating problem that many users encounter while trying to stream content on their gaming console.
Restart Netflix App
If you’re experiencing loading issues with the Netflix app on your Xbox, a quick and simple solution is to restart the app. This can help refresh the app and resolve any temporary glitches or bugs that may be causing the loading problem. Here’s how you can easily restart the Netflix app on your Xbox:
1. Press the Xbox button on your Xbox Wireless Controller to open the guide.
2. Navigate to the right using the arrow keys to highlight “My games & apps.”
3. Press the A button to select it.
4. In the My games & apps menu, scroll down and select “See all” to view all your installed apps and games.
5. Use the arrow keys to navigate to the Netflix app.
6. Once the Netflix app is highlighted, press the Menu button on your controller (it’s the button with three lines).
7. From the options that appear, select “Quit” to close the Netflix app completely.
By quitting the app, you’re essentially closing it down and clearing any temporary data or issues that may be causing the loading problem. Now, let’s go ahead and restart the Netflix app:
1. Press the Xbox button on your controller again to open the guide.
2. Navigate to the right and highlight “My games & apps” once more.
3. Press the A button to select it.
4. Scroll down to the Netflix app using the arrow keys.
5. Once the Netflix app is highlighted, press the A button to open it.
The Netflix app should now start up fresh, and you should no longer experience any loading issues. If the problem persists, you may want to consider checking for any available updates for both your Xbox console and the Netflix app. Additionally, you can also try uninstalling and reinstalling the Netflix app on your Xbox to ensure a clean installation.
Reboot Xbox One Console
If you are experiencing loading issues with Netflix on your Xbox One console, a simple solution may be to reboot the console. This can help resolve any temporary glitches or connectivity issues that may be causing the problem.
To reboot your Xbox One console, follow these steps:
1. Press and hold the Xbox button on your Xbox Wireless Controller.
2. A menu will appear on your screen.
3. Scroll down to the “Restart Console” option.
4. Press the A button to select it.
5. A confirmation message will appear.
6. Select “Yes” to confirm the restart.
After the console restarts, try launching Netflix again and see if the loading issue has been resolved. If the problem persists, you may need to troubleshoot further or contact Xbox support for assistance.
It’s worth noting that rebooting your Xbox One console can also help with other performance issues you may encounter while using different apps or playing games. It’s a simple and effective way to refresh the system and clear any temporary glitches that may be affecting your experience.
Remember to keep your Xbox One console updated with the latest software updates. These updates often include bug fixes and improvements that can enhance the overall performance and stability of your console.
If you’re looking for more tips and solutions for common Xbox One issues, you can visit forums like Reddit or check out the official Xbox support website. Additionally, make sure to review the privacy policy for any app or service you use on your Xbox One console to understand how your information is being used and protected.
Reinstall Netflix Application
To reinstall the Netflix application on your Xbox, follow these steps:
1. Go to the Xbox home screen and navigate to the “My games & apps” section.
2. Scroll through the list of installed applications and select “Netflix.”
3. Press the “Menu” button on your Xbox controller (the one with three horizontal lines).
4. In the menu that appears, select “Uninstall” and confirm the action when prompted.
5. Once Netflix is uninstalled, go back to the Xbox home screen and open the Microsoft Store.
6. Use the search bar at the top of the screen to search for “Netflix.”
7. Locate the Netflix application in the search results and select it.
8. On the Netflix app page, press the “Get” or “Install” button to download and install it again.
9. Wait for the installation process to complete, and then launch the Netflix app from the Xbox home screen.
By following these steps, you should be able to reinstall the Netflix application on your Xbox and resolve any loading issues you may have been experiencing.
Please note that reinstalling the Netflix app will not affect your account information, viewing history, or preferences. However, you may need to sign in again with your Netflix account credentials.
If you continue to encounter loading issues after reinstalling the app, it may be worth checking for any available system updates for your Xbox console. Keeping your console and apps up to date can often resolve various technical issues.
If the problem persists, you may want to consider seeking additional help or troubleshooting advice from online communities like Reddit, where fellow Xbox users can share their experiences and offer potential solutions.
Remember to always be cautious about sharing personal information, especially when seeking technical assistance online. Protect your privacy by avoiding sharing any sensitive information, such as your Netflix account credentials or other personal details.
Sign Out and Then Sign In to Netflix
To resolve the Netflix Xbox loading issue, one simple solution is to sign out and then sign back in to your Netflix account. This can help refresh the connection and resolve any temporary glitches. Here’s how you can do it:
1. Start by opening the Netflix app on your Xbox console.
2. Navigate to the menu and locate the “Sign Out” option. It is usually found in the account settings or profile section.
3. Select “Sign Out” and confirm your decision when prompted.
4. Once signed out, exit the Netflix app completely and return to the Xbox dashboard.
5. Now, reopen the Netflix app and select “Sign In” from the main screen.
6. Enter your Netflix email address and password to sign back in to your account.
By signing out and signing back in, you are essentially refreshing your connection to the Netflix servers. This can help resolve any temporary issues that may be causing the loading problem on your Xbox console.
If the issue persists, there are a few additional steps you can try:
1. Clear the Netflix app’s cache: Go to your Xbox settings, navigate to the “Storage” section, and select “Clear local saved games.” This will clear the cache for all apps, including Netflix.
2. Uninstall and reinstall the Netflix app: If clearing the cache didn’t help, try uninstalling the Netflix app from your Xbox console. Go to the “My Games & Apps” section, locate Netflix, press the “Menu” button on your controller, and select “Uninstall.” Then, reinstall the app from the Xbox Store.
3. Check your internet connection: Ensure that your Xbox console is connected to the internet and that your network is stable. You can try resetting your router or connecting your console directly to the modem via an Ethernet cable for a more stable connection.
Remember to check for any system updates for your Xbox console and keep the Netflix app up to date. These updates often include bug fixes and improvements that can help resolve loading issues.
If none of these solutions work, you may need to reach out to Netflix customer support for further assistance. They have dedicated teams to help troubleshoot and resolve any technical issues you may encounter.
Check Internet Connection
To check your internet connection and resolve Netflix loading issues on your Xbox, follow these steps:
1. Start by ensuring that your Xbox is connected to the internet. Go to the home menu by pressing the Xbox button on your controller, and navigate to the “Settings” tab. From there, select “Network” and check if your Xbox is connected to a network. If not, select your network and enter the password if prompted.
2. Once connected, check the signal strength of your internet connection. Navigate to “Settings” again, but this time select “Network Settings.” Choose “Test network connection” to assess the strength of your connection. If you have a weak signal, try moving your Xbox closer to your router or consider using a wired connection for better stability.
3. If your internet connection is strong, but you still experience loading issues with Netflix, it might be a good idea to clear the cache of the Netflix app. To do this, go to the “My games & apps” menu on your Xbox. Navigate to the “Apps” tab, find Netflix, and press the “Menu” button on your controller. From the options that appear, select “Manage app” and then “Clear saved data.” This should help refresh the app and resolve any temporary issues.
4. If clearing the cache didn’t solve the problem, try uninstalling and reinstalling the Netflix app. Go back to the “Manage app” menu as described in the previous step, but this time select “Uninstall.” Once the app is uninstalled, go to the Xbox store and search for “Netflix.” Download and install the app again, and then try launching it to see if the loading issue persists.
5. Another possible solution is to check if your Netflix account is properly signed in on your Xbox. Launch the Netflix app and ensure that you are logged in with the correct account. If not, sign in or create a new account if necessary.
6. If none of the above steps resolved the loading issue, it’s worth checking if there are any system updates available for your Xbox. Go to the “Settings” menu, select “System,” and then “Updates.” If an update is available, download and install it. Sometimes, system updates can address compatibility issues and improve the overall performance of apps like Netflix.
Improve Wi-Fi Signal
If you’re experiencing buffering or slow loading issues while streaming Netflix on your Xbox, it may be due to a weak Wi-Fi signal. Here are some steps you can take to improve your Wi-Fi signal and enhance your streaming experience.
1. Check your Wi-Fi signal strength: First, determine the strength of your Wi-Fi signal near your Xbox. Go to the settings menu on your Xbox and navigate to Network Settings. Look for the signal strength indicator to see if it’s strong or weak.
2. Move your router: If the signal strength is weak, try repositioning your Wi-Fi router closer to your Xbox. Ideally, the router should be placed in a central location in your home, away from obstructions like walls or large appliances.
3. Reduce interference: Other devices in your home, such as cordless phones, baby monitors, or microwave ovens, can interfere with your Wi-Fi signal. Keep these devices away from your router and Xbox to minimize interference.
4. Use a wired connection: For the best streaming experience, consider using an Ethernet cable to connect your Xbox directly to your router. This will provide a more stable and reliable connection, eliminating any Wi-Fi signal issues.
5. Update your firmware: Check if there are any firmware updates available for your router. Manufacturers often release updates to improve performance and fix bugs. Visit the manufacturer’s website or consult the router’s manual for instructions on how to update the firmware.
6. Change Wi-Fi channels: If you live in an area with many Wi-Fi networks, there might be interference from neighboring routers. Access your router’s settings by typing its IP address into your web browser and navigate to the Wi-Fi settings. Change the Wi-Fi channel to a less congested one to minimize interference.
7. Use a Wi-Fi extender or mesh network: If your Wi-Fi signal doesn’t reach your Xbox due to distance or obstacles, consider using a Wi-Fi extender or setting up a mesh network. These devices can help extend your Wi-Fi coverage and improve signal strength in areas with poor reception.
8. Optimize your router settings: Access your router’s settings and ensure that it’s using the latest wireless standards (such as 802.11ac) and that it’s set to use the least congested frequency band (either 2.4 GHz or 5 GHz). Additionally, you can try enabling Quality of Service (QoS) settings to prioritize streaming traffic.
9. Restart your router and Xbox: Sometimes, a simple restart can resolve connectivity issues. Turn off your router and Xbox, wait for a few seconds, and then turn them back on. This can help refresh the connection and improve performance.
Restart Home Network
To resolve the Netflix Xbox loading issue, restarting your home network can often be an effective solution. Follow these steps to restart your network and potentially fix the problem.
First, begin by turning off your Xbox console and any other devices that are connected to your home network. This includes your television, router, modem, and any other network equipment you may have.
Once all the devices are turned off, unplug the power cables from both your router and modem. Wait for about 30 seconds before plugging the cables back in. This will allow enough time for the devices to fully power down and reset.
After plugging in the power cables, wait for a few minutes to give the router and modem enough time to establish a stable connection. You can check the status lights on the devices to ensure they are properly connected.
Next, turn on your modem and wait for it to fully boot up. Once it is online and connected, proceed to turn on your router. Again, wait for it to fully boot up and establish a stable connection.
Now, turn on your Xbox console and wait for it to connect to the network. Once it is connected, launch the Netflix app and see if the loading issue has been resolved.
If the issue persists, you can also try clearing the cache on your Xbox console. To do this, navigate to the “Settings” menu on your Xbox, select “System,” then “Storage.” Choose the storage device where the Netflix app is installed, and then select “Clear local saved games.” This will clear the cache and potentially resolve any temporary issues causing the loading problem.
Additionally, ensure that your Xbox console and Netflix app are up to date. Check for any available updates and install them if necessary. Keeping your devices and apps updated can often fix bugs and improve performance.
In some cases, the issue may be related to your internet service provider (ISP). Contact your ISP to inquire about any known network issues or perform troubleshooting steps recommended by them.
Test Internet Speed
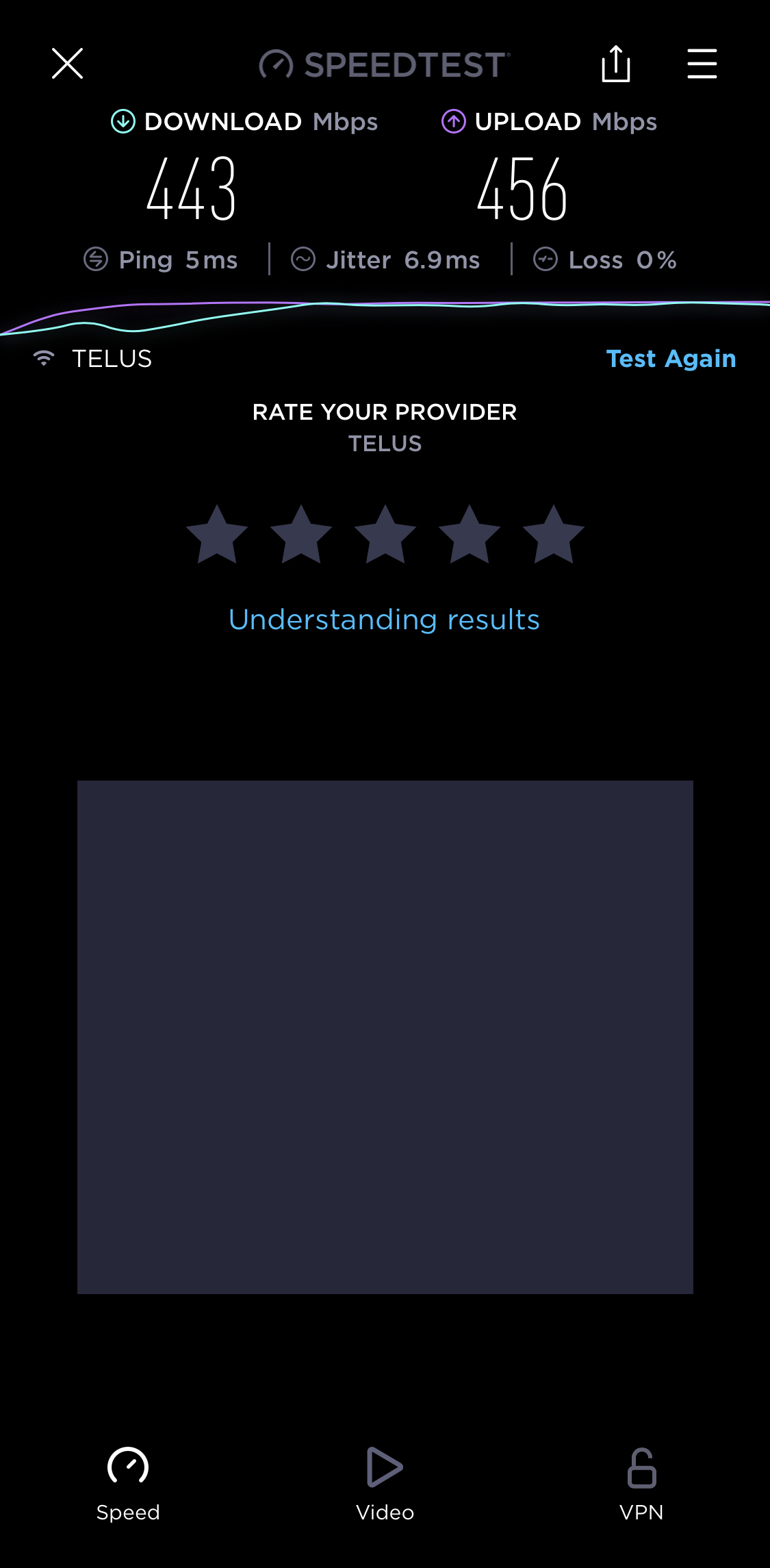
To test the internet speed on your Xbox console and troubleshoot Netflix loading issues, follow these steps:
1. Connect your Xbox to the internet: Ensure that your Xbox is connected to the internet either through a wired or wireless connection. A wired connection typically provides a more stable and faster connection.
2. Open the network settings: On your Xbox, go to the home screen and navigate to the “Settings” menu. From there, select “Network” and then “Network settings.”
3. Test network connection: Choose the “Test network connection” option to check the status of your network connection. This test will assess your internet speed and connectivity.
4. Check download and upload speeds: After the network test completes, it will display your download and upload speeds. Compare these speeds to the minimum requirements recommended by Netflix. If your speeds are significantly lower, it may indicate an issue with your internet service provider (ISP) or network setup.
5. Troubleshoot your connection: If your speeds are lower than expected, try the following steps to improve your connection:
– Restart your modem and router: Unplug them from the power source, wait for a few seconds, and then plug them back in. This can help resolve temporary network issues.
– Move closer to the router: If you’re using a wireless connection, try moving closer to your router to improve signal strength.
– Reduce interference: Keep electronic devices such as cordless phones, microwave ovens, or baby monitors away from your router, as they can interfere with the Wi-Fi signal.
– Use a wired connection: If possible, connect your Xbox directly to the router using an Ethernet cable. This can provide a more stable and faster connection than Wi-Fi.
6. Test internet speed on the Xbox browser: Open the Xbox browser and search for “internet speed test.” Choose a reliable speed test website and perform the test. Compare the results with the previous test to ensure consistency.
7. Contact your ISP if necessary: If you consistently experience low internet speeds or other connectivity issues, it may be worth contacting your ISP to troubleshoot the problem or consider upgrading your internet plan.
Check Xbox’s DNS Settings
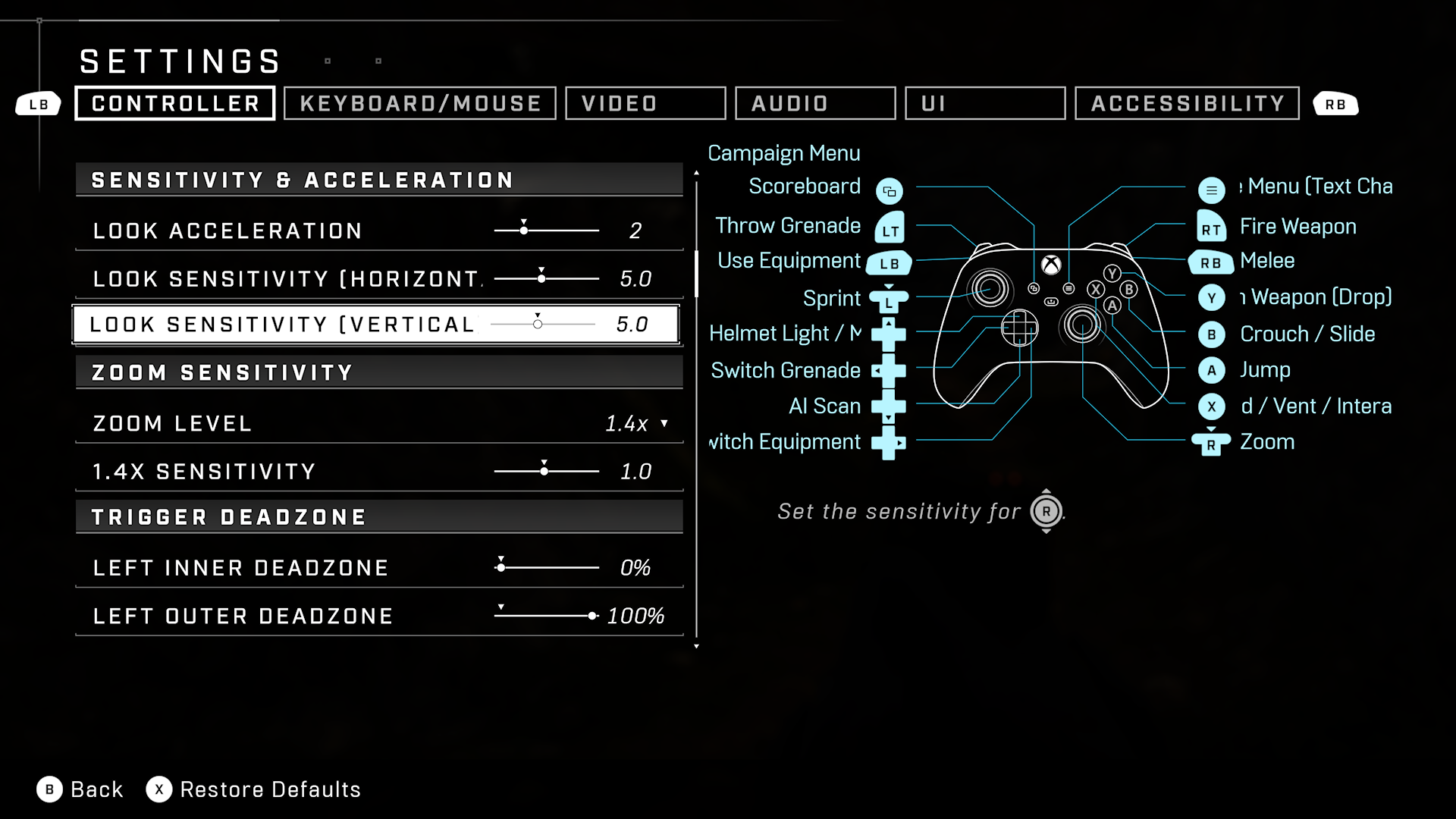
1. On your Xbox console, go to the home screen and navigate to the “Settings” menu.
2. In the Settings menu, select “Network” and then choose “Network Settings.”
3. Under the Network Settings, select “Advanced settings.”
4. Look for the “DNS settings” option and click on it.
5. By default, the DNS settings should be set to “Automatic.” However, if you are experiencing Netflix loading issues, it may be worth trying different DNS settings to see if it resolves the problem.
6. Change the DNS settings to “Manual” and input the following DNS server addresses:
– Primary DNS: 8.8.8.8
– Secondary DNS: 8.8.4.4
7. Save the settings and exit the menu.
8. Restart your Xbox console and try accessing Netflix again.
By changing the DNS settings to Google’s DNS servers (8.8.8.8 and 8.8.4.4), you can potentially improve the connection between your Xbox and Netflix, resolving any loading issues you may be facing.
If the problem persists, you may also try clearing your Xbox’s cache. To do this, follow these steps:
1. Press and hold the Xbox button on your controller to bring up the power menu.
2. Select “Restart console.”
3. In the “Restart options” menu, choose “Reset and remove everything.”
4. Select “Reset and keep my games & apps” to preserve your data.
5. Wait for the console to reset and clear the cache.
6. Once the reset is complete, try accessing Netflix again to see if the loading issue has been resolved.
Clearing the cache can sometimes resolve various technical issues, including streaming problems with Netflix.
If you continue to experience loading issues, it may be worth contacting Xbox support or Netflix support for further assistance. They can provide specific troubleshooting steps based on your setup and help you resolve the issue efficiently.
Clear Xbox System Cache
To clear the Xbox system cache and resolve Netflix loading issues, follow these simple steps:
1. Press the Xbox button on your controller to bring up the guide.
2. Navigate to the “Settings” tab and select “System.”
3. Choose “Storage” and then select your primary storage device.
4. Press the “Y” button on your controller to open the Device Options menu.
5. From the menu, select “Clear System Cache” and confirm your choice.
This process will clear temporary files and data that may be causing issues with Netflix loading on your Xbox console.
Once the cache is cleared, restart your Xbox console and try launching Netflix again. This should help resolve any loading issues you were experiencing.
Remember, clearing the system cache will not delete any of your saved games or data. It simply removes temporary files that can sometimes cause performance issues.
If you continue to experience loading issues with Netflix or other apps on your Xbox, you may want to try uninstalling and reinstalling the app. To do this:
1. Press the Xbox button on your controller to open the guide.
2. Navigate to the “My games & apps” tab and select “See all.”
3. Locate the Netflix app and press the “Menu” button on your controller.
4. From the options that appear, select “Uninstall.”
5. Once the app is uninstalled, go to the Microsoft Store and search for Netflix.
6. Reinstall the app and try launching it again.
This process will ensure you have the latest version of the app and can help resolve any compatibility or performance issues.
By clearing the Xbox system cache and reinstalling the Netflix app if necessary, you should be able to resolve any loading issues you were experiencing. Enjoy your favorite shows and movies without interruption on your Xbox console.
Disable Closed Captioning
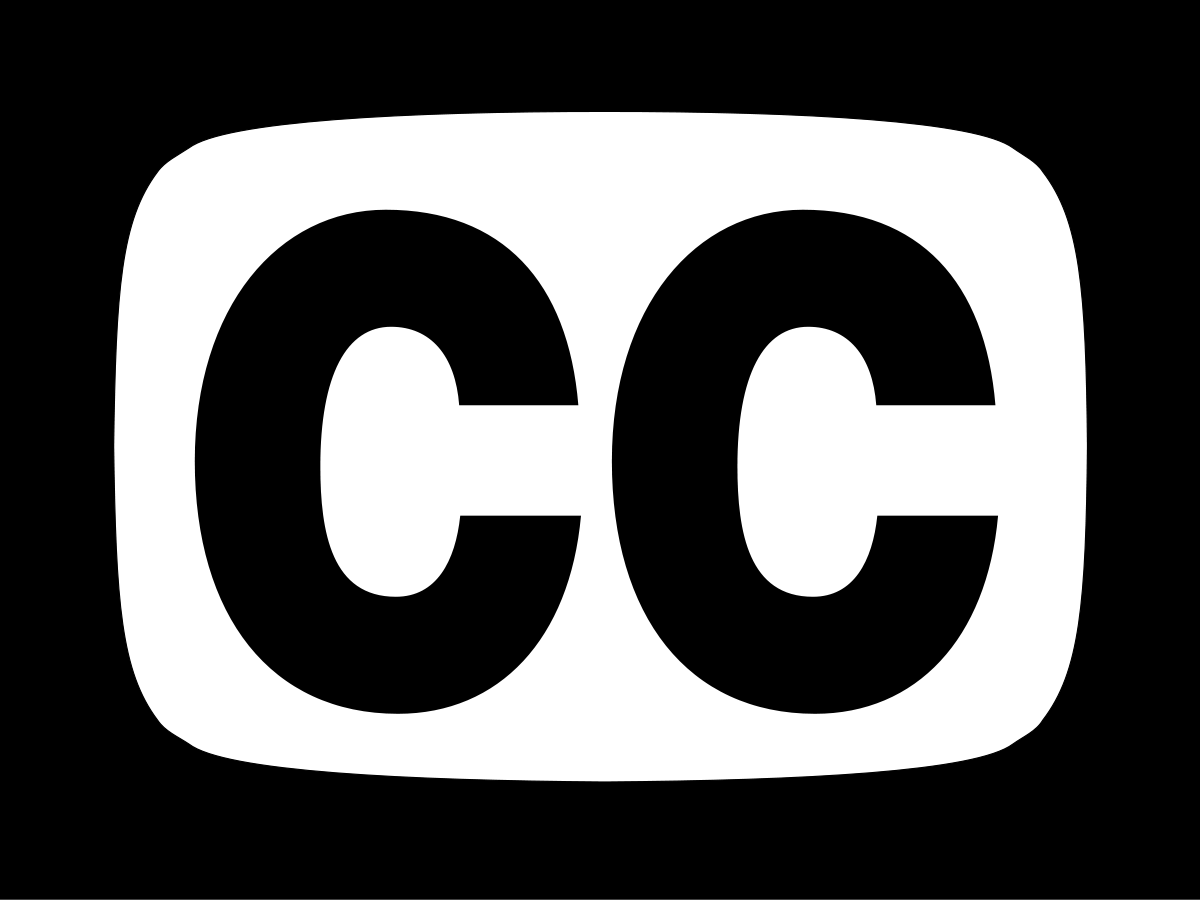
1. Launch the Netflix app on your Xbox console.
2. Navigate to the main menu by pressing the Menu button on your controller.
3. Scroll down and select “Settings” from the menu options.
4. In the Settings menu, locate and select “Subtitle Appearance” or “Closed Captioning.”
5. Here, you will find various customization options for closed captioning. Select the option to disable or turn off closed captioning.
6. Confirm your selection, and the closed captioning will be disabled.
If you encounter any issues or the steps above don’t work, try the following troubleshooting steps:
1. Ensure that your Xbox console is connected to the internet and has a stable connection.
2. Clear your browser cache or delete the Netflix app’s data if you’re using the mobile app.
3. Restart your Xbox console and relaunch the Netflix app.
4. Check for any available updates for the Netflix app and install them.
5. If the problem persists, you may want to uninstall and reinstall the Netflix app on your Xbox.
Unplug External Devices

To troubleshoot the Netflix loading issue on your Xbox, one of the first steps you can take is to unplug any external devices that are connected to your console. These devices can sometimes interfere with the proper functioning of the Netflix app. Here’s how you can do it:
1. Start by turning off your Xbox console.
2. Disconnect all external devices such as USB drives, external hard drives, or any other devices that are connected to your console.
3. Once all external devices are unplugged, wait for a few seconds.
4. After a brief pause, plug in your Xbox console back into the power source.
5. Turn on your Xbox and launch the Netflix app again.
Note: Make sure to power cycle your Xbox by completely shutting it down and restarting it to ensure a fresh start.
By unplugging external devices, you eliminate the possibility of any conflicts or compatibility issues that may be causing the Netflix loading problem. This simple step can often resolve the issue and allow you to enjoy your favorite Netflix shows and movies without any interruptions.
If the problem persists even after unplugging external devices, there might be other factors contributing to the loading issue. It’s worth checking your internet connection, clearing the Netflix app cache, or even reinstalling the app, if necessary.
Remember, troubleshooting steps may vary depending on the specific Xbox model you own. It’s always a good idea to consult the official Xbox support website or reach out to their customer support for further assistance if needed.
Direct Ethernet Connection

1. Connect your Xbox directly to your router using an Ethernet cable. This ensures a stable and faster connection compared to Wi-Fi.
2. On your Xbox, go to the “Settings” menu. Navigate to “Network” and then select “Network settings.”
3. Choose “Advanced settings” and select “DNS settings.”
4. Toggle the “Automatic” option to “Manual.”
5. Now, enter the following DNS server addresses:
Primary DNS: 8.8.8.8
Secondary DNS: 8.8.4.4
6. Save the changes and restart your Xbox.
7. Launch the Netflix app and check if the loading issue is resolved. You should now have a more stable and reliable connection.
By using a direct Ethernet connection, you eliminate any potential interference or signal strength issues that can occur with wireless connections. This can significantly improve the performance of Netflix on your Xbox.
Remember to periodically check for any updates to the Netflix app and your Xbox software. Keeping them up to date ensures you have the latest bug fixes and improvements.
If you continue to experience loading issues, you may need to troubleshoot other factors such as your internet service provider’s speed or any network congestion. Contact your ISP for further assistance in such cases.
Additionally, if you’re using any VPN or proxy services, try disabling them as they can sometimes interfere with Netflix streaming. Clearing your browser’s cache and cookies can also help resolve any temporary issues.
Contact Internet Service Provider
If you’re experiencing loading issues with Netflix on your Xbox, it may be time to reach out to your Internet Service Provider (ISP) for assistance. Here’s how you can contact them and resolve the problem quickly.
1. Check your Internet connection: Before contacting your ISP, ensure that your internet connection is stable. Restart your router or modem and try connecting to Netflix again.
2. Find your ISP’s contact information: Locate the contact details for your ISP. This information can usually be found on their website or your monthly bill.
3. Call or email your ISP: Reach out to your ISP through their customer support hotline or email. Explain the issue you’re facing with Netflix on your Xbox and provide any relevant details, such as error messages or specific loading problems.
4. Troubleshoot with your ISP’s support team: Follow the instructions provided by your ISP’s support team to troubleshoot the issue. They may ask you to perform various steps, such as resetting your network settings or clearing your browser cache.
5. Verify your Netflix account: While troubleshooting, ensure that your Netflix account is active and working properly. Try accessing Netflix on other devices or through a web browser to confirm if the issue is specific to your Xbox.
6. Check for any known issues: Inquire if your ISP is aware of any ongoing network or service disruptions that could be impacting Netflix on your Xbox. They may provide you with updates or a timeline for resolving the issue.
7. Consider alternative streaming options: If the loading issue persists, ask your ISP if they have any recommendations for improving your streaming experience. They may suggest using a wired connection instead of Wi-Fi or optimizing your network settings.
8. Seek technical support from Xbox: If the problem persists and your ISP cannot resolve it, consider reaching out to Xbox support for further assistance. They may have specific troubleshooting steps or updates related to Netflix on Xbox.
Reset Netflix App
If you’re experiencing loading issues with Netflix on your Xbox, a simple solution is to reset the Netflix app. This can help resolve any temporary glitches or errors that may be causing the problem. Here’s how you can do it:
1. Start by navigating to the Xbox dashboard. This is the main menu of your Xbox console.
2. Locate the Netflix app on the dashboard. It may be in the “My Apps & Games” section or pinned to the home screen.
3. Press the “Menu” button on your Xbox controller. This button is usually represented by three horizontal lines or dots.
4. A menu will appear on the screen. Look for the option that says “Quit” or “Close” and select it. This will close the Netflix app completely.
5. After closing the app, wait for a few seconds and then reopen it. You can do this by selecting the Netflix app from the dashboard or home screen.
6. Once the app is open, sign in to your Netflix account and try playing a video. Hopefully, the loading issue will be resolved and you can enjoy your favorite shows and movies without any interruptions.
By resetting the Netflix app on your Xbox, you’re essentially starting it fresh and clearing any temporary data or settings that may have been causing the loading issue. This method can often fix common problems and improve the app’s performance.
If resetting the app doesn’t resolve the loading issue, you can also try power cycling your Xbox console. To do this, simply turn off your Xbox, unplug it from the power source, wait for about 10 seconds, and then plug it back in. Turn on the console and try launching Netflix again.
In some cases, it may also be helpful to check your internet connection and make sure it’s stable. Slow or unstable internet can affect the streaming quality and cause loading issues. You can try restarting your router or contacting your internet service provider for assistance.
Remember, if the loading issue persists or if you encounter any other problems with Netflix on your Xbox, you can always reach out to Netflix support for further assistance. They have a dedicated support team that can help troubleshoot and resolve any issues you may be facing.
Force Close Netflix Application
To force close the Netflix application on your Xbox, follow these simple steps:
1. Press the Xbox button on your controller to open the guide.
2. Navigate to the “My games & apps” tab.
3. Scroll down and highlight the Netflix app.
4. Press the Menu button (the one with three lines) on your controller.
5. Select “Quit” from the options menu.
6. Confirm your choice by selecting “Quit” again.
By force closing the Netflix app, you can resolve any loading issues you may be experiencing. This method essentially restarts the app and clears any temporary glitches that may be causing the problem.
Remember, force closing the app will not delete any of your account information or preferences. It simply closes the app and allows you to relaunch it from a fresh start.
If you continue to encounter loading issues after force closing the app, you may want to try other troubleshooting steps such as restarting your Xbox console or checking your internet connection.
Restore Default Connection Settings
1. On your Xbox dashboard, navigate to the “Settings” menu.
2. Scroll down and select “Network Settings.”
3. Choose your network and select “Advanced Settings.”
4. Now, select “Alternate MAC Address” and then “Clear.”
5. Confirm the action by selecting “Yes.”
6. After clearing the MAC address, go back to the “Network Settings” menu.
7. Select “Test network connection” to ensure your Xbox is connected properly.
8. If the issue persists, try power cycling your Xbox. To do this, press and hold the power button on the console for about 10 seconds until it turns off. Unplug the power cord from the back of the console, wait for a few seconds, and then plug it back in. Finally, press the power button to turn the console back on.
9. Once your Xbox restarts, launch the Netflix app.
10. If the loading issue still persists, uninstall and reinstall the Netflix app. To do this, go to the Xbox dashboard and navigate to “My Games & Apps.” Select “Apps” and find the Netflix app. Press the “Menu” button on your Xbox controller and select “Manage App.” Choose “Uninstall” and confirm the action. Then, reinstall the app from the Xbox Store.
11. After reinstalling, open the Netflix app and try streaming again.
Check Date and Time Settings on Xbox
To check the date and time settings on your Xbox, follow these steps:
1. Navigate to the “Settings” menu on your Xbox console.
2. Select “System” from the menu options.
3. Choose “Time” from the list of settings.
4. Make sure the date and time displayed are accurate. If not, select the “Set date and time automatically” option to sync with the internet. Alternatively, you can manually adjust the date and time by selecting the “Set date and time manually” option.
5. If you opted for manual adjustment, use the on-screen keyboard to enter the correct date and time information.
6. Once you have confirmed the date and time settings, exit the menu and restart your Xbox console.
Ensuring the correct date and time settings on your Xbox can help resolve various issues, including Netflix loading problems. Sometimes, an incorrect date or time on your console can cause conflicts with streaming services like Netflix.
By following the steps outlined above, you can easily check and adjust the date and time settings on your Xbox. If the issue persists, consider clearing the cache on your Xbox or reinstalling the Netflix app. These troubleshooting steps can often help resolve loading issues with Netflix or other streaming services on your Xbox console.
Enable Cortana for Troubleshooting
![]()
1. Open the Xbox menu by pressing the Xbox button on your controller.
2. Navigate to the “Settings” tab and select “All settings.”
3. In the Settings menu, choose “System” and then “Cortana & Alexa.”
4. Turn on the “Cortana” option by selecting it and following the prompts to set up your virtual assistant.
5. Once Cortana is enabled, return to the Xbox menu and open the Netflix app.
6. If you encounter the loading issue, say “Hey Cortana, troubleshoot Netflix on Xbox.”
7. Cortana will analyze the problem and provide you with troubleshooting steps to resolve the issue.
Keep in mind that Cortana’s troubleshooting capabilities may vary depending on the specific problem you’re experiencing. It’s always a good idea to follow her instructions and try the recommended solutions. If the problem persists, you can try additional troubleshooting steps or contact Netflix or Xbox support for further assistance.
Remember to check your internet connection, clear any cached data from the Netflix app, and ensure that your Xbox software is up to date. These basic troubleshooting steps can often help resolve common loading issues.
In some cases, uninstalling and reinstalling the Netflix app may also resolve the problem. To do this, follow these steps:
1. Open the Xbox menu and navigate to “My games & apps.”
2. Locate the Netflix app and press the “Menu” button on your controller (the one with three horizontal lines).
3. From the menu that appears, select “Uninstall.”
4. Confirm the uninstallation and wait for the process to complete.
5. After uninstalling, go to the Xbox Store and search for the Netflix app.
6. Download and install the app again.
7. Open the Netflix app and check if the loading issue is resolved.
By enabling Cortana for troubleshooting and following these steps, you can effectively address the Netflix Xbox loading issue.
Logout of Netflix and Login Again
If you’re experiencing loading issues with Netflix on your Xbox, logging out and logging back in may help resolve the problem. Follow these simple steps to logout and login again:
1. First, navigate to the Netflix app on your Xbox. You can find it in the Apps section or on your home screen if you’ve pinned it there.
2. Once you’re in the Netflix app, use your controller to highlight the “Menu” option. It’s usually located at the top of the screen.
3. Press the A button on your controller to access the menu. Scroll down and select “Settings” or “Sign Out,” depending on the version of the app you’re using.
4. Confirm your decision by selecting “Sign Out” or “Yes” when prompted. This will log you out of your Netflix account.
5. After logging out, return to the main screen of the Netflix app and select “Sign In” or “Login.”
6. Enter your Netflix email address and password using the on-screen keyboard. Make sure you’re using the correct credentials.
7. If you’re using a shared device or a device you don’t own, be cautious about saving your login information. Consider unchecking the “Remember Me” or “Keep me signed in” option to protect your privacy.
8. Once you’ve entered your login details, select “Sign In” or “Login” to access your Netflix account again.
9. After logging back in, try playing a video or accessing any other feature to see if the loading issue has been resolved.
If you’re still experiencing loading problems, there may be other factors at play. It could be an issue with your internet connection, the Xbox console itself, or even a temporary problem on Netflix’s end. You can try restarting your Xbox, checking your internet connection, or contacting Netflix support for further assistance.
Frequently Asked Questions
How do you reset Netflix on Xbox?
To reset Netflix on Xbox, go to the Netflix home screen and navigate left to open the menu. Scroll down to the bottom of the menu and navigate right to select “Get Help.” From there, choose “Sign out.” After signing back in, try accessing Netflix again.
Why is my Netflix suddenly not loading?
Your Netflix may not be loading suddenly due to potential internet outages in your area, common issues with your router or modem, or incorrect network settings. Try restarting or resetting your network’s connection to resolve the problem.
How do I fix Netflix has encountered an error on Xbox?
To fix the “Netflix has encountered an error on Xbox,” start by pressing the Guide button on your controller. Go to Settings, then select System Settings. From there, choose Network Settings and select your network. Next, choose Configure Network and go to DNS Settings. Set it to Automatic. Finally, turn off your Xbox and turn it back on. Try accessing Netflix again.
Why is Netflix not letting me?
Netflix may not be letting you access its service due to a need to refresh data stored on your device or because there is an issue with your network connection preventing your device from reaching Netflix.

