Having trouble with a yellow triangle network icon? Here’s how to troubleshoot and fix it.
Troubleshooting Limited Connectivity
If you are experiencing limited connectivity and see a yellow triangle network icon on your computer, there are a few troubleshooting steps you can take to fix the issue.
First, try restarting your computer and router. This can often resolve temporary network glitches.
If that doesn’t work, check if you are connected to a captive portal. Captive portals are commonly used in public Wi-Fi networks and require you to sign in or agree to terms before accessing the internet. Open a web browser and try to navigate to a website. If a captive portal page appears, follow the instructions to gain full internet access.
If you are still experiencing limited connectivity, check your network settings. Right-click on the network icon in the taskbar and select “Open Network & Internet settings.” From there, click on “Network and Sharing Center” and check if your network is set to “Public.” If it is, change it to “Private” for better connectivity.
Another troubleshooting step is to check if your firewall is blocking the internet connection. Open the Control Panel, search for “Firewall,” and click on “Windows Defender Firewall.” Make sure the firewall is not blocking your internet connection.
Finally, if none of these steps work, try resetting your network settings. Open the Control Panel, search for “Network Reset,” and click on “Network Reset.” Follow the on-screen instructions to reset your network settings.
Recreating and Resetting Network Profiles
If you are experiencing a yellow triangle network icon on your computer, it indicates a connectivity issue. To troubleshoot and fix this problem, you can try recreating and resetting your network profiles. This can be done by following these steps:
1. Open the Control Panel in Windows.
2. Navigate to “Network and Internet” and then “Network and Sharing Center.”
3. Click on “Change adapter settings” on the left-hand side.
4. Right-click on your network connection and select “Disable.”
5. After a few seconds, right-click again and select “Enable.”
6. This will recreate your network profile and may resolve the yellow triangle issue.
If the problem persists, you can also try resetting the network settings in the Windows Registry. However, this should only be done if you are comfortable making changes to the registry. To do this:
1. Press the Windows key + R to open the Run dialog box.
2. Type “regedit” and hit Enter to open the Registry Editor.
3. Navigate to “HKEY_LOCAL_MACHINE\SOFTWARE\Microsoft\Windows NT\CurrentVersion\NetworkList\Profiles.”
4. Right-click on the “Profiles” folder and select “Delete.”
5. Restart your computer to apply the changes.
Recreating and resetting your network profiles can often resolve the yellow triangle network icon issue.
Renewing IP and Resetting Internet Protocols
To renew your IP and reset internet protocols, follow these steps:
1. Right-click on the yellow triangle network icon in the taskbar.
2. From the context menu, select “Open Network & Internet settings.”
3. In the settings window, click on “Change adapter options.”
4. Right-click on your network connection (wired or wireless) and select “Properties.”
5. Scroll down and double-click on “Internet Protocol Version 4 (TCP/IPv4).”
6. In the properties window, select “Obtain an IP address automatically” and “Obtain DNS server address automatically.”
7. Click “OK” to save the changes.
8. Restart your computer.
By renewing your IP and resetting internet protocols, you can resolve connectivity issues and fix the yellow triangle network icon. This process ensures that your computer obtains a new IP address and DNS server address from your network.
Updating and Troubleshooting Network Drivers
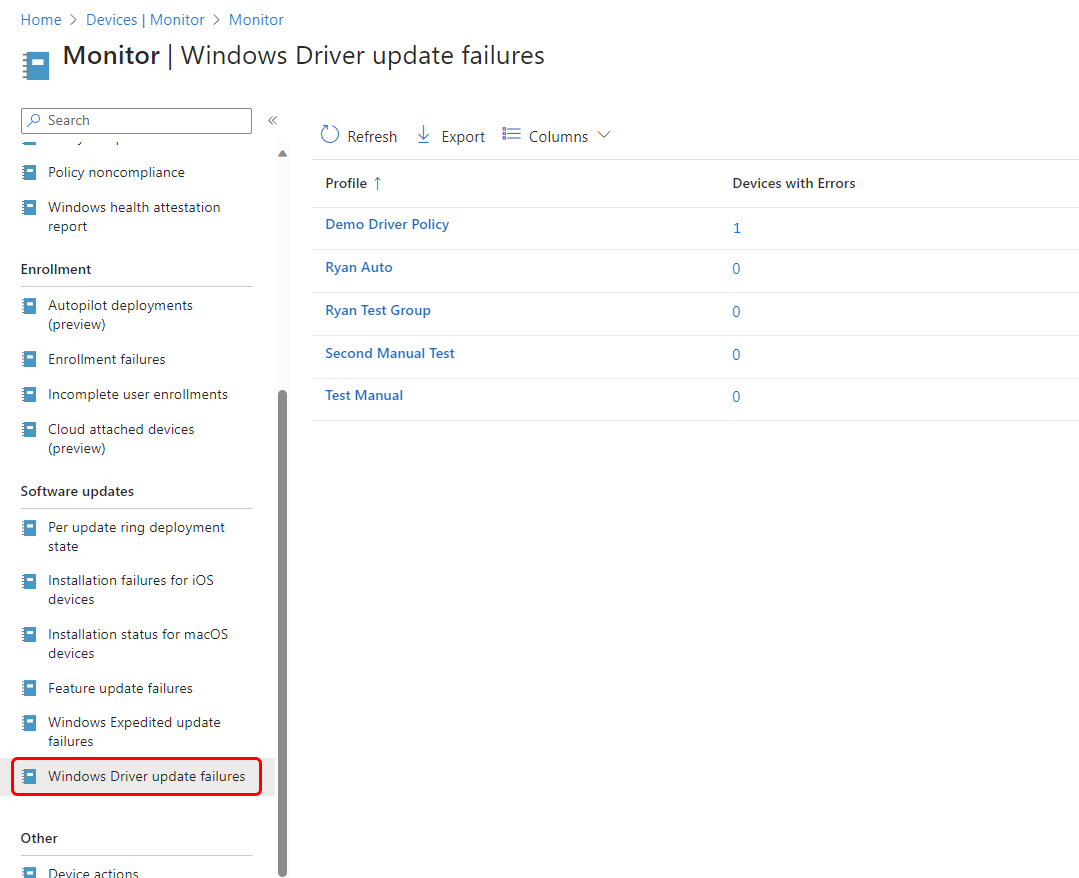
To troubleshoot and fix the yellow triangle network icon, one common solution is to update and troubleshoot network drivers. Follow these steps to do so:
1. Open the Control Panel on your Windows computer.
2. Click on “Device Manager” to open the Device Manager window.
3. Expand the “Network adapters” section to view the network drivers.
4. Right-click on the network driver with the yellow triangle icon and select “Update driver.”
5. Choose to update the driver automatically or manually by selecting the driver software from your computer or downloading it from the vendor’s website.
6. Follow the on-screen instructions to complete the driver update process.
7. Once the update is finished, restart your computer to apply the changes.
This should resolve any issues with network drivers and the yellow triangle network icon. If the issue persists, further troubleshooting may be required, such as checking your network settings, resetting your network adapters, or contacting your internet service provider for assistance.
Understanding Device Manager Error Icons
- Identify the meaning of the yellow triangle network icon:
- The yellow triangle network icon in Device Manager indicates that there is a problem with the network connection.
- Check for a specific error code:
- Right-click on the yellow triangle network icon and select “Properties.”
- Under the “General” tab, look for the error code.
- Resolve common network connection issues:
- Restart your computer and router.
- Check if the network cable is securely connected.
- Ensure that the network adapter drivers are up to date.
- Disable and re-enable the network adapter:
- Right-click on the yellow triangle network icon and select “Disable.”
- Wait for a few seconds and right-click on the disabled network adapter again, then select “Enable.”
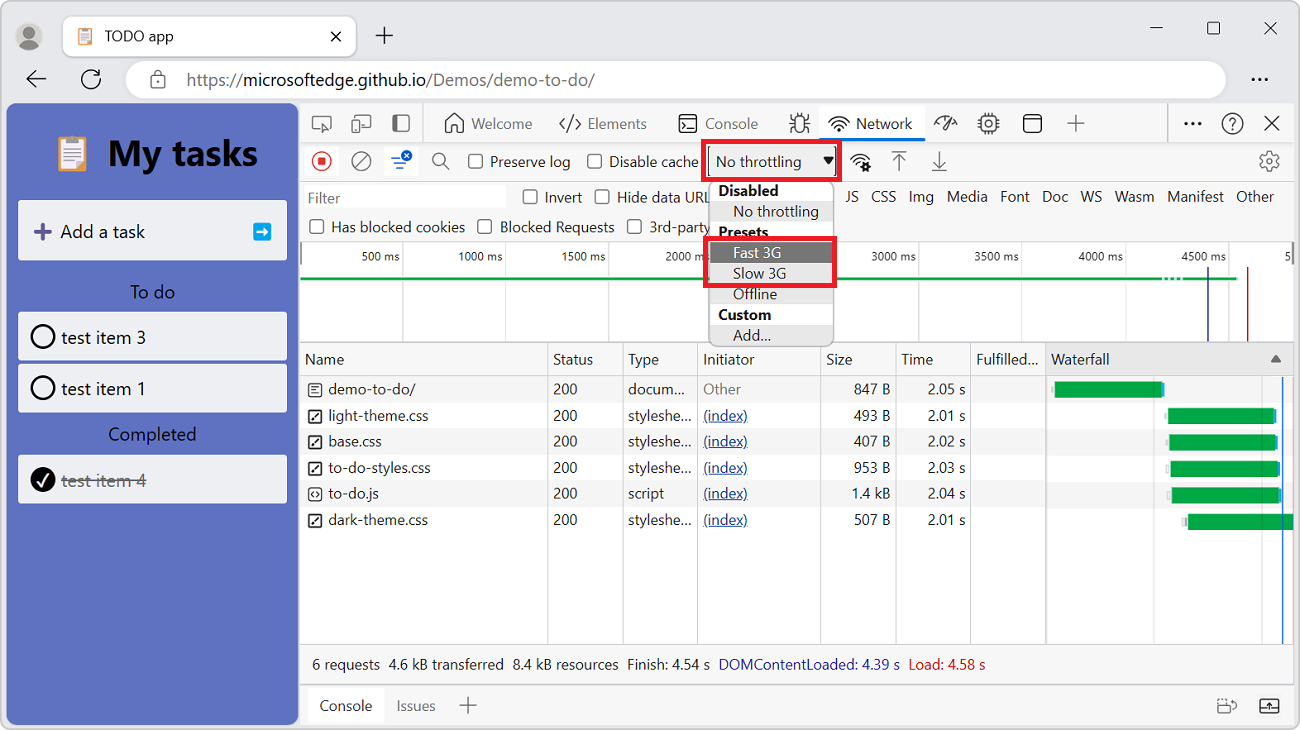
- Uninstall and reinstall the network adapter drivers:
- Right-click on the yellow triangle network icon and select “Uninstall Device.”
- Check the box that says “Delete the driver software for this device” and click “Uninstall.”
- Restart your computer.
- Windows will automatically reinstall the network adapter drivers upon startup.
- Update the network adapter drivers manually:
- Visit the manufacturer’s website and download the latest drivers for your network adapter.
- Open Device Manager, right-click on the network adapter, and select “Update Driver.”
- Choose the option to manually browse for the driver software.
- Select the downloaded driver file and follow the on-screen instructions to install it.
- Perform a network reset:
- Open the Windows Settings by pressing “Windows Key + I”.
- Go to “Network & Internet” and select “Status” from the left-hand menu.
- Scroll down and click on “Network reset.”
- Click “Reset now” and follow the prompts to reset the network settings.
F.A.Q.
What is the yellow triangle on my network connection?
The yellow triangle on your network connection indicates that Windows has identified a problem with that device. It could be due to a system resource conflict, a driver issue, or various other possibilities.
Why is there a yellow exclamation mark on my internet icon?
There is a yellow exclamation mark on your internet icon because your Windows device is unable to access the Internet or identify its network connection.
What is the yellow triangle on DNS server?
The yellow triangle on a DNS server typically indicates IP address, gateway, or DNS errors.

