I recently discovered that Outlook for Windows 365 does not have a Deleted Items folder.
Reasons for Missing Deleted Items Folder
There are several reasons why you may not see the Deleted Items folder in Outlook for Windows 365. Here are some possible explanations and solutions:
1. **Misconfiguration of Folder Options**: Sometimes, the Deleted Items folder may be hidden due to incorrect folder settings. To fix this, go to the **File** menu in Outlook and select **Options**. In the Options window, click on the **Advanced** tab and scroll down to the **Outlook start and exit** section. Make sure the **Empty Deleted Items folders when exiting Outlook** option is unchecked.
2. **Deleted Items Folder Moved or Deleted**: It’s possible that the Deleted Items folder has been accidentally moved or deleted. To check if this is the case, right-click on any existing folder in Outlook and select **New Folder**. Name the new folder “Deleted Items” and see if it appears in the folder list. If it does, you can drag and drop any recovered items into the new folder.
3. **Corrupted Outlook Profile**: A corrupted Outlook profile can also cause the Deleted Items folder to disappear. To fix this, close Outlook and go to the **Control Panel** in Windows. Open the **Mail** applet and click on **Show Profiles**. Select your profile and click on **Properties**. In the Properties window, click on **Data Files** and then **Settings**. Click on **Compact Now** to repair any corrupted data files.
4. **Sync Issues**: If you are using the Internet Message Access Protocol (IMAP) to access your email, it’s possible that there are sync issues between your email client and the server. To resolve this, try closing and reopening Outlook, or restart your computer. You can also try accessing your email through a web browser to see if the Deleted Items folder is visible there.
5. **Deleted Items Folder Set as Default**: In some cases, the Deleted Items folder may not be set as the default folder for deleted items. To change this, right-click on the **Trash** or **Deleted Items** folder and select **Properties**. In the Properties window, go to the **General** tab and click on **Set as Default**. This will ensure that any deleted items are automatically moved to the Deleted Items folder.
Recovering Items Not in Deleted Folder
If you’re using Outlook for Windows 365 and can’t find the Deleted Items folder, don’t worry! It’s actually a default folder that should be visible in your email client. However, if you still can’t locate it, there are a few steps you can take to recover your deleted items.
First, check if the Deleted Items folder is simply hidden. To do this, open Outlook and navigate to the Folder Pane. Right-click on the Folder Pane and select “Folder List” from the context menu. This will display all the folders in your email box, including the Deleted Items folder.
If the Deleted Items folder is still not visible, it’s possible that the folder has been deleted or moved accidentally. In this case, you can try recovering the folder using the “Recover Deleted Items” tool in Outlook. To access this tool, go to the Folder tab in the Outlook ribbon and click on “Recover Deleted Items.”
A dialog box will appear, showing all the items that have been recently deleted. Select the items you want to recover and click on the “Recover Selected Items” button. Outlook will then restore the selected items to their original location, which should be the Deleted Items folder.
If you still can’t find the Deleted Items folder or the items you’re looking for, there is another option you can try. Use a data recovery software or a specialized Outlook recovery tool to scan your computer for deleted Outlook data. These tools can often retrieve items that have been permanently deleted from the Deleted Items folder.
Before using any data recovery software, make sure to back up your Outlook data and close Outlook to avoid any potential conflicts. Once you’ve recovered your deleted items, you can import them back into Outlook.
Instructions for Different Outlook Versions
| Outlook Version | Instructions |
|---|---|
| Outlook 2010 | 1. Open Outlook 2010. 2. Click on the “File” tab at the top-left corner. 3. Select “Options” from the drop-down menu. 4. In the Outlook Options window, click on “Advanced” from the left sidebar. 5. Scroll down to the “Outlook start and exit” section. 6. Check the box next to “Empty Deleted Items folders when exiting Outlook”. 7. Click “OK” to save the changes. |
| Outlook 2013 | 1. Open Outlook 2013. 2. Click on the “File” tab at the top-left corner. 3. Select “Options” from the drop-down menu. 4. In the Outlook Options window, click on “Advanced” from the left sidebar. 5. Scroll down to the “Outlook start and exit” section. 6. Check the box next to “Empty Deleted Items folders when exiting Outlook”. 7. Click “OK” to save the changes. |
| Outlook 2016 | 1. Open Outlook 2016. 2. Click on the “File” tab at the top-left corner. 3. Select “Options” from the drop-down menu. 4. In the Outlook Options window, click on “Advanced” from the left sidebar. 5. Scroll down to the “Outlook start and exit” section. 6. Check the box next to “Empty Deleted Items folders when exiting Outlook”. 7. Click “OK” to save the changes. |
| Outlook 2019 | 1. Open Outlook 2019. 2. Click on the “File” tab at the top-left corner. 3. Select “Options” from the drop-down menu. 4. In the Outlook Options window, click on “Advanced” from the left sidebar. 5. Scroll down to the “Outlook start and exit” section. 6. Check the box next to “Empty Deleted Items folders when exiting Outlook”. 7. Click “OK” to save the changes. |
Additional Support Options
- Microsoft Support: Contact Microsoft Support for assistance with Outlook for Windows 365.
- Online Forums: Join online forums or communities dedicated to Outlook for Windows 365 to seek help from experienced users.
- Troubleshooting Guides: Refer to official troubleshooting guides provided by Microsoft to resolve common issues in Outlook.
- Knowledge Base Articles: Browse through the Microsoft Knowledge Base for detailed articles on various topics related to Outlook for Windows 365.
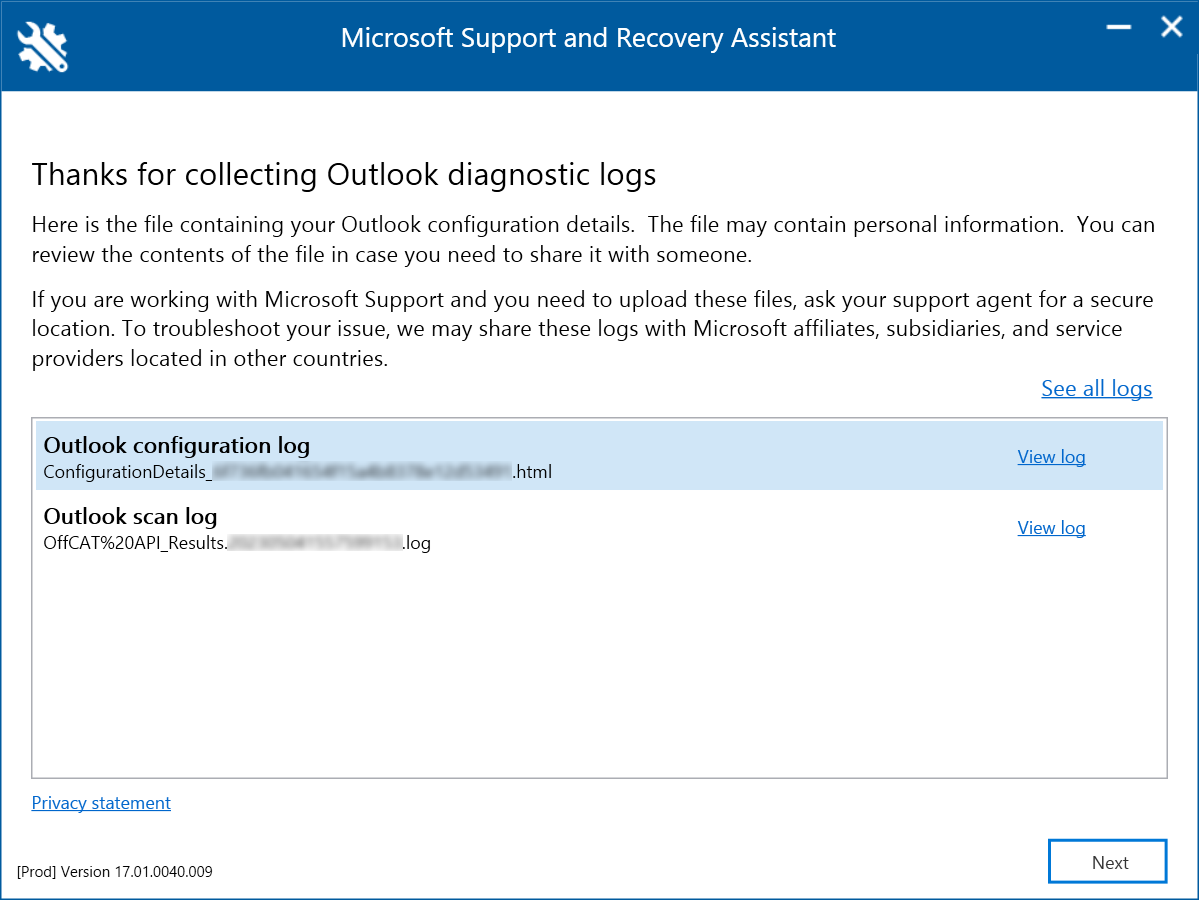
- Video Tutorials: Watch video tutorials on Microsoft’s official website or YouTube channel to learn how to use Outlook effectively.
- Microsoft Virtual Agent: Utilize the Microsoft Virtual Agent tool for interactive assistance and troubleshooting steps.
- Community Support: Seek help from the Outlook community by posting questions or concerns on relevant forums or social media groups.
Frequently Asked Questions
Do deleted items in Outlook disappear?
Deleted items in Outlook do disappear when you accidentally delete or archive them. However, their disappearance can also indicate unauthorized access to your account.
How long does Outlook keep deleted items folder?
Outlook keeps the deleted items folder for 14 days by default, but this duration can be changed to a maximum of 30 days.
Why can’t I recover deleted emails in Outlook?
You may not be able to recover deleted emails in Outlook if they were deleted more than 30 days ago. If the “Recover Items” option does not retrieve the desired emails, you can consider using an Add-in tool to search for additional email data.
How do I get my deleted items folder back in Outlook?
To get your deleted items folder back in Outlook, navigate to your email folder list and select Deleted Items. If you don’t see the Deleted Items folder and instead see the Trash folder, it means that your account does not support recovering items that are no longer in your Deleted Items folder. In such cases, you can select the “Recover Deleted Items From Server” option on the Home tab.

