In my quest to resolve the “No Scanners Detected” issue on Windows 10, I explored various troubleshooting techniques. Here, I share the most effective fixes that helped me overcome this frustrating problem.
Check Scanner Setup and Connections
To check the scanner setup and connections in Windows 10, follow these steps:
1. Open the Control Panel by searching for it in the Windows search bar.
2. In the Control Panel, click on “Devices and Printers.”
3. Look for your image scanner in the list of devices. If it is not listed, ensure that the scanner is properly connected to your computer and turned on.
4. If the scanner is listed but has a yellow exclamation mark or a red X icon, there may be an issue with the device driver. Right-click on the scanner icon and select “Properties.”
5. In the Properties window, click on the “Hardware” tab and then click on “Properties” again.
6. In the Device Manager window, under “Device Status,” check for any error messages or attention icons. If there are any, it indicates a problem with the scanner driver.
7. To troubleshoot the scanner driver, right-click on the scanner icon in the Device Manager and select “Update Driver.”
8. Follow the on-screen instructions to update the driver software. Make sure that you have an active internet connection to download the latest driver.
9. After updating the driver, restart your computer and check if the scanner is detected in Windows 10.
If you are still experiencing issues with your scanner not being detected, you may need to consult the manufacturer’s website for specific troubleshooting steps or contact their support team for further assistance.
Run Troubleshooter for Hardware and Devices
To troubleshoot the issue of no scanners being detected on Windows 10, you can use the built-in troubleshooter for hardware and devices. This tool can help identify and resolve any issues related to your scanner.
1. Open the Control Panel by searching for it in the Windows search bar.
2. In the Control Panel, click on “Troubleshooting” and then select “View all” on the left-hand side panel.
3. Scroll down and find “Hardware and Devices” in the list of troubleshooters.
4. Click on it and then click on “Next” to start the troubleshooting process.
The troubleshooter will now scan your computer for any hardware and device issues, including problems with your scanner. It will attempt to fix any detected problems automatically.
Note: Make sure your scanner is properly connected to your computer and turned on before running the troubleshooter.
If the troubleshooter is unable to fix the issue, you may need to update the device driver for your scanner. To do this, follow these steps:
1. Press the Windows key + X on your keyboard and select “Device Manager” from the context menu.
2. In the Device Manager window, locate your scanner under the “Imaging devices” or “Printers” category.
3. Right-click on your scanner and select “Update driver” from the menu.
4. Choose the option to search automatically for updated driver software.
5. Windows will then search for and install any available updates for your scanner’s driver.
After updating the driver, restart your computer and check if the issue of no scanners being detected is resolved.
If you continue to experience the problem, it is recommended to visit the manufacturer’s website for your scanner and download the latest driver software from there.
Disable and Re-enable Windows Fax and Scan Feature
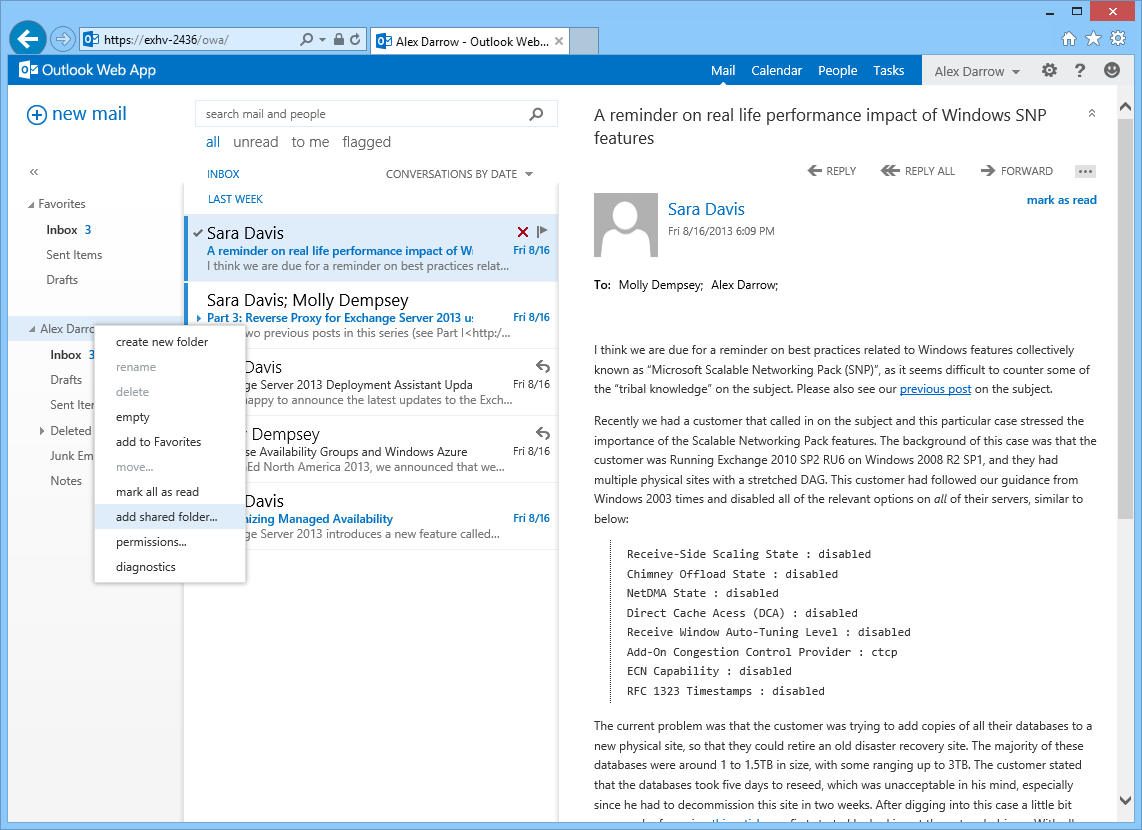
To disable and re-enable the Windows Fax and Scan feature, follow these steps:
1. Open the Control Panel in Microsoft Windows.
2. Click on “Programs” or “Programs and Features.”
3. Look for “Windows Fax and Scan” in the list of installed programs.
4. Right-click on “Windows Fax and Scan” and select “Uninstall” or “Disable.”
5. Follow the on-screen instructions to complete the process.
6. Once disabled, restart your computer.
7. After the restart, open the Control Panel again.
8. Click on “Programs” or “Programs and Features” once more.
9. Look for “Windows Fax and Scan” in the list of installed programs.
10. Right-click on “Windows Fax and Scan” and select “Install” or “Enable.”
11. Follow the on-screen instructions to complete the process.
12. Once enabled, restart your computer again.
Update Scanner Drivers
1. Open the Control Panel by clicking on the Start menu and typing “Control Panel” in the search bar. Click on the Control Panel app to open it.
2. In the Control Panel, search for “Device Manager” and click on it.
3. In the Device Manager window, expand the category for “Imaging devices” or “Scanners.”
4. Right-click on the scanner that is not being detected and select “Update driver” from the context menu.
5. Choose the option to search automatically for updated driver software.
6. Windows will then search for the latest driver software online and install it for your scanner.
7. After the driver installation is complete, restart your computer.
8. Once your computer is back on, check if the scanner is now being detected. If not, try unplugging the USB cable from the scanner and the computer, and then plugging it back in. Make sure the scanner is powered on.
9. If the issue still persists, try using a different USB port or cable to connect the scanner.
10. If none of the above steps work, you can try downloading the latest driver software from the manufacturer’s website. Visit their website and search for the driver specifically for your scanner model and Windows 10.
FAQ
Why does my computer recognize my printer but not the scanner?
My computer recognizes my printer but not the scanner because the scanner driver or software may need to be reinstalled.
Why is my computer suddenly not recognizing my scanner?
Your computer may not be recognizing your scanner because of outdated, corrupted, or incompatible device drivers. To fix this, try obtaining and installing new drivers for your scanner.
How do I get Windows 10 to recognize my scanner?
To get Windows 10 to recognize your scanner, go to Start > Settings > Bluetooth & devices > Printers & scanners. Click on Add a printer or scanner and wait for it to find nearby devices. Locate your scanner and select Add device.
How do I fix no scanners were detected?
To fix the issue of “no scanners were detected,” start by ensuring that the scanner is correctly connected to both your computer and the power supply. Additionally, make sure that the switch button of the scanner is turned on.

