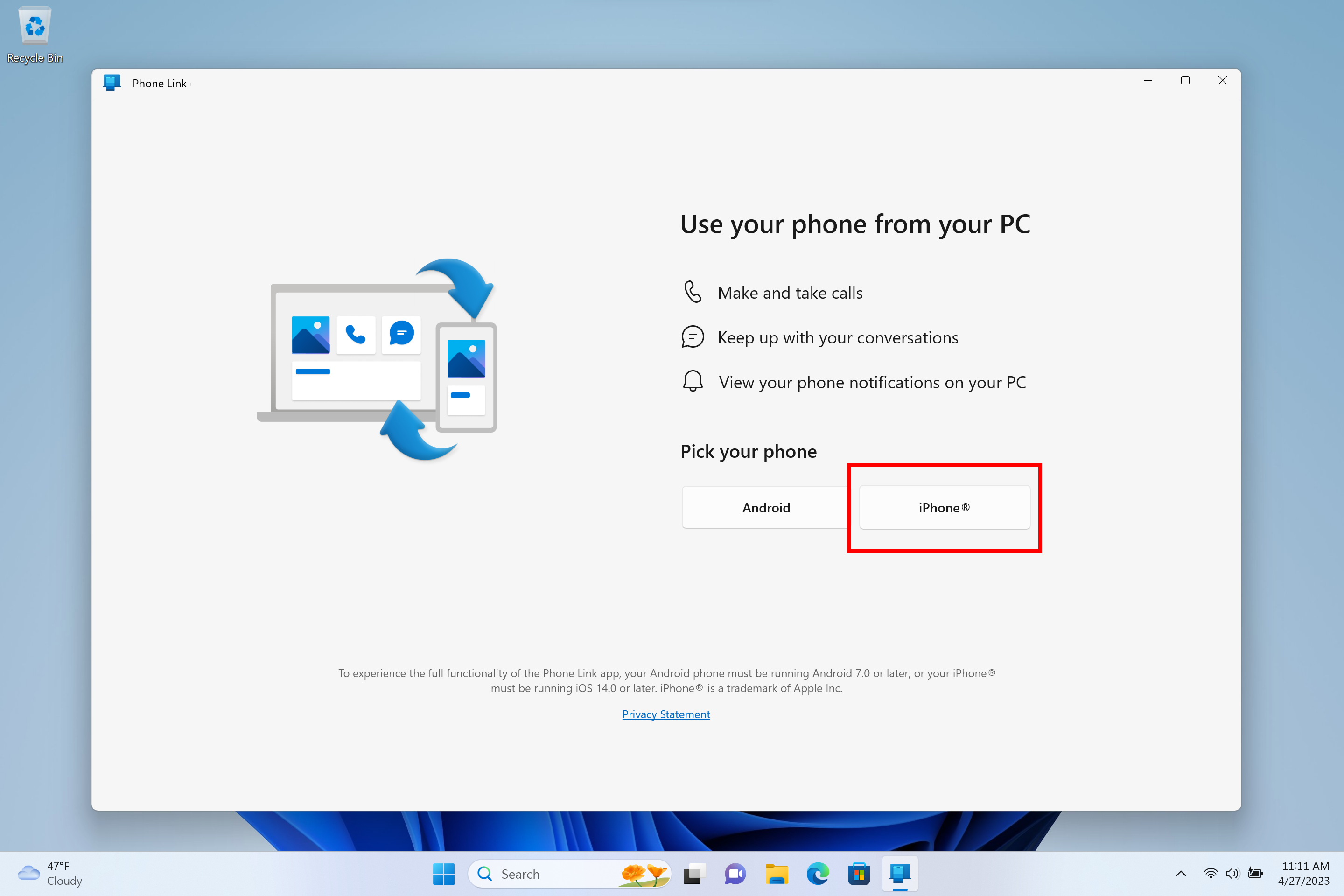Having trouble transferring photos from your iPhone to your PC? Let’s explore some possible solutions.
Understanding Why Photos Won’t Transfer
If you’re unable to download photos from your iPhone to your PC, there could be a few reasons why. Here are some common issues and solutions to help you troubleshoot the problem.
1. Check your USB connection: Ensure that your iPhone is properly connected to your PC using a USB cable. Make sure both ends of the cable are securely plugged in.
2. Update your device drivers: Sometimes, outdated or missing device drivers can prevent photos from transferring. To fix this, update your drivers by following these steps:
– Open the Device Manager on your PC.
– Locate your iPhone under the “Portable Devices” section.
– Right-click on your iPhone and select “Update driver.”
– Follow the on-screen instructions to complete the driver update.
3. Enable Trust This Computer: When you connect your iPhone to a PC for the first time, you need to trust the computer to access your photos. Unlock your iPhone, and when prompted, tap “Trust” on the device.
4. Use the correct software: Ensure that you are using the appropriate software to download the photos. On Windows, you can use the default Photos app or iCloud for Windows. If you’re using a different operating system, check for compatible software.
5. Check iCloud settings: If you have iCloud Photo Library enabled, your photos may not be stored locally on your iPhone. To access them on your PC, sign in to iCloud for Windows and ensure that “Photos” is selected.
6. Restart your devices: Sometimes, a simple restart can resolve connectivity issues. Restart both your iPhone and PC, then try transferring the photos again.
Essential Troubleshooting Steps
- Make sure the iPhone is unlocked and awake.
- Ensure the USB cable is securely connected to both the iPhone and the PC.
- Try using a different USB port on the PC.
- Use a different USB cable, if available, to rule out any cable issues.

- Restart the iPhone and the PC to refresh the connection.
Method 2: Update iTunes and iPhone Driver
- Open the iTunes application on the PC.
- Click on “Help” in the menu bar and select “Check for Updates” to update iTunes.
- Disconnect the iPhone from the PC.
- Go to the “Device Manager” on the PC by pressing the Windows key + X and selecting “Device Manager”.
- Expand the “Portable Devices” category.
- Right-click on the iPhone device and select “Update driver”.
- Choose the option to automatically search for updated driver software.
- Reconnect the iPhone to the PC and check if the photos can be downloaded.
Method 3: Trust the Computer
- Unlock the iPhone and connect it to the PC using the USB cable.
- If a prompt appears on the iPhone asking to “Trust This Computer”, tap “Trust” to establish a trusted connection.
- If the prompt does not appear, disconnect the iPhone from the PC, restart both devices, and reconnect them.
Method 4: Disable iCloud Photo Library
- Open the “Settings” app on the iPhone.
- Tap on your name at the top of the settings.
- Select “iCloud” and then “Photos”.
- Toggle off the “iCloud Photo Library” option.
- Connect the iPhone to the PC and check if the photos can be downloaded.
Method 5: Use a Third-Party Software
- Download and install a reliable third-party software designed for transferring photos from iPhone to PC, such as “EaseUS MobiMover” or “iMazing”.
- Follow the instructions provided by the software to connect the iPhone and transfer the photos to the PC.
Exploring Alternative Transfer Methods
When unable to download photos from your iPhone to your PC, there are alternative transfer methods you can explore. One option is to use a USB cable to connect your iPhone to your computer.
To do this, simply plug one end of the USB cable into your iPhone and the other end into a USB port on your PC. Once connected, your iPhone should appear as a device on your computer. You can then navigate to the “DCIM” folder on your iPhone and transfer the photos to your PC.
Another alternative transfer method is to use cloud storage services such as iCloud or Google Photos. These services allow you to upload your photos to the cloud and access them from any device with internet access. To do this, you will need to download the corresponding mobile app on your iPhone and sign in with your account. From there, you can choose to upload your photos to the cloud and then download them onto your PC.
If you prefer not to use a USB cable or cloud storage, you can also transfer photos using Bluetooth. To do this, make sure both your iPhone and PC have Bluetooth enabled. Then, pair the devices and use the Bluetooth file transfer feature to send the photos from your iPhone to your PC.
These alternative transfer methods can be helpful if you’re experiencing difficulties downloading photos from your iPhone to your PC. Give them a try and see which method works best for you.
Utilizing Professional Tools for Efficient Import
| Tool | Description | Features |
|---|---|---|
| iTunes | A multimedia management software developed by Apple Inc. that allows syncing and transferring files between iOS devices and computers. |
|
| iCloud | Apple’s cloud storage and cloud computing service that enables users to store and sync data across multiple devices. |
|
| Google Photos | A photo sharing and storage service provided by Google that offers unlimited free storage for high-quality photos. |
|
| Third-Party Transfer Tools | Various software applications specifically designed for efficient photo transfer between iPhone and PC. |
|
Summarizing Key Solutions for Successful Transfer
To successfully transfer photos from your iPhone to your PC, follow these key solutions:
1. Use a USB cable: Connect your iPhone to your PC using a USB cable. Ensure that your iPhone is unlocked and trust the computer when prompted.
2. Enable iCloud Photos: If you have iCloud Photos enabled on your iPhone, your photos will automatically sync to your iCloud account. You can then access them from your PC by logging into iCloud.com and downloading the photos.
3. Use the Photos app for Windows: If you are using a Windows 10 PC, you can download the Photos app from the Microsoft Store. Open the app, click on the Import button, and select your iPhone from the list of devices. Choose the photos you want to transfer and click Import.
4. Use File Explorer: Connect your iPhone to your PC, open File Explorer, and select your iPhone from the list of devices. Open the DCIM folder, select the photos you want to transfer, and copy them to a folder on your PC.
5. Use third-party software: There are various third-party software options available that can help you transfer photos from your iPhone to your PC. Some popular options include iTunes, iMazing, and AnyTrans.
FAQ
Why won’t my iPhone let me transfer photos to my PC?
Your iPhone may not let you transfer photos to your PC if you have enabled the Optimize iPhone Storage feature, which stores smaller previews of your images on the iPhone while the actual images are stored on iCloud.
Why is my PC not picking up all my photos from my iPhone?
Your PC may not be picking up all your photos from your iPhone because Windows AutoPlay may not be enabled. To fix this, go to Settings, click on Devices, then AutoPlay, and make sure “Use AutoPlay for all media and devices” is selected. If it’s already enabled, try turning it off and then back on.
Why are my photos not transferring from my phone to my computer?
Your photos may not be transferring from your phone to your computer because you need to change your phone’s USB settings from Charging over USB to Transfer Files or Transfer Photos.
Why does photo transfer from iPhone to PC fail?
Photo transfer from iPhone to PC can fail due to antivirus software and firewall settings. These security measures can sometimes block programs that access, move, or add files on your computer, including the transfer of photos. To resolve this issue, you can try temporarily turning off your antivirus software and disabling Windows Firewall.