Having trouble with your Nvidia display driver crashing? Here’s an easy fix.
Update or Reinstall Display Drivers
1. First, go to the Nvidia website and navigate to the “Drivers” section.
2. Use the drop-down menus to select your graphics card model and operating system.
3. Download the latest driver for your Nvidia graphics card.
4. Once the download is complete, open the file and follow the on-screen instructions to install the driver.
5. If you’re experiencing driver crashes, it may be helpful to perform a clean installation. To do this, select the “Custom (Advanced)” installation option and check the box that says “Perform a clean installation.”
6. After the installation is complete, restart your computer to apply the changes.
Updating or reinstalling your Nvidia display drivers can often resolve issues with driver crashes and improve overall performance. If you continue to experience problems, it may be worth seeking further assistance from Nvidia support or a technical expert.
Adjust Settings in Nvidia Control Panel and BIOS
1. Open Nvidia Control Panel by right-clicking on your desktop and selecting it from the context menu.
2. In the left-hand menu, click on “Manage 3D settings.”
3. Under the “Global Settings” tab, you can adjust settings that will apply to all programs and games. Under the “Program Settings” tab, you can customize settings for specific applications.
4. Adjust settings such as “Power management mode” to prefer maximum performance, “Texture filtering – Quality” to high performance, and “Vertical sync” to off for smoother gameplay.
5. Click “Apply” to save the changes.
To adjust settings in BIOS:
1. Restart your computer and enter BIOS by pressing a specific key (usually Del, F2, or F10) during the startup process.
2. Navigate through the BIOS menu using arrow keys and look for options related to your graphics card or display settings.
3. Depending on your BIOS, you may find options like “Primary Display Adapter,” “Graphics Configuration,” or “Video Settings.”
4. Adjust settings such as “PCIe/PCI Graphics Priority” to prioritize the graphics card, “Init Display First” to PCIe, and “Graphics Mode” to UEFI if available.
5. Save the changes and exit BIOS.
Check for Overheating and Clean Hardware

- Ensure that the computer is turned off and unplugged before proceeding with any hardware cleaning.
- Remove the side panel of the computer case to access the internal components.
- Inspect the fans and heat sinks for any dust or debris buildup. If necessary, use compressed air to gently blow away the dust.
- Check if the fans are spinning properly. If any fan is not working, it may need to be replaced.
- Inspect the graphics card for any visible signs of damage or overheating, such as bulging capacitors or burnt marks.
- If the graphics card has a removable heatsink, carefully remove it and clean off any old thermal paste using isopropyl alcohol and a lint-free cloth.
- Apply a small amount of new thermal paste onto the graphics card’s GPU (Graphics Processing Unit).
- If the computer has multiple RAM sticks, remove them one by one and clean the gold contacts using a soft eraser. Insert them back firmly into their slots.
- Inspect the motherboard for any signs of damage or corrosion.
- Ensure that all cables and connections are securely seated and not loose.
- Replace the side panel of the computer case and plug the computer back in.
Update DirectX and System Files
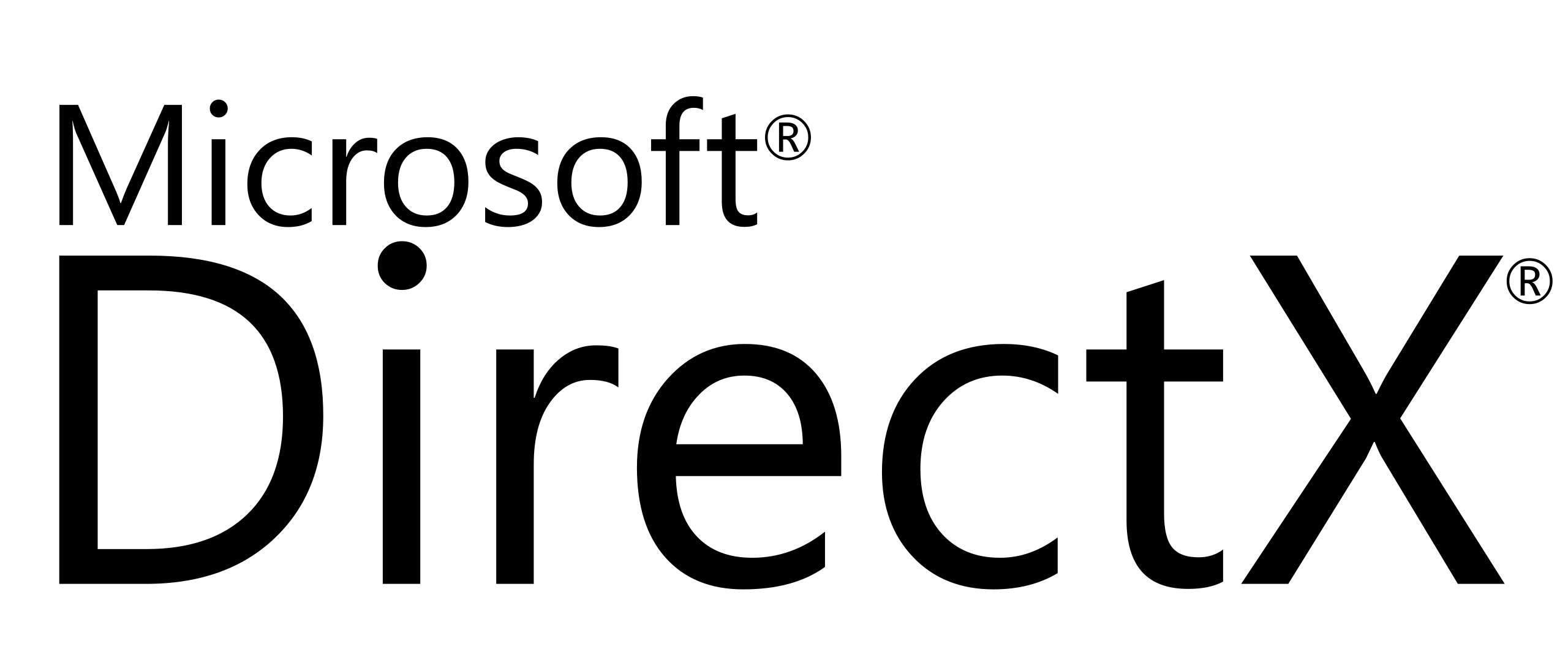
1. Press the Windows key + R to open the Run dialog box.
2. Type “dxdiag” and press Enter to open the DirectX Diagnostic Tool.
3. In the System tab, check the DirectX version and visit the Microsoft website to download the latest version if needed.
To update system files, follow these steps:
1. Press the Windows key + X and select “Command Prompt (Admin)”.
2. Type “sfc /scannow” and press Enter to start the System File Checker scan.
3. Wait for the scan to complete and follow any prompts to repair corrupted files.
FAQs
Can RAM cause GPU driver to crash?
RAM can potentially cause GPU driver crashes if there is a faulty DIMM or memory stick. Removing the faulty RAM can resolve the issue of crashes during graphic-intensive activities.
How do I fix Nvidia driver problems?
To fix Nvidia driver problems, you can start by cleaning dust from your computer and checking connections and wires. If the issue persists, you can try uninstalling the Nvidia drivers using Device Manager and then reinstalling them manually. Alternatively, you can use a tool like Advanced Driver Updater to automatically download and install the latest Nvidia drivers.
Why is my display crashing?
Your display may be crashing due to various reasons such as an outdated driver, compatibility issues with recent updates, and conflicts with Timeout Detection and Recovery (TDR).
Why does my display driver keep crashing?
Your display driver may keep crashing due to various reasons such as outdated or corrupted drivers, excessive system load, overheating, incompatible game launch options, or issues with the GPU’s processing time. To resolve this issue, consider updating your drivers and optimizing your system settings.

