Encountering error 80090030 in Microsoft Teams/Office 365 can be frustrating. In this article, we’ll explore effective solutions to resolve this issue swiftly and get back to smooth operation.
Reconnecting Your Account and Credential Management
To fix Microsoft Teams/Office 365 Error 80090030 and reconnect your account and credential management, follow these steps:
1. Verify your Windows Registry settings to ensure they are correct and not causing the error.
2. Check if there are any issues with Microsoft Outlook or other email applications that may be affecting the authentication process.
3. Disable User Account Control temporarily to see if it resolves the error.
4. Make sure Trusted Platform Module (TPM) is enabled in your system settings.
5. Consider using System Restore to revert your computer to a previous state where the error was not present.
6. If you have multi-factor authentication enabled, make sure it is configured correctly.
7. Update Microsoft Windows and any antivirus software you have installed to the latest versions.
8. Troubleshoot any issues with your web browser that may be preventing proper authentication.
9. Check if there are any issues with Active Directory or Microsoft 365 that could be causing the error.
10. Double-click on the error message to get more information about the specific issue.
11. Backup your important files and data before making any changes to your system.
12. Ensure that your authentication credentials (username and password) are correct.
13. Verify your internet connection is stable and not causing any interruptions.
14. If you are using application software that requires authentication, make sure it is up to date.
15. Consider reaching out to Microsoft customer support for further assistance if the error persists.
Updating and Managing TPM Firmware
- Check TPM version: Verify the current TPM firmware version installed on your device.
- Download the latest firmware: Visit the manufacturer’s website or your device’s support page to find and download the latest TPM firmware update.
- Backup important data: Before proceeding with the firmware update, create a backup of important files and data on your device.
- Disable BitLocker: Temporarily disable BitLocker encryption to ensure a smooth firmware update process.
- Run the firmware update utility: Open the downloaded TPM firmware update utility and follow the on-screen instructions to install the latest firmware.
- Restart your device: After the firmware update is complete, restart your device to apply the changes.
- Enable BitLocker: Once your device has restarted, re-enable BitLocker encryption to secure your data.
- Verify TPM firmware update: Confirm that the TPM firmware has been successfully updated by checking the TPM version again.
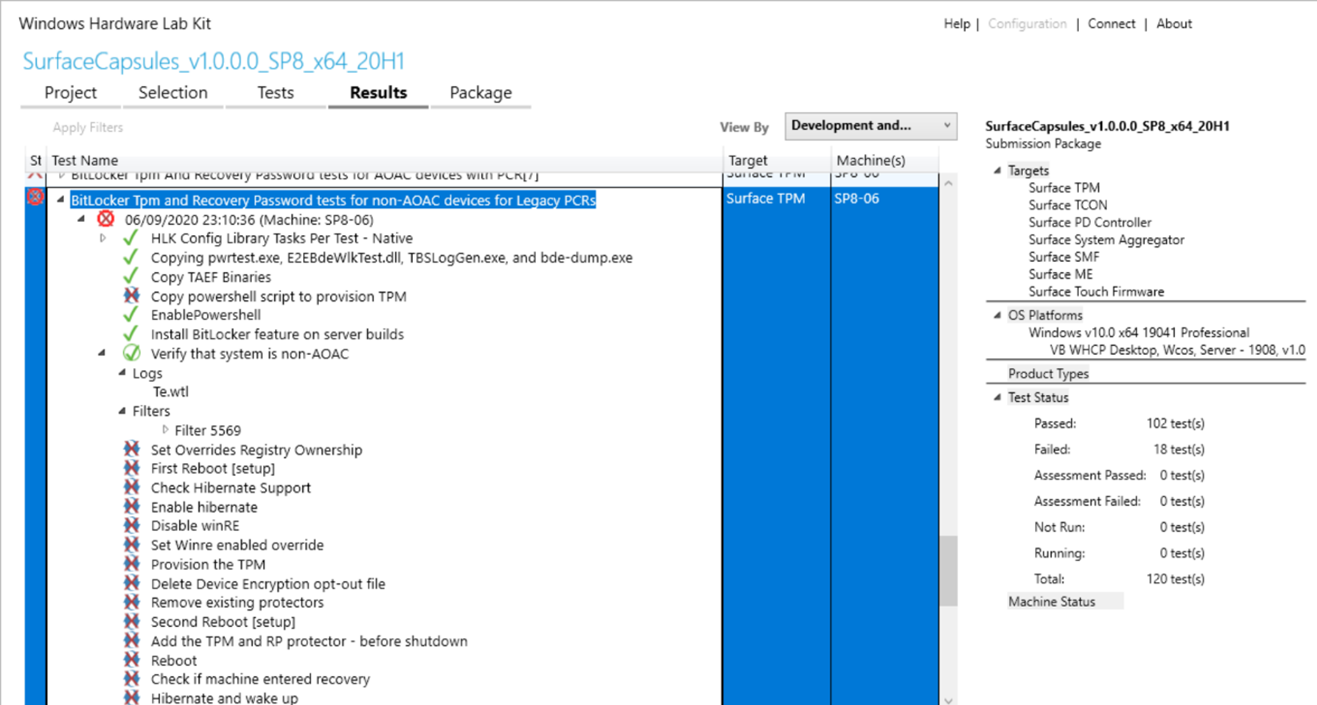
Registry Settings and Multi-Factor Authentication
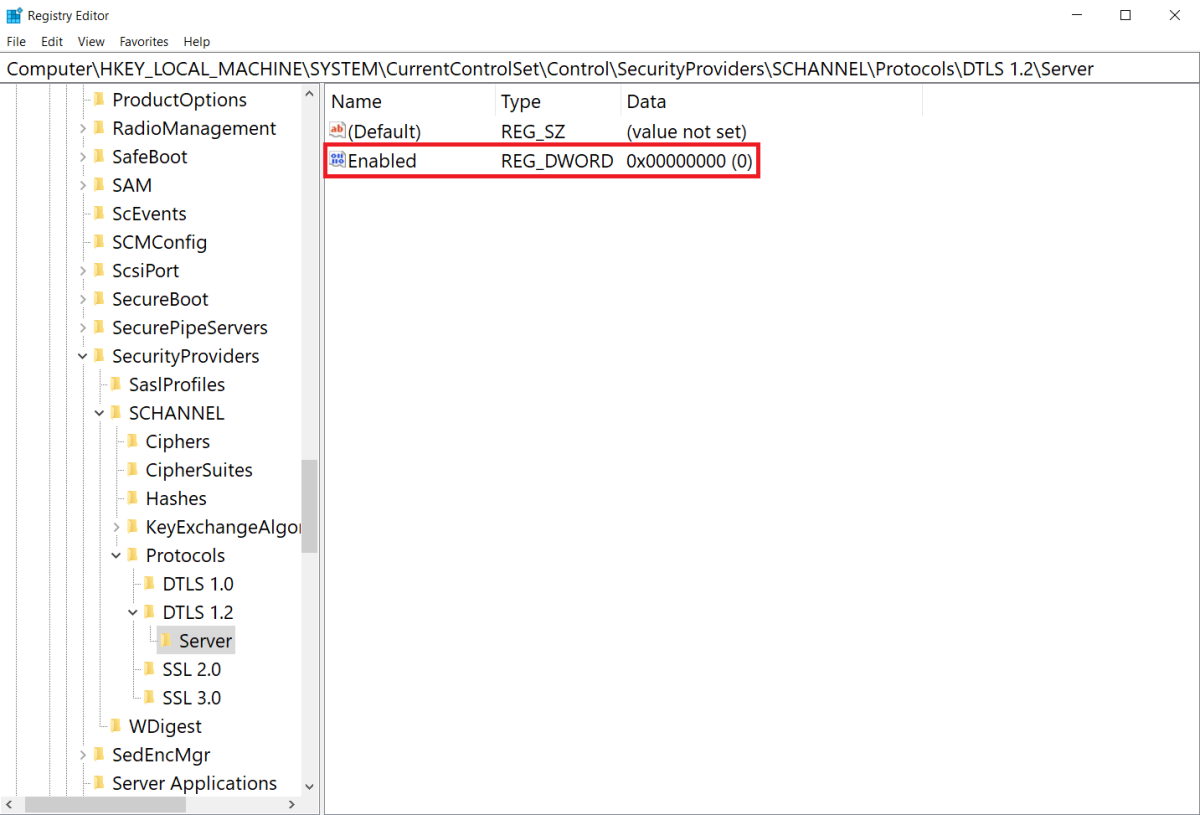
To fix Microsoft Teams/Office 365 Error 80090030, you can try modifying the Windows Registry settings. First, open the Registry Editor by pressing Windows key + R, then type “regedit” and hit Enter. Navigate to HKEY_CURRENT_USER\Software\Microsoft\Office\16.0\Common\Identity\, then right-click on “EnableADAL” in the right pane and select “Modify”. Set the value data to 0 and click OK.
Another solution is to enable Multi-Factor Authentication (MFA) for your Microsoft account. This adds an extra layer of security by requiring additional verification when signing in. To enable MFA, go to your Microsoft account settings, select “Security & privacy”, then choose “More security options”. Follow the prompts to set up MFA.
If these steps don’t resolve the error, you may need to contact Microsoft customer support for further assistance.
Exploring Incognito Mode and Creating a New User Account
To fix Microsoft Teams/Office 365 Error 80090030, you can try using Incognito Mode or creating a new user account.
To use Incognito Mode, open your web browser and press Ctrl+Shift+N to open a new incognito window. This mode disables any extensions or settings that may be causing the error.
If Incognito Mode doesn’t work, you can create a new user account. Go to the Control Panel, click on “User Accounts,” and select “Manage another account.” Choose “Add a new user in PC settings” and follow the prompts to create a new user account.
By exploring these options, you may be able to resolve the Error 80090030 and continue using Microsoft Teams/Office 365 without any issues.
FAQ
How do I fix Office 365 errors?
To fix Office 365 errors, you can follow these steps:
1. Right-click the Start button and choose Apps and Features.
2. Locate the Microsoft Office product causing the error and click on Modify.
3. Keep in mind that this will repair the entire Office suite, even if you only want to fix a specific application like Word or Excel.
How do I reset my TPM in Office 365?
To reset your TPM in Office 365, you can follow these steps:
1. Open the Windows Defender Security Center app.
2. Go to Device security.
3. Click on Security processor details.
4. Choose Security processor troubleshooting.
5. Select Clear TPM.
6. You will be prompted to restart your computer.
How do I fix the Trusted Platform Module has malfunctioned in Outlook?
To fix the Trusted Platform Module malfunction in Outlook, you can clear the TPM. Go to Start, then select Settings (the gear icon) > Update & Security > Windows Security > Device Security. Under Security processor, choose Security processor details > Security processor troubleshooting. Select Clear TPM, restart your device, and then try activating Microsoft 365 again.
How do I fix Microsoft error 80090030?
To fix Microsoft error 80090030, you can try the following steps:
1. Disable the firewall temporarily to see if it resolves the issue.
2. Verify your email settings, ensuring the server, port, and encryption settings are correct.
3. Check for any conflicting software that may be interfering with the email connection.

