OneDrive Error Code 7 can be a frustrating issue for both MacOS and Windows users. In this article, we will explore effective methods to fix this error and ensure seamless file synchronization on your device.
Verify OneDrive is Active
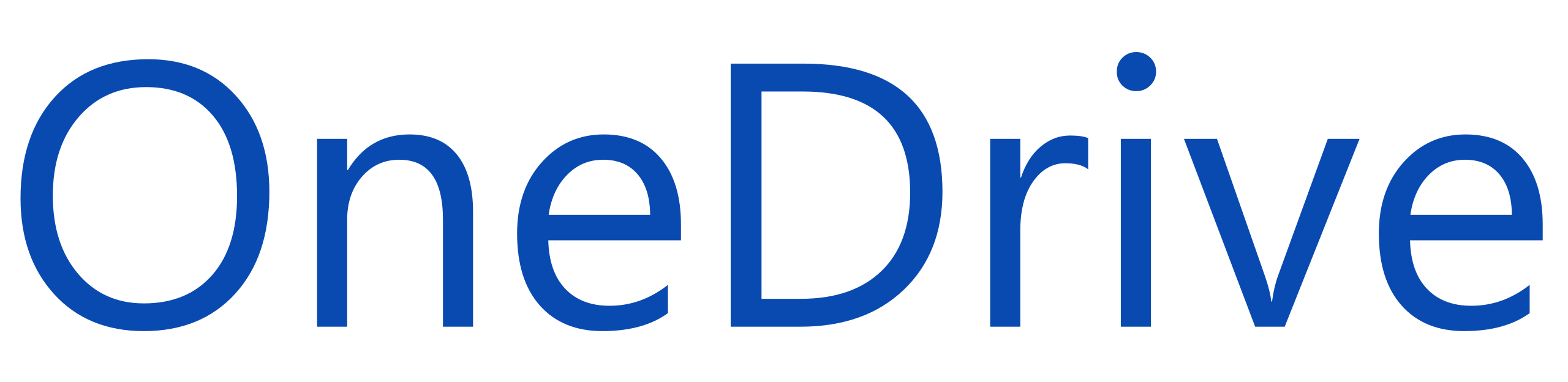
To verify if OneDrive is active on your MacOS or Windows device, follow these steps:
1. On Windows: Look for the OneDrive icon in the taskbar at the bottom right corner of your screen. On MacOS: Check the menu bar at the top of your screen for the OneDrive icon.
2. If you don’t see the OneDrive icon, it might not be running. On Windows, search for “OneDrive” in the Start menu and open the application. On MacOS, open Finder and navigate to the “Applications” folder. Look for “OneDrive.app” and double-click to launch it.
3. Once the OneDrive application is open, sign in with your Microsoft 365 or personal Microsoft account.
4. If you still don’t see the OneDrive icon, it might be hidden. On Windows, right-click on the taskbar, go to “Taskbar settings,” and under the “Notification area” section, click on “Select which icons appear on the taskbar.” Make sure “OneDrive” is toggled on. On MacOS, click on the Apple menu, go to “System Preferences,” and click on “Dock & Menu Bar.” Ensure that “OneDrive” is checked in the list of menu bar items.
5. After following these steps, the OneDrive icon should appear in the taskbar or menu bar, indicating that it is active. You can now access your files and folders stored in OneDrive.
If you’re still experiencing the OneDrive Error Code 7 or need further assistance, refer to the troubleshooting guides provided by Microsoft or contact their support team.
Resolve File Locking Issues
1. Check for any conflicting applications or processes that may be locking the files. Close any applications that may have a lock on the file you are trying to access.
2. If you are using OneDrive with SharePoint or Microsoft 365, ensure that all files are synced properly and there are no sync conflicts. You can do this by checking the sync status in the OneDrive settings or using the OneDrive icon in the system tray/taskbar.
3. If you encounter the Error Code 7 on Windows, try repairing the OneDrive installation. To do this, right-click on the OneDrive icon in the system tray/taskbar, select Settings, go to the About tab, and click on the Repair button.
4. On MacOS, try resetting the OneDrive application. To do this, click on the OneDrive icon in the menu bar, select Preferences, go to the Account tab, and click on the “Reset OneDrive” button.
5. If the issue persists, try restarting your computer. Sometimes, a simple restart can resolve file locking issues.
Address Flashing Icon on Android
![]()
If you are experiencing a flashing icon issue on your Android device, it can be quite frustrating. Fortunately, there are some steps you can take to address this problem.
1. First, try restarting your Android device. Sometimes, a simple restart can resolve minor software glitches.
2. If the flashing icon persists, try clearing the cache of the affected app. To do this, go to Settings > Apps > [App Name] > Storage > Clear Cache. This can help resolve any temporary data conflicts.
3. If clearing the cache doesn’t work, you can try uninstalling and reinstalling the app. This can help resolve any corrupted files or settings associated with the app.
4. Another troubleshooting step is to check for any available updates for the app. Developers often release updates to address bugs and improve performance. Go to the Google Play Store, search for the app, and see if there are any updates available.
5. If none of the above steps work, you can try contacting the app’s developer for further assistance. They may be able to provide specific troubleshooting steps or offer a workaround.
Clear Cached Credentials
1. Close the OneDrive application on your device.
2. On Windows, press the Windows key + R to open the Run dialog box. On MacOS, open the Finder and click on “Go” in the menu bar, then select “Utilities.”
3. Type “cmd” (without quotes) in the Run dialog box or the Terminal window on MacOS, and press Enter.
4. In the command prompt or Terminal, type “%localappdata%\Microsoft\OneDrive\onedrive.exe /reset” (without quotes) and press Enter.
5. Wait for the command to execute and restart your computer.
6. After restarting, open OneDrive and sign in with your account credentials.
7. Your cached credentials should now be cleared, resolving the error.
These steps should help fix the OneDrive Error Code 7 on both MacOS and Windows. If the issue persists, consider seeking further assistance from Microsoft support or referring to their online documentation.
Deciphering Common Error Codes
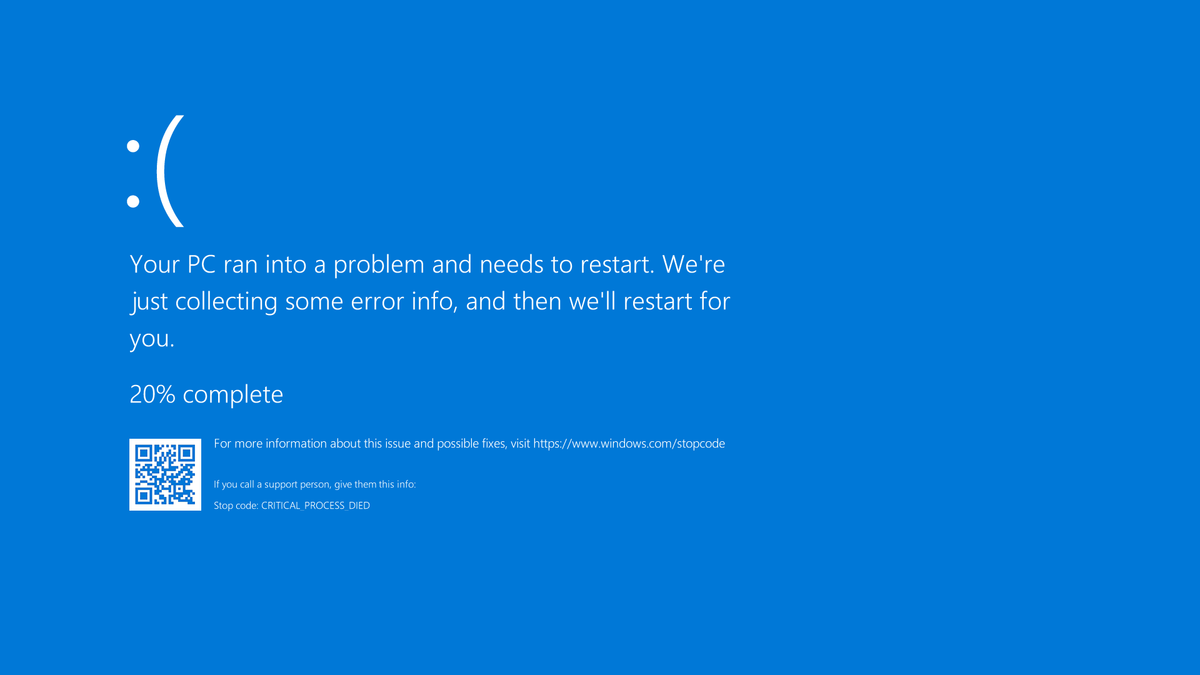
- Error Code 7: OneDrive cannot sync files on MacOS and Windows
- Possible causes of Error Code 7:
- Network connectivity issues
- Insufficient disk space
- Corrupted OneDrive cache
- Conflicting software or antivirus programs
- Outdated OneDrive application
- Recommended solutions to fix Error Code 7:
- Ensure stable internet connection
- Free up disk space by removing unnecessary files
- Reset OneDrive cache
- Temporarily disable conflicting software or antivirus programs
- Update OneDrive to the latest version
- Additional troubleshooting steps:
- Restart OneDrive and your device
- Check for system updates
- Reinstall OneDrive
- Contact OneDrive support for further assistance
Tackling Error Code 0x80004005
Fixing Error Code 0x80004005 on OneDrive is essential to ensure smooth file syncing and storage on both MacOS and Windows. This error can occur due to various reasons, including network issues, file conflicts, or outdated software. To tackle this error effectively, follow these steps:
Step 1: Check your internet connection and ensure it is stable. A weak or unstable connection can cause syncing issues.
Step 2: Update your OneDrive app and operating system to the latest version. Outdated software can lead to compatibility issues and errors.
Step 3: Clear the OneDrive cache to resolve any corrupt files. Open the OneDrive settings, go to the “About” tab, and click on the “Clear cache” button.
Step 4: Reset the OneDrive sync settings by unlinking and relinking your account. This can help resolve any configuration issues causing the error.
Step 5: Disable any antivirus or firewall temporarily, as they might be blocking the OneDrive sync process.
Step 6: If the error persists, contact Microsoft support for further assistance.
Resolving Error Code 0x80010007

To resolve Error Code 0x80010007 on MacOS and Windows, follow these steps:
1. Restart your computer and try accessing OneDrive again. Sometimes, a simple reboot can fix the issue.
2. Check your internet connection. Make sure you have a stable and reliable internet connection to access OneDrive.
3. Update your OneDrive app. Visit the App Store (iOS/iPadOS) or Microsoft Store (Windows) to check for any available updates for the OneDrive app. Install the latest version if necessary.
4. Clear the OneDrive cache. Open File Explorer (Windows) or Finder (Mac), and navigate to the OneDrive folder. Right-click on the OneDrive icon and select “Properties” (Windows) or “Get Info” (Mac). Click on “Clear cache” or “Empty Trash” to remove any cached files.
5. Reset OneDrive settings. Open the OneDrive app and go to “Preferences” or “Settings”. Look for the option to reset or restore defaults. Click on it to reset OneDrive to its original settings.
6. Reinstall OneDrive. If all else fails, uninstall the OneDrive app from your device and then reinstall it. This can help resolve any underlying issues with the app.
Fixing Error Code 0x80040c81
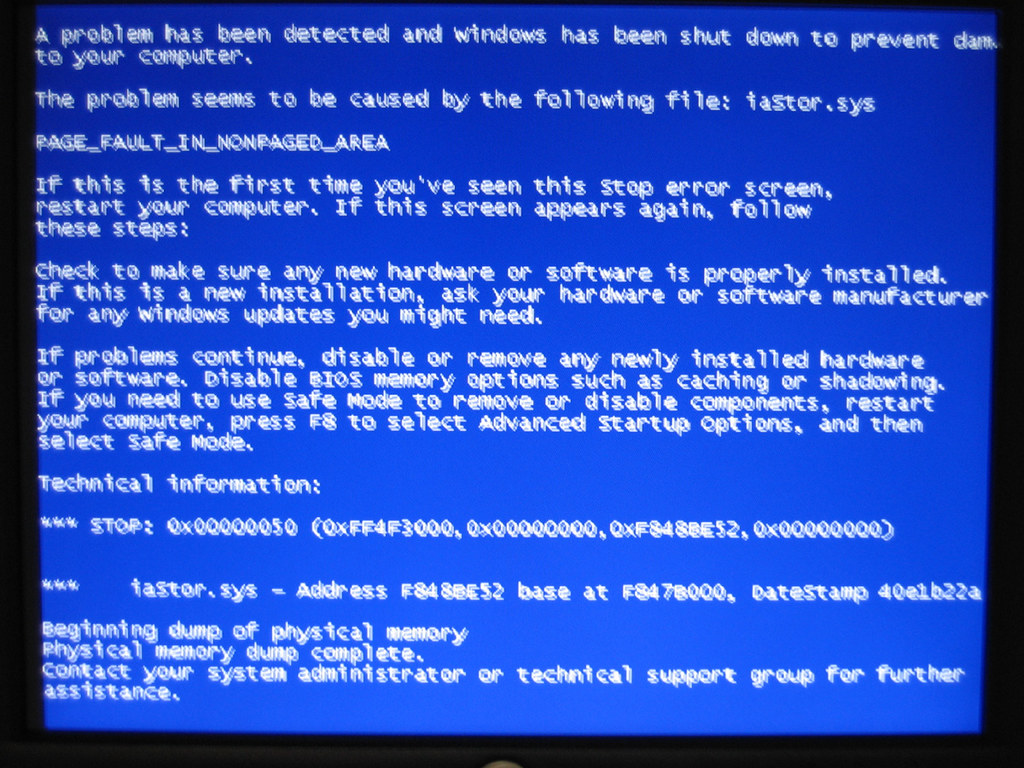
To fix Error Code 0x80040c81 on OneDrive for MacOS and Windows, follow these steps:
1. Restart your computer: Close all applications and restart your device. This can resolve temporary glitches and refresh system processes.
2. Check your internet connection: Ensure you have a stable internet connection. A poor or intermittent connection can cause sync errors.
3. Update OneDrive: Make sure you have the latest version of the OneDrive app installed on your device. Check for updates in the App Store (iOS/iPadOS) or Microsoft Store (Windows).
4. Clear cache and temporary files: Open File Explorer (Windows) or Finder (MacOS) and navigate to the OneDrive directory. Delete the cache and temporary files stored in the folder.
5. Reset OneDrive settings: Press the Windows key + R (on Windows) or Command + Space (on MacOS) to open the Run dialog box. Enter “%localappdata%\Microsoft\OneDrive\onedrive.exe /reset” and press Enter to reset OneDrive settings.
6. Unlink and relink your account: Open OneDrive settings and unlink your account. Then, sign in again with your credentials to relink the account. This can refresh the connection and resolve syncing issues.
If these steps don’t resolve the error, consider contacting OneDrive support for further assistance.
Addressing Error Code 0x8004de40
If you’re encountering Error Code 0x8004de40 when using OneDrive on MacOS or Windows, don’t worry. We’ve got a fix for you. Follow these steps to resolve the issue:
1. Check your internet connection: Ensure that you have a stable internet connection before proceeding.
2. Update OneDrive: Make sure you have the latest version of OneDrive installed on your device. Visit the official Microsoft website or your app store to download any available updates.
3. Reset OneDrive: If updating doesn’t solve the problem, try resetting OneDrive. On Windows, right-click the OneDrive icon in the system tray and select “Reset OneDrive”. On MacOS, click the OneDrive icon in the menu bar, hold down the Option key, and choose “Reset OneDrive”.
4. Re-sync your files: If the error persists, you can try re-syncing your files. On Windows, right-click the OneDrive icon in the system tray, select “Settings”, go to the “Account” tab, click “Choose folders”, and select the folders you want to sync. On MacOS, click the OneDrive icon in the menu bar, select “Preferences”, go to the “Account” tab, click “Choose folders”, and select the folders you want to sync.
5. Contact support: If none of the above solutions work, reach out to Microsoft support for further assistance. They can provide more specific troubleshooting steps tailored to your device and operating system.
Understanding Error Codes 0x8004de80 and 0x8004de86
- Check for network connectivity issues:
- Ensure your device is connected to the internet.
- Try accessing other websites or online services to confirm the connectivity.
- If there are network connectivity issues, troubleshoot them before proceeding.
- Verify OneDrive service status:
- Visit the official Microsoft Service Status page.
- Check if there are any ongoing issues or outages with the OneDrive service.
- If there is an issue, wait for Microsoft to resolve it before continuing.
- Update OneDrive app:
- Open the Microsoft Store on Windows or the Mac App Store on MacOS.
- Search for “OneDrive” and click on the app.
- If an update is available, click on the “Update” button.
- Wait for the update to complete and then restart your device.
- Reset OneDrive settings:
- Open the OneDrive settings on your device.
- In Windows, right-click on the OneDrive icon in the system tray and select “Settings.”
- In MacOS, click on the OneDrive icon in the menu bar and select “Preferences.”
- Navigate to the “Settings” tab.
- Click on the “Reset OneDrive” button.
- Confirm the action and wait for the process to complete.
- Reinstall OneDrive app:
- Uninstall OneDrive from your device.
- In Windows, go to the Control Panel, select “Uninstall a program,” find OneDrive, and click on “Uninstall.”
- In MacOS, drag the OneDrive app from the Applications folder to the Trash.
- Download the latest version of OneDrive from the official Microsoft website.
- Run the installer and follow the on-screen instructions to reinstall OneDrive.
- Run OneDrive troubleshooter:
- Download the OneDrive troubleshooter tool from the official Microsoft website.
- Run the tool and follow the prompts to detect and fix any issues with OneDrive.
- Restart your device after the troubleshooting process is complete.
- Contact Microsoft support:
- If none of the above steps resolve the error, reach out to Microsoft support for further assistance.
- Provide them with the specific error codes (0x8004de80 and 0x8004de86) and explain the troubleshooting steps you have already taken.
- Follow their guidance to troubleshoot and fix the OneDrive error.
Managing Error Codes 0x8004de85 and 0x8004de8a
- Verify internet connection: Check if you have a stable and reliable internet connection.
- Restart OneDrive: Close OneDrive completely and restart it to see if the error resolves.
- Update OneDrive: Ensure you have the latest version of OneDrive installed on your device.
- Check system requirements: Ensure your operating system meets the minimum requirements for OneDrive.
- Clear cache: Clear the cache files related to OneDrive to potentially fix the error.
- Disable antivirus/firewall: Temporarily disable your antivirus or firewall software as they might be interfering with OneDrive.
- Check storage space: Ensure you have enough storage space available on your device to sync files with OneDrive.
- Reinstall OneDrive: Uninstall and reinstall OneDrive to fix any potential installation issues.
- Reset OneDrive: Resetting OneDrive can help resolve various syncing issues, including error codes.
- Contact support: If the error persists, reach out to Microsoft support for further assistance.
Overcoming Error Code 0x8004ded2
If you’re encountering Error Code 0x8004ded2 while using OneDrive on MacOS or Windows, don’t worry. We have a solution for you. To fix this error, follow these steps:
1. Quit OneDrive: Close the OneDrive application on your computer.
2. Check your internet connection: Ensure that you have a stable internet connection.
3. Restart your computer: Reboot your device to refresh the system.
4. Update the OneDrive app: Make sure you have the latest version of OneDrive installed. Visit the App Store (iOS/iPadOS) or Microsoft Store (Windows) to check for updates.
5. Reset OneDrive: On Windows, right-click the OneDrive icon in the system tray, select “Settings,” go to the “Account” tab, and click “Unlink this PC.” On MacOS, open the “Finder,” click “Go” in the menu bar, select “Utilities,” and open “Terminal.” Type “killall cfprefsd” and press Enter. Then, relaunch OneDrive.
6. Clear the cache: On Windows, right-click the OneDrive icon in the system tray, select “Settings,” go to the “Account” tab, and click “Unlink this PC.” On MacOS, open the “Finder,” click “Go” in the menu bar, select “Utilities,” and open “Terminal.” Type “defaults delete com.microsoft.OneDrive” and press Enter. Then, relaunch OneDrive.
These steps should help you overcome Error Code 0x8004ded2 on OneDrive. If the issue persists, consider reaching out to OneDrive support for further assistance.
Remedying Error Code 0x80070005
To fix Error Code 0x80070005 on MacOS and Windows, follow these steps:
1. Check your internet connection: Ensure that you have a stable internet connection before proceeding.
2. Update OneDrive: Make sure you have the latest version of OneDrive installed on your device. Visit the App Store (iOS/iPadOS) or Microsoft’s website to download the latest version.
3. Clear cache and temporary files: Open the OneDrive settings and navigate to the “Advanced” tab. Click on “Clear cache” and “Delete temporary files” to remove any corrupted data.
4. Reset OneDrive: If clearing the cache didn’t work, try resetting OneDrive. Right-click on the OneDrive icon in the system tray (Windows) or Finder (Mac), and select “Settings.” Go to the “Account” tab and click on “Reset OneDrive.”
5. Check file permissions: Ensure that you have the necessary permissions to access and sync files on OneDrive. Right-click on the file or folder, select “Properties,” and go to the “Security” tab. Adjust the permissions as needed.
6. Disable antivirus and firewall: Temporarily disable your antivirus and firewall software, as they might be blocking OneDrive’s access. Remember to enable them again once the issue is resolved.
7. Contact support: If the error persists, reach out to Microsoft support for further assistance. They can provide specific troubleshooting steps tailored to your situation.
Solving Connection Issues with Windows
If you’re encountering connection issues with Windows while trying to fix the OneDrive Error Code 7 on MacOS and Windows, you can follow these steps to resolve the problem:
1. Check your internet connection: Ensure that you have a stable and working internet connection. This is crucial for syncing your files with OneDrive.
2. Restart your computer: Sometimes, a simple restart can fix connection issues. Close all applications and restart your computer to refresh the system.
3. Update the OneDrive app: Make sure you have the latest version of the OneDrive app installed on your Windows device. Updates often include bug fixes and improvements that can resolve connection problems.
4. Check your firewall and antivirus settings: Some security software or firewall settings may block the connection to OneDrive. Temporarily disable them and see if the issue is resolved. If it is, adjust the settings to allow OneDrive to access the internet.
5. Reset the OneDrive app: If the problem persists, you can try resetting the OneDrive app. Right-click on the OneDrive icon in the system tray, select “Settings”, go to the “Advanced” tab, and click on “Reset”. This will reset the app and may fix any connection issues.
6. Contact Microsoft support: If none of the above steps work, it’s best to reach out to Microsoft support for further assistance. They can provide specific troubleshooting steps based on your system and configuration.
Troubleshooting Folder Addition Problems
If you’re experiencing issues with adding folders to OneDrive on MacOS or Windows and encountering Error Code 7, here are some troubleshooting steps to help you resolve the problem.
1. Check your internet connection: Ensure that you have a stable internet connection as it is essential for syncing files to OneDrive.
2. Restart OneDrive: Quit the OneDrive application and relaunch it. This simple step can often resolve minor software glitches.
3. Clear cache: Clearing the cache can help resolve issues related to syncing. To do this, go to the OneDrive settings and select the “Clear cache” option.
4. Check folder permissions: Make sure you have the necessary permissions to add folders to OneDrive. Verify that you have the correct access rights.
5. Update OneDrive: Ensure that you have the latest version of the OneDrive application installed. Check for updates and install any available updates.
6. Restart your device: Sometimes, a simple restart can fix various software issues. Restart your Mac or Windows computer and try adding folders to OneDrive again.
If the problem persists, consider reaching out to Microsoft support for further assistance. They can provide additional guidance based on your specific situation.
Handling Syncing Conflicts
When encountering syncing conflicts in OneDrive on MacOS and Windows, there are a few steps you can take to resolve the issue.
First, check for any error codes or error messages that may provide specific information about the conflict. These codes can help identify the root cause of the problem.
Next, restart the OneDrive application on your device. This can often resolve minor syncing conflicts and get the process back on track.
If the issue persists, check your internet connection. A stable and reliable connection is crucial for successful syncing. Ensure that you are connected to a strong network and try syncing again.
Another useful step is to update your OneDrive application to the latest version. Developers often release updates to address bugs and improve syncing capabilities.
If none of these steps work, you can unlink and relink your OneDrive account. This process involves signing out of OneDrive and signing back in, which can help refresh the syncing process.
Lastly, if you are using OneDrive with other devices or collaborating with others through SharePoint, check for conflicts or changes made on other devices. Resolving conflicts and ensuring consistency across all devices can prevent syncing issues.

