Having trouble with OneDrive syncing? Look no further. In this article, discover verified tips and common problems that can help you resolve syncing issues effectively.
Reestablish Sync Connection
To reestablish the sync connection in OneDrive, follow these verified tips:
1. Check your internet connection: Make sure you have a stable and reliable internet connection before attempting to reestablish the sync connection.
2. Restart OneDrive: Close the OneDrive application completely and then reopen it. This can often resolve syncing issues.
3. Update OneDrive: Ensure that you are using the latest version of OneDrive. Check for updates in the Microsoft Store or download the latest version from the official Microsoft website.
4. Reinstall OneDrive: If restarting and updating OneDrive doesn’t work, try uninstalling and reinstalling the application. This can fix any corrupted files or settings that may be causing the syncing problem.
5. Check OneDrive settings: Verify that your OneDrive settings are configured correctly. Open the OneDrive settings menu and ensure that the correct folders are selected for syncing.
6. Reset OneDrive: If all else fails, you can try resetting OneDrive. This will clear all the sync settings and start fresh. To do this, open the Control Panel, navigate to “User Accounts,” then select “Sync settings” and click on “Reset sync settings.”
Remember to regularly backup your files to avoid any data loss during the troubleshooting process.
Compress Files for Easier Syncing
1. Right-click on the file or folder you want to compress.
2. From the context menu, select “Send to” and then “Compressed (zipped) folder“.
3. A new compressed folder will be created with a .zip extension.
4. You can now upload this compressed folder to OneDrive for syncing.
Compressing files reduces their size, making them easier to sync and upload. It also helps save space on your OneDrive storage. Remember to extract the files from the compressed folder when you want to access them.
Update Your Operating System
1. Windows 10: Click on the Start menu, go to Settings, and select Update & Security. Click on Windows Update and then Check for Updates. Install any available updates for your operating system.
2. Windows 8.1: Swipe in from the right edge of the screen, tap Settings, and then tap Change PC settings. Select Update and recovery, and then Windows Update. Click Check now and install any updates that are available.
3. Mac: Click on the Apple menu, select System Preferences, and then click Software Update. Install any updates that are available for your Mac.
4. Check your internet connection: Ensure that you have a stable internet connection as syncing issues may occur due to a weak or interrupted connection.
5. Restart OneDrive: Right-click on the OneDrive icon in the taskbar or menu bar and select Exit. Open the Start menu, search for OneDrive, and launch the application. This will restart the syncing process.
6. Clear OneDrive cache: Open the Run dialog by pressing Windows key + R, type “%localappdata%\Microsoft\OneDrive\onedrive.exe /reset“, and press Enter. This will clear the OneDrive cache and restart the application.
7. Check storage availability: Make sure you have enough storage space on your device and in your OneDrive account. Delete unnecessary files or consider upgrading your storage plan if needed.
8. Troubleshoot OneDrive: Open the Control Panel (Windows) or System Preferences (Mac), search for “troubleshoot,” and select Troubleshooting. Follow the on-screen instructions to troubleshoot and fix any issues with OneDrive.
Manual Account Connection
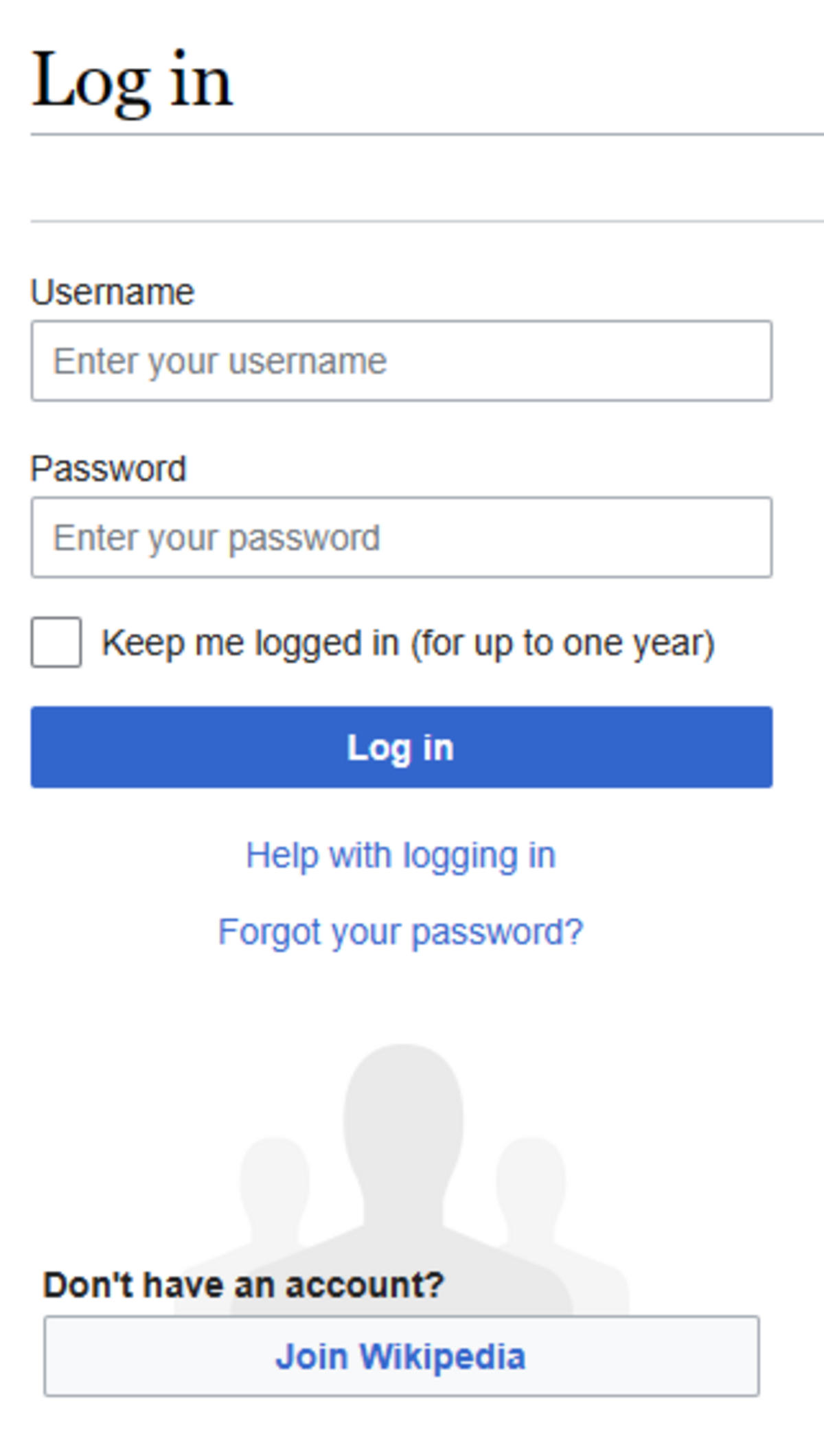
If you are experiencing syncing issues with OneDrive, you may need to manually connect your account.
To manually connect your account, follow these steps:
1. Open the OneDrive application on your computer.
2. Click on the Settings icon, usually located in the menu bar or the context menu.
3. Select Account or Account Settings from the drop-down menu.
4. Look for an option that says Add Account or Connect Account. Click on it.
5. A window will appear asking you to enter your Microsoft account credentials. Enter your email address and password, then click Sign In.
6. Once you have successfully signed in, you will see a message confirming that your account has been connected.
7. Close the settings window and check if your syncing issues have been resolved.
By manually connecting your OneDrive account, you can ensure a secure and reliable connection to the cloud storage service. This can help you avoid any issues with syncing your files and accessing them from different devices.
Choose Specific Folders for Syncing
![]()
- Open the OneDrive application on your computer.
- Click on the OneDrive icon in the system tray or menu bar.
- Select “Settings” from the dropdown menu.
- Go to the “Account” tab.
- Click on the “Choose folders” button.
- A list of folders will appear. Make sure the folders you want to sync are checked.
- If the desired folders are not listed, click on the “Add folder” button to select additional folders.
- Click “OK” to save the changes.
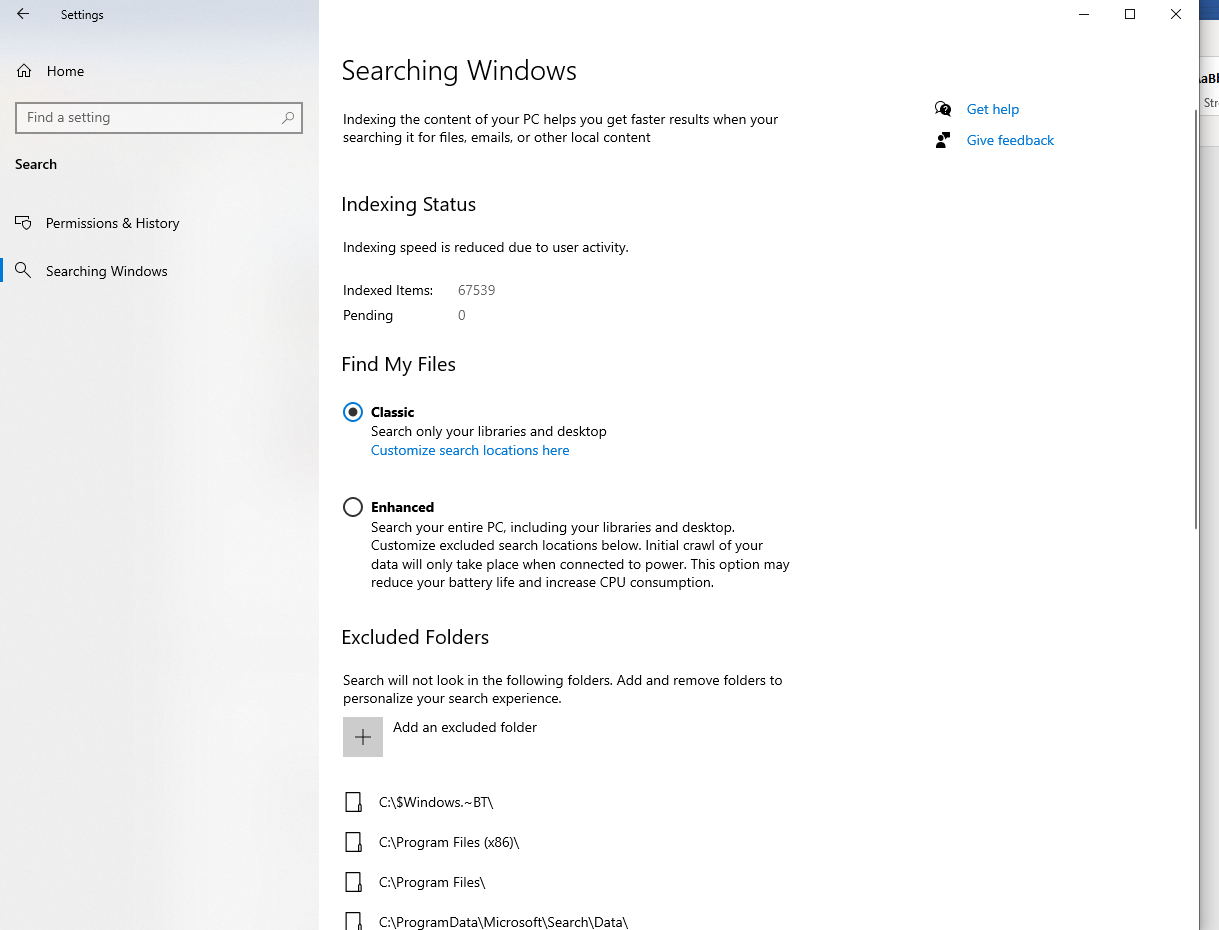
Disable Office Upload Feature
To disable the Office Upload feature in OneDrive, follow these steps:
1. Open the Control Panel on your Windows computer.
2. Click on “Programs” or “Programs and Features.”
3. Find and select “Microsoft Office” from the list of installed programs.
4. Click on “Change” or “Modify” to modify the Office installation.
5. A new window will appear with options to add or remove features. Select “Office Shared Features” or a similar option.
6. Look for the “Office Upload Center” feature and uncheck the box next to it.
7. Click on “Continue” or “Next” to proceed with the modification.
8. Once the modification is complete, the Office Upload feature will be disabled.
By following these steps, you can easily disable the Office Upload feature in OneDrive and resolve any syncing issues you may be experiencing.
Manage File Path Lengths
- Check the length of file paths:
- Open File Explorer by pressing Win + E on your keyboard.
- Navigate to the folder where you are experiencing syncing issues.
- Right-click on the file or folder and select Properties.
- In the Properties window, go to the General tab.
- Look for the Location field and check the path length.
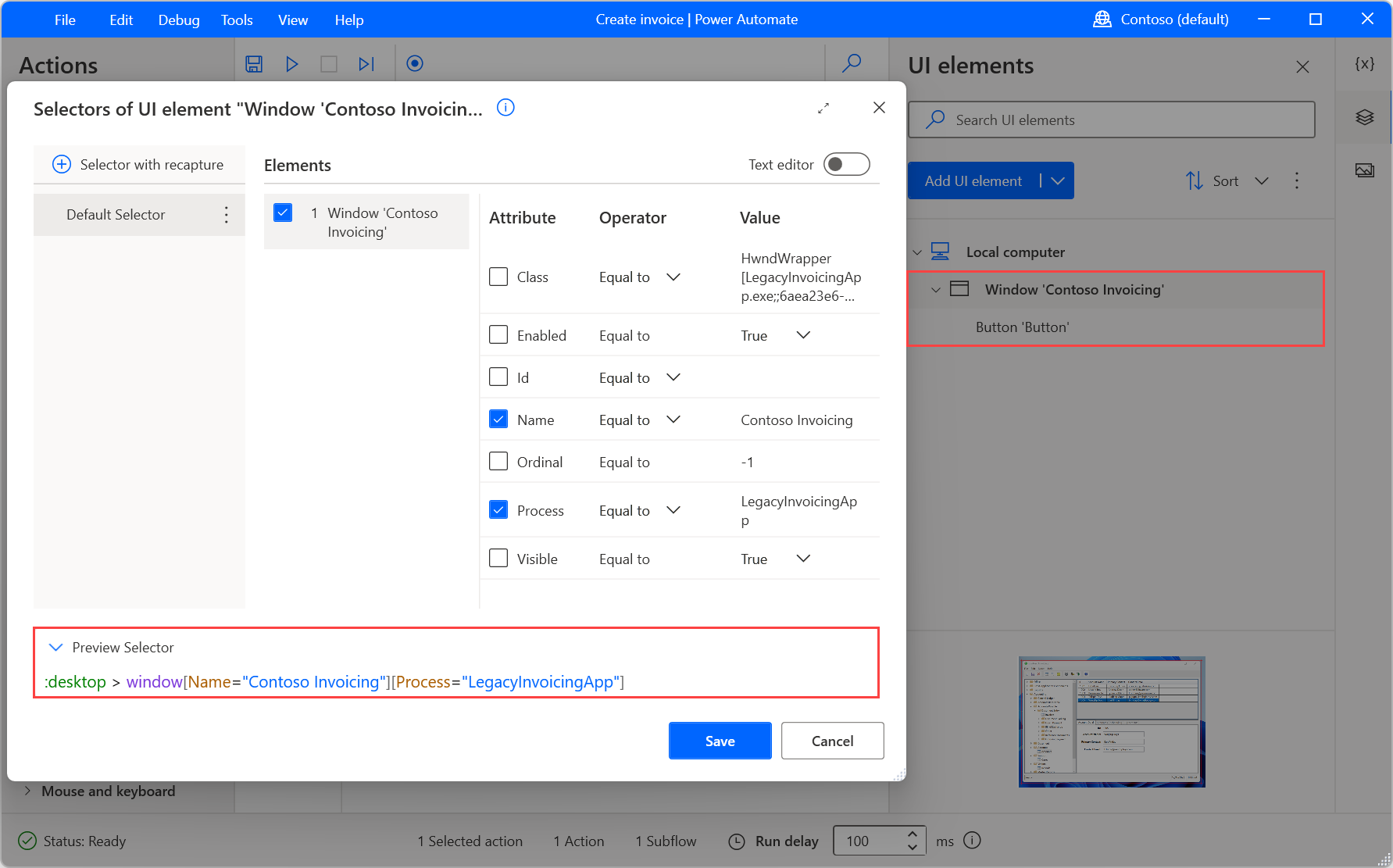
- Shorten the file path:
- If the path length exceeds 256 characters, you need to shorten it.
- Move the file or folder closer to the root directory of your drive.
- Consider renaming files or folders with shorter names.
- Avoid using special characters, spaces, or unnecessary subfolders.
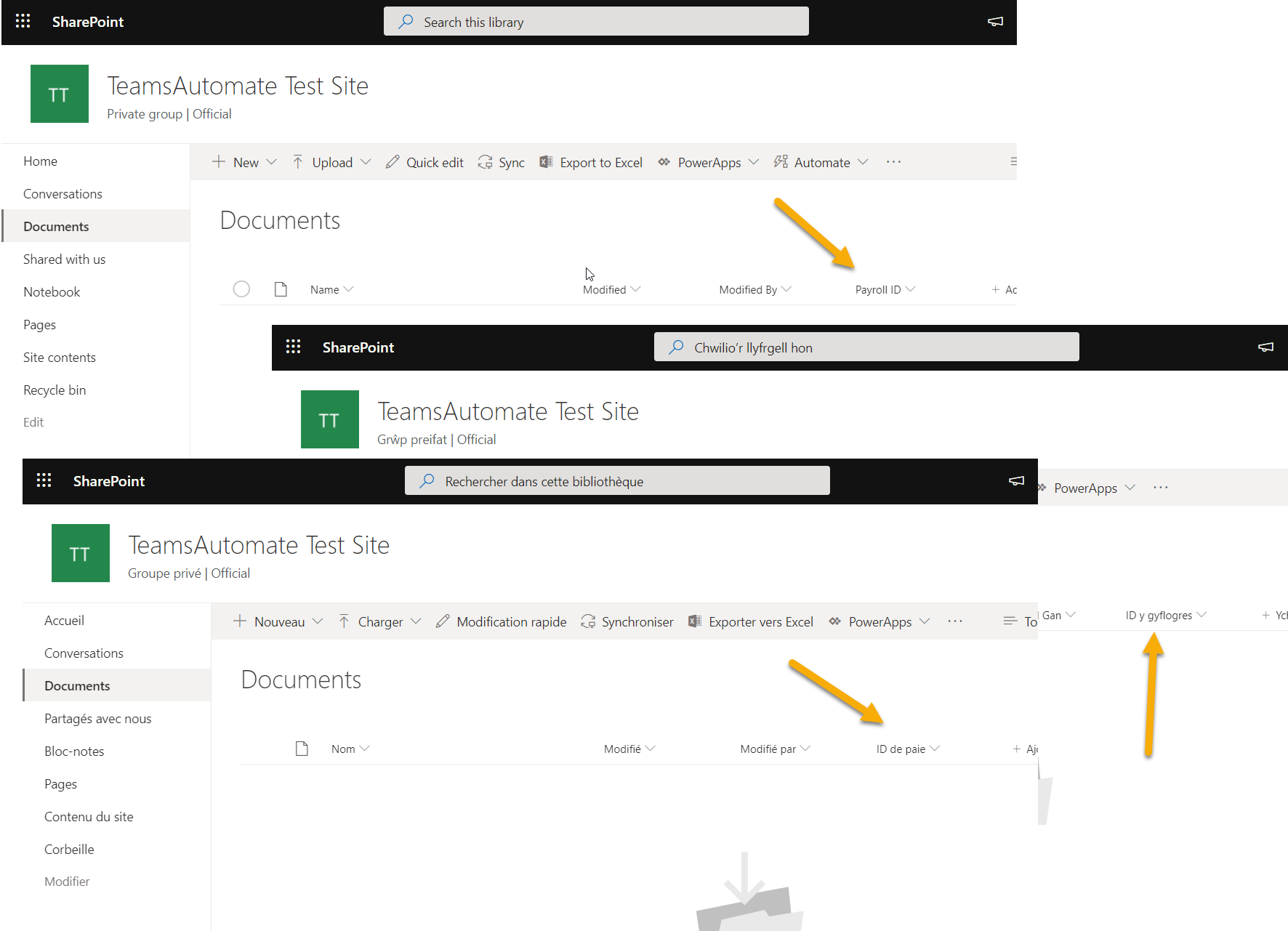
- Use mapped network drives:
- Create a mapped network drive to access files with long paths.
- Open File Explorer by pressing Win + E on your keyboard.
- Click on This PC in the left sidebar.
- In the Computer tab, click on Map network drive.
- Select a drive letter and enter the network path of the folder.
- Click Finish to create the mapped network drive.
FAQ
How do I force OneDrive to sync?
To force OneDrive to sync, you can restart the OneDrive desktop app manually or use Command Prompt to restart it.
How do I reset OneDrive sync issues?
To reset OneDrive sync issues, you can press the Windows key and R to open the Run dialog box, enter wsreset.exe, and select OK. This will open a blank Command Prompt window that will close after about ten seconds. If the sync issues persist, you can repeat the process by pressing the Windows key and R again.
Why is OneDrive so bad at syncing?
OneDrive can be bad at syncing due to various reasons. One possible cause is slow network speed, which can result in slower syncing or constant sync issues with OneDrive.
Why are my OneDrive files not syncing?
Your OneDrive files may not be syncing because they are open and in use by another application. To resolve this issue, simply close the file in question and wait for OneDrive to process the update. Once the file is synced, you can then reopen it and continue your work.

