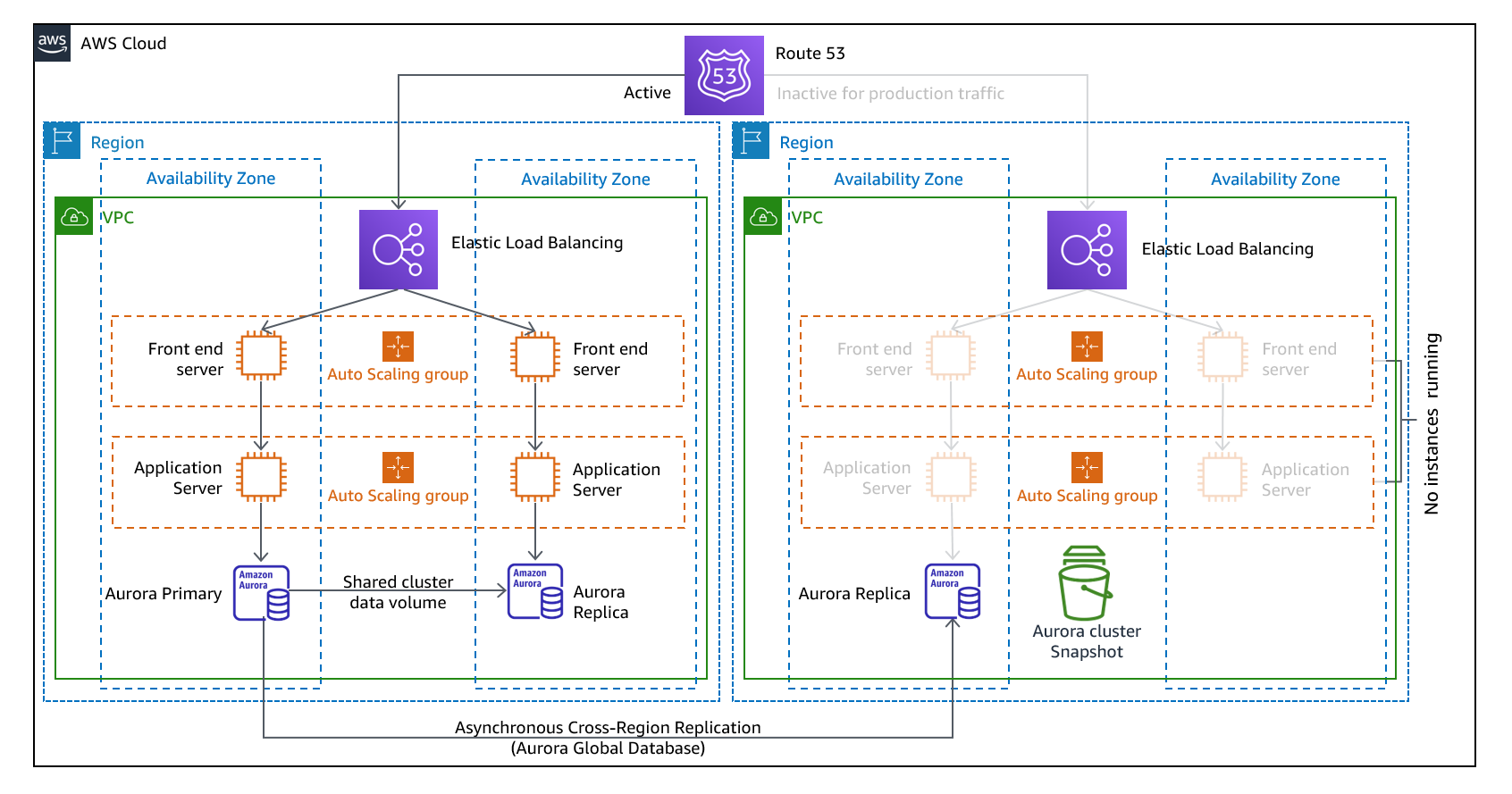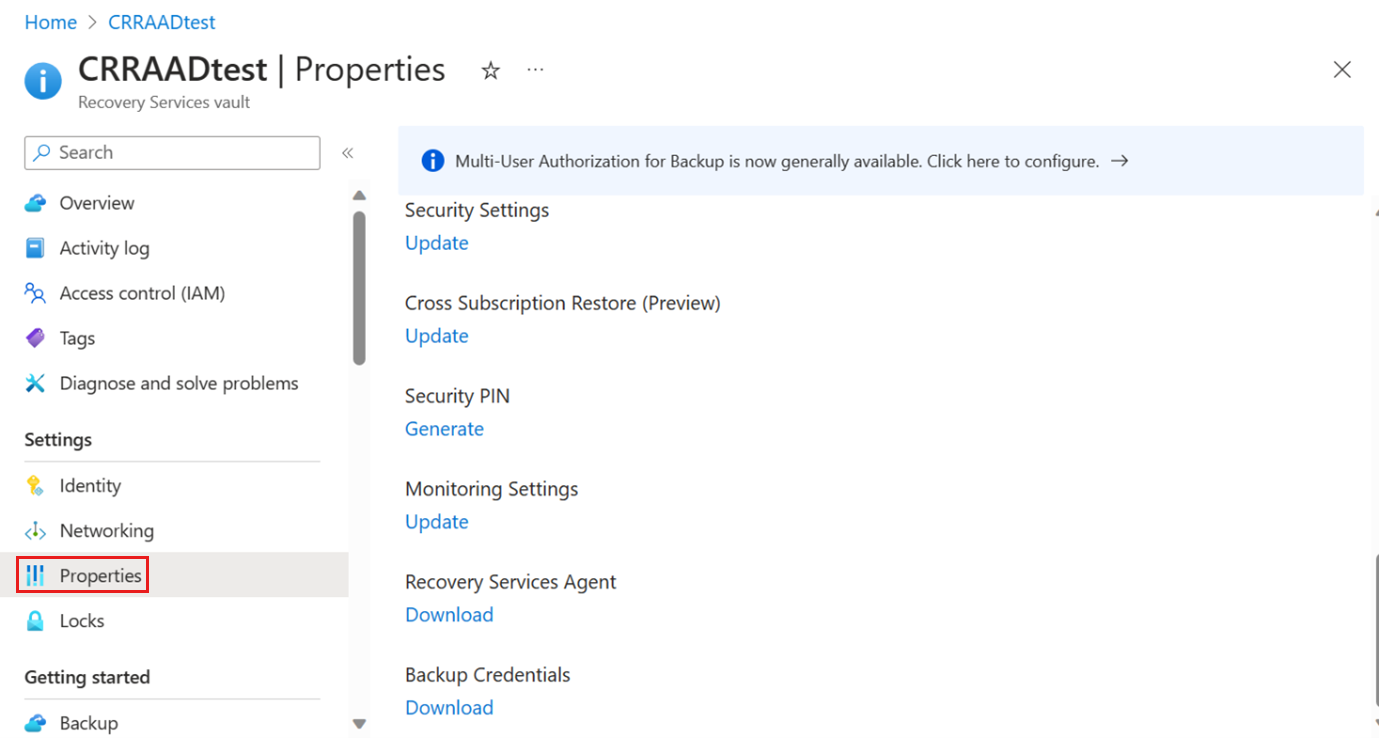In my experience with OneDrive, recovering deleted files has been a crucial aspect of maintaining data integrity.
Exploring Recovery Options
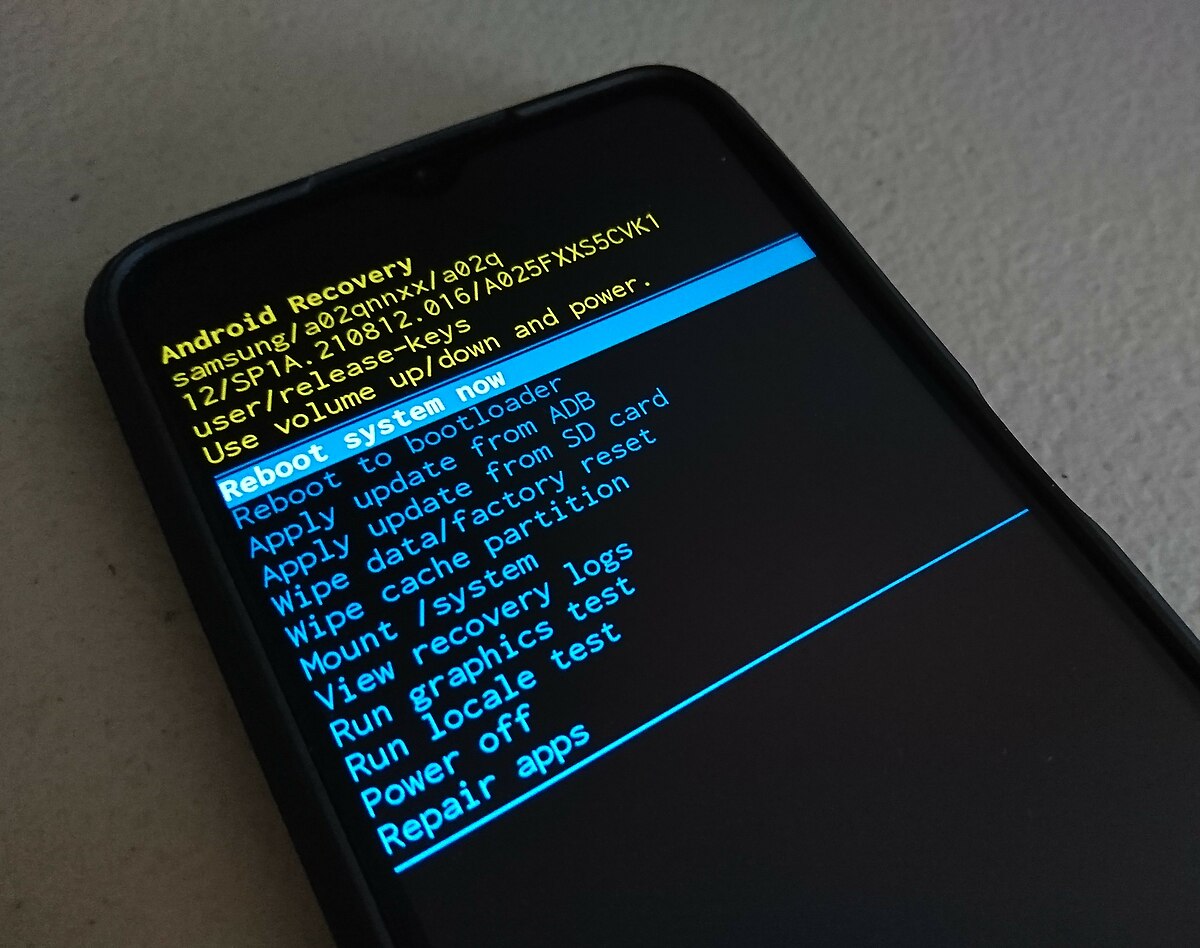
If you have accidentally deleted a file from your OneDrive, don’t panic. There are several recovery options available to help you retrieve your lost data.
First, check the OneDrive recycling bin. OneDrive keeps deleted files in the recycling bin for a period of time before permanently deleting them. To access the recycling bin, go to the OneDrive website, click on the “Files” tab, and then select “Recycle bin” from the menu. From there, you can select the file you want to recover and click on the “Restore” button to bring it back to its original location.
If the file is not in the recycling bin, you can try using a data recovery tool such as EaseUS Data Recovery Wizard or Recuva. These tools can scan your computer’s hard drive and recover deleted files, including those from your OneDrive folder. Remember to stop using your computer or saving any new files to avoid overwriting the deleted data.
Another option is to check if the file is still available in the SharePoint site or any shared resources where you might have stored it. If you have access to these platforms, navigate to the appropriate folder or library and look for the deleted file.
If none of these options work, you can reach out to Microsoft Support for further assistance. They may be able to help you recover the deleted file or provide alternative solutions.
Utilizing the Search Bar for File Recovery
![]()
To recover deleted files from OneDrive, you can make use of the search bar feature. Here’s how:
1. Open OneDrive on your computer or visit the OneDrive website.
2. Locate the search bar at the top of the interface.
3. Type in keywords or the file name you are looking for.
4. As you type, OneDrive will start displaying search results based on your input.
5. Look through the search results to find the deleted file you want to recover.
6. Once you locate the file, you can either right-click on it and select “Restore” from the context menu, or you can select the checkbox next to the file and click on the “Restore” button at the top of the interface.
7. The file will be restored to its original location in your OneDrive.
Remember that if you have a large number of files or folders in your OneDrive, using the search bar can help you quickly find the deleted file you need. Make sure to use relevant keywords or the file name to narrow down your search.
If you still can’t find the deleted file using the search bar, you may want to consider using third-party file recovery tools like EaseUS Data Recovery Wizard or Recuva. These tools can scan your computer’s hard disk drive and recover deleted files from various locations.
Keep in mind that the search bar feature is specific to OneDrive and may not be available in other file storage services or platforms. It’s a convenient tool for quickly finding and recovering deleted files within your OneDrive account.
Navigating the Recycle Bin for Restoration
To navigate the Recycle Bin for file restoration in OneDrive, follow these steps:
1. Open the Recycle Bin: Right-click on the Recycle Bin icon on your desktop or open it from the Windows File Explorer.
2. Locate the deleted file: Look through the list of files and folders in the Recycle Bin to find the one you want to restore. You can use the search bar at the top-right corner to quickly find specific files.
3. Select the file: Click on the file to select it. If you want to restore multiple files, hold down the Ctrl key and click on each file to select them.
4. Restore the file: Right-click on the selected file(s) and choose the “Restore” option from the context menu. The file(s) will be restored to their original location in OneDrive.
5. Confirm the restoration: A dialog box may appear asking for confirmation. Click “Yes” to proceed with the restoration.
6. Check the restored file: Go back to OneDrive and navigate to the original location of the restored file(s) to ensure they have been successfully restored.
Remember, the Recycle Bin only keeps deleted files for a limited time, so it’s important to restore them as soon as possible. Additionally, if you have deleted a file from a shared OneDrive folder, it will be moved to the owner’s Recycle Bin, and only they can restore it.
Leveraging Local and Second-stage Backups
| Backup Method | Description | Advantages | Disadvantages |
|---|---|---|---|
| Local Backup | Creating a backup of files on a local storage device, such as an external hard drive or a network-attached storage (NAS) device. |
|
|
| Second-stage Backup | Using a cloud backup service or another cloud storage provider to create an additional backup of OneDrive files. |
|
|
Professional Tools and Methods for Advanced Recovery
- Use a Data Recovery Software:
- Download and install a reliable data recovery software like EaseUS Data Recovery Wizard.
- Launch the software and select the location where the deleted OneDrive files were stored.
- Click on the “Scan” button to initiate the scanning process.
- Wait for the software to complete the scan and display the recoverable files.
- Select the files you want to recover and click on the “Recover” button.
- Choose a destination folder to save the recovered files.
- Seek Professional Data Recovery Services:
- If the data recovery software is unable to retrieve the deleted OneDrive files, consider seeking professional data recovery services.
- Research and choose a reputable data recovery service provider.
- Contact the service provider and explain the situation, providing any necessary details.
- Follow their instructions for shipping the storage device containing the deleted files securely.
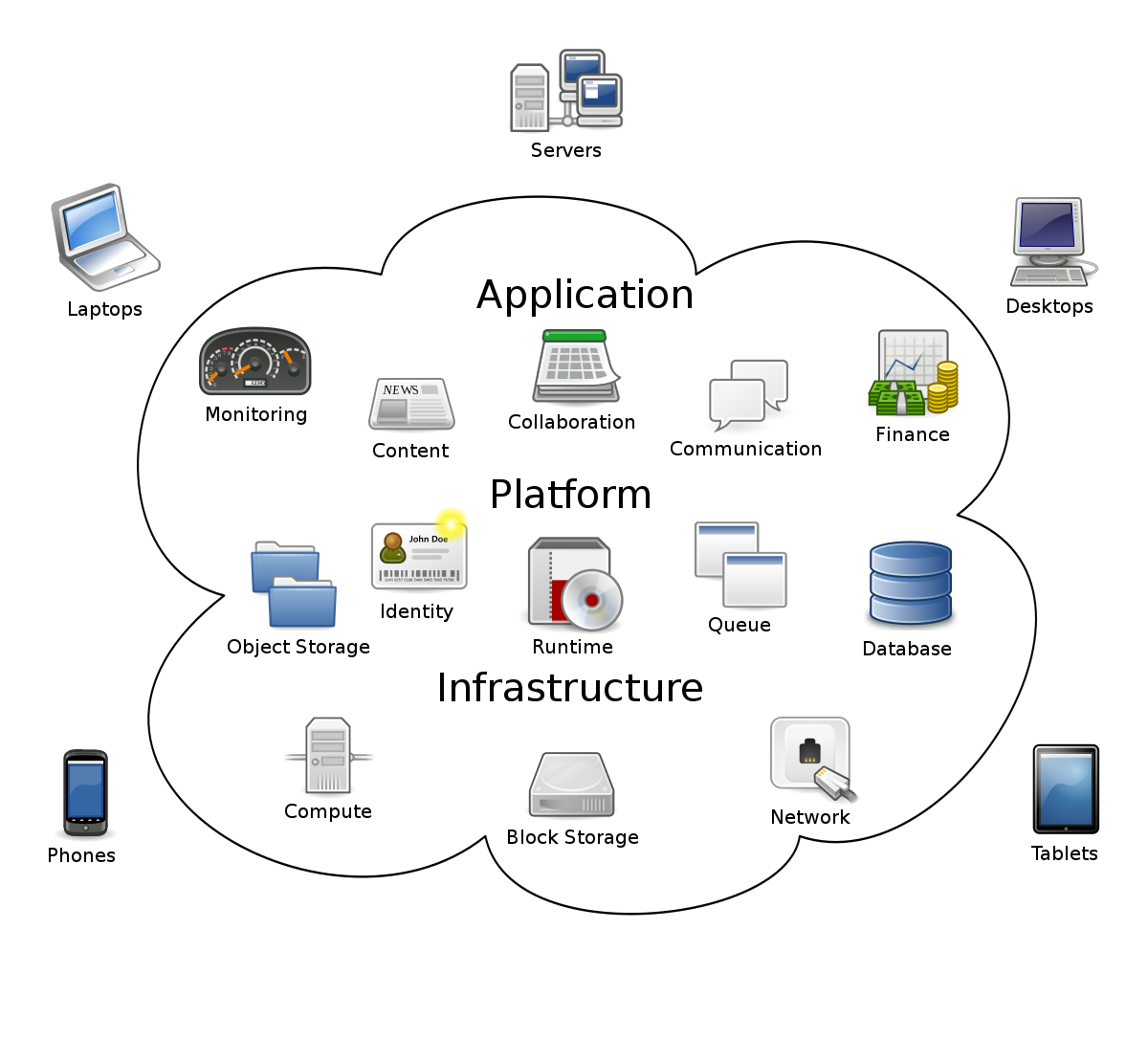
- Wait for the professionals to perform advanced recovery techniques on the storage device.
- Receive the recovered files and verify their integrity.
- Utilize Previous File Versions:
- Open the OneDrive folder where the deleted files were located.
- Right-click on the folder and select “Restore previous versions” from the context menu.
- A list of previous versions of the folder will be displayed.
- Select the desired version and click on the “Restore” button.
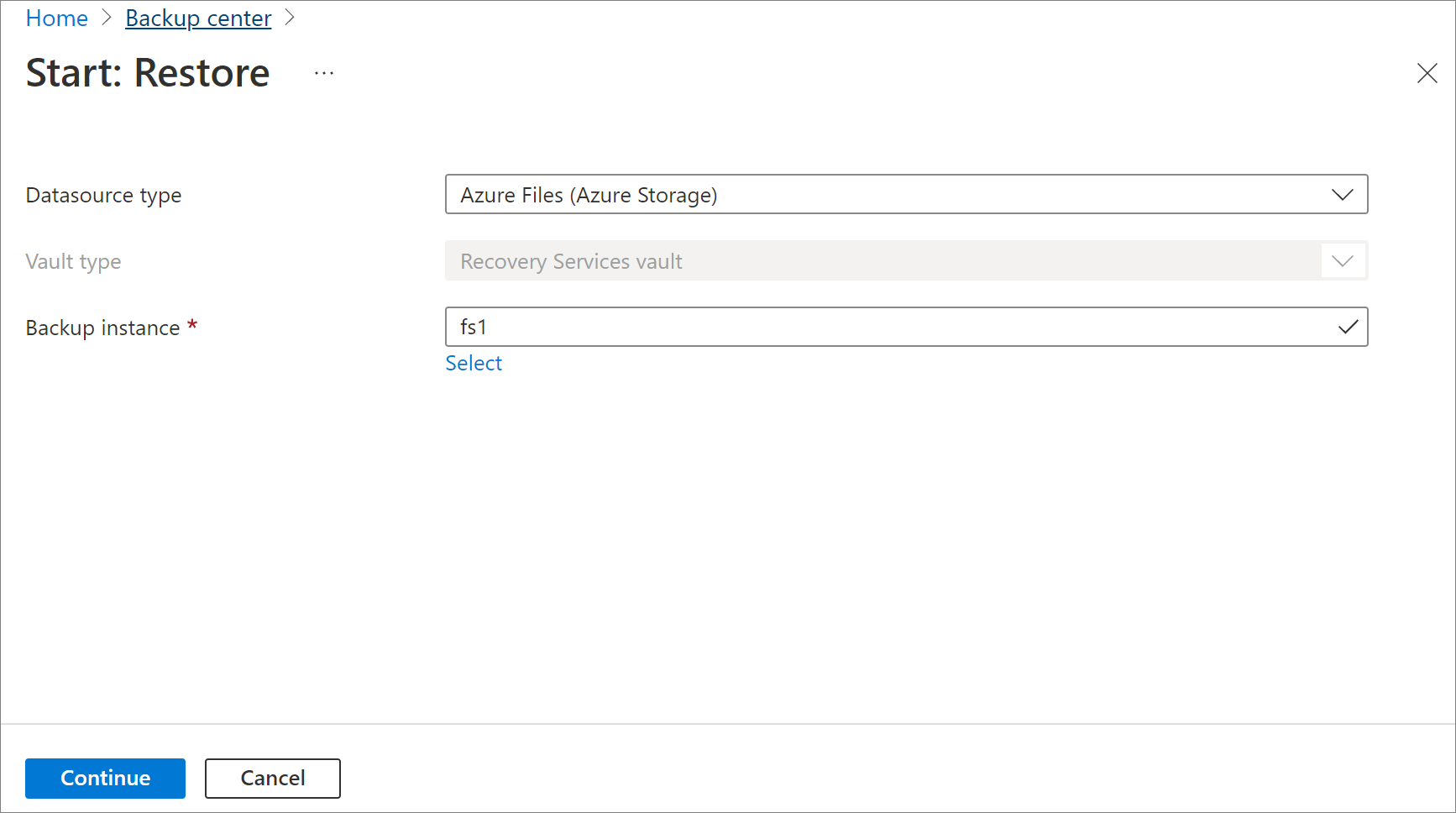
- Wait for the restoration process to complete.
- Check if the deleted files have been successfully recovered.
- Check Recycle Bin:
- Open the Recycle Bin on your computer.
- Locate the deleted OneDrive files in the Recycle Bin.
- Select the files you want to recover.
- Right-click on the selected files and choose “Restore” from the context menu.
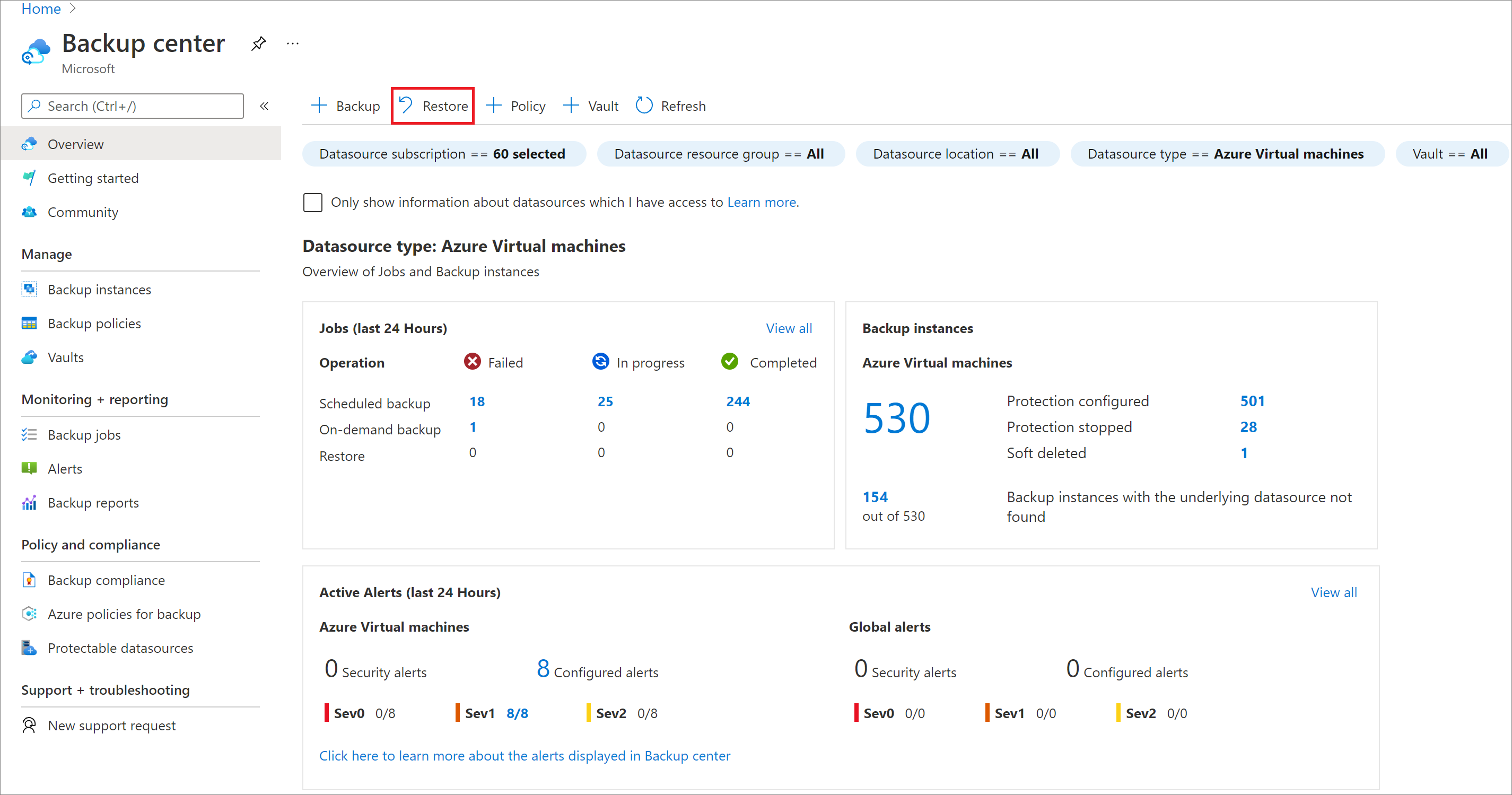
- The files will be restored to their original location.
Frequently Asked Questions
How do I recover permanently deleted files?
To recover permanently deleted files, you can use software such as EaseUS Data Recovery Solution.
Can I get my files back from OneDrive?
Yes, you can retrieve your files from OneDrive by visiting the OneDrive website, accessing the “Recycle Bin” option in the left-hand menu, and selecting and restoring the desired files.
Where do deleted OneDrive files go?
Deleted OneDrive files go into the site recycle bin, where they are stored for approximately 90 days before being automatically removed. During this period, you can either restore the files to their original location or delete them to free up storage space.
Can you recover permanently deleted files from OneDrive?
No, once a file has been permanently deleted from the OneDrive Recycle Bin, it cannot be recovered.