Welcome to the comprehensive guide for troubleshooting Origin errors.
Understanding Origin Errors

Origin errors occur when there is an issue with the origin server or the connection between the server and the client. These errors can be frustrating, but with a troubleshooting guide, you can quickly identify and resolve the problem.
1. Check your internet connection: Ensure that you have a stable internet connection. If you’re using a Wi-Fi network, try switching to a wired connection to rule out any connection issues.
2. Verify server status: Check if the origin server is up and running. Some websites provide server status pages that can help you determine if there are any known issues.
3. Clear cache and cookies: Clearing your browser’s cache and cookies can help resolve origin errors. Go to your browser settings and clear your browsing data.
4. Disable proxy servers: Proxy servers can sometimes interfere with the connection between the client and the origin server. Temporarily disable any proxy server settings and see if the error persists.
5. Disable VPNs: Virtual private networks (VPNs) can also cause origin errors. Turn off your VPN temporarily to see if it resolves the issue.
6. Check DNS settings: The Domain Name System (DNS) translates domain names into IP addresses. If there is an issue with your DNS settings, it can cause origin errors. Ensure your DNS settings are correct or try using a different DNS server.
7. Contact customer support: If you’ve tried the above steps and the origin error persists, it may be necessary to contact the website’s customer support for further assistance. Reach out to their customer support team via online chat or email.
Troubleshooting Steps for Stuck Downloads and Installations
- Restart the Origin client
- Close the Origin client completely
- Open the Task Manager by pressing Ctrl+Shift+Esc
- In the Processes tab, locate and end any Origin-related processes
- Restart the Origin client and check if the download or installation resumes
- Clear the Origin cache
- Close the Origin client
- Press Win+R to open the Run dialog box
- Type in %ProgramData% and press Enter
- Locate the Origin folder and delete it
- Press Win+R again and type in %AppData% to open the AppData folder
- Delete the Origin folder within the Roaming folder
- Restart the Origin client and try downloading or installing again
- Disable antivirus and firewall temporarily
- Access the settings of your antivirus and firewall programs
- Temporarily disable them or create exceptions for the Origin client
- Restart the Origin client and check if the issue is resolved
- Run Origin as an administrator
- Right-click on the Origin shortcut or executable
- Select “Run as administrator”
- Enter your administrator credentials if prompted
- Try downloading or installing again
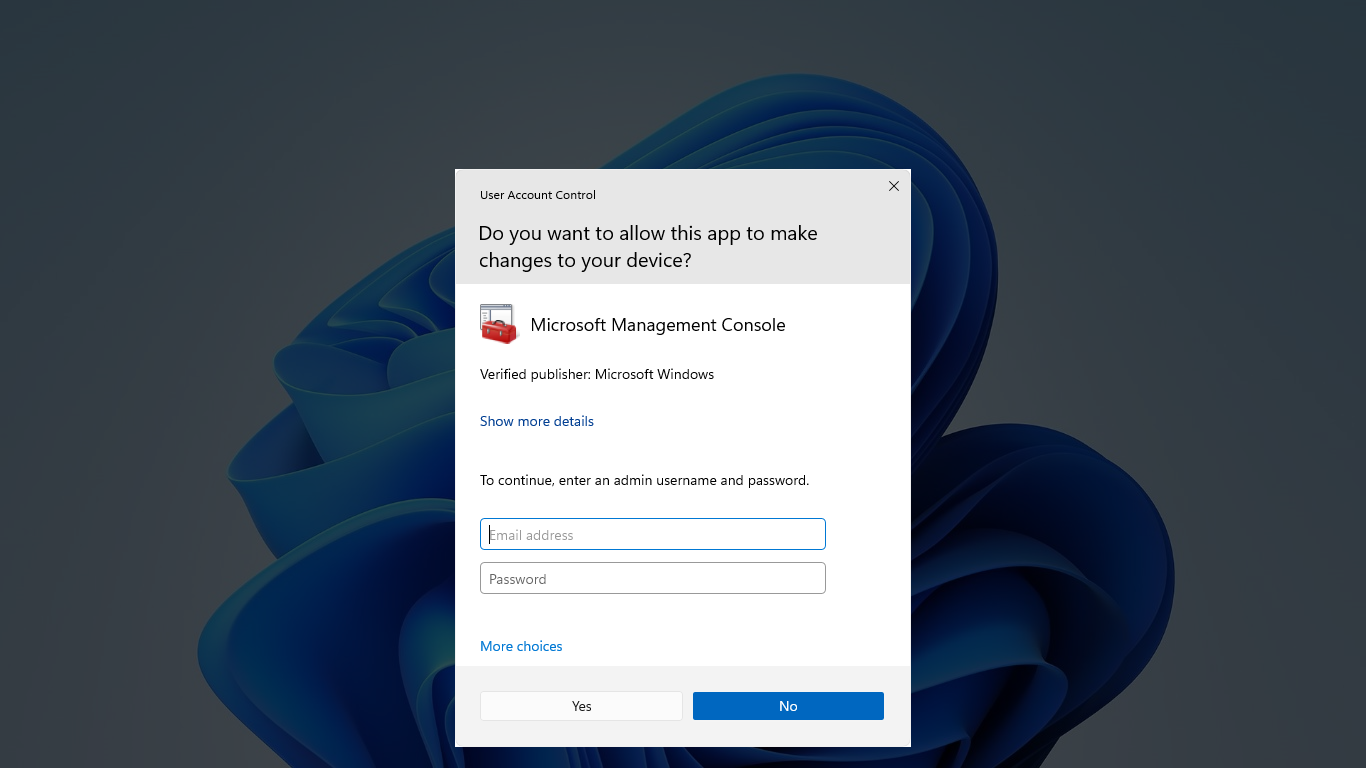
- Check your internet connection
- Ensure that you have a stable and reliable internet connection
- Restart your modem and router
- Connect your computer directly to the modem with an Ethernet cable if possible
- Try downloading or installing again
- Repair the game files
- Open the Origin client
- Go to “My Game Library”
- Right-click on the game with the issue and select “Repair”
- Wait for the repair process to complete and try downloading or installing again
- Reinstall the Origin client
- Completely uninstall the Origin client from your computer
- Download the latest version of the Origin client from the official website
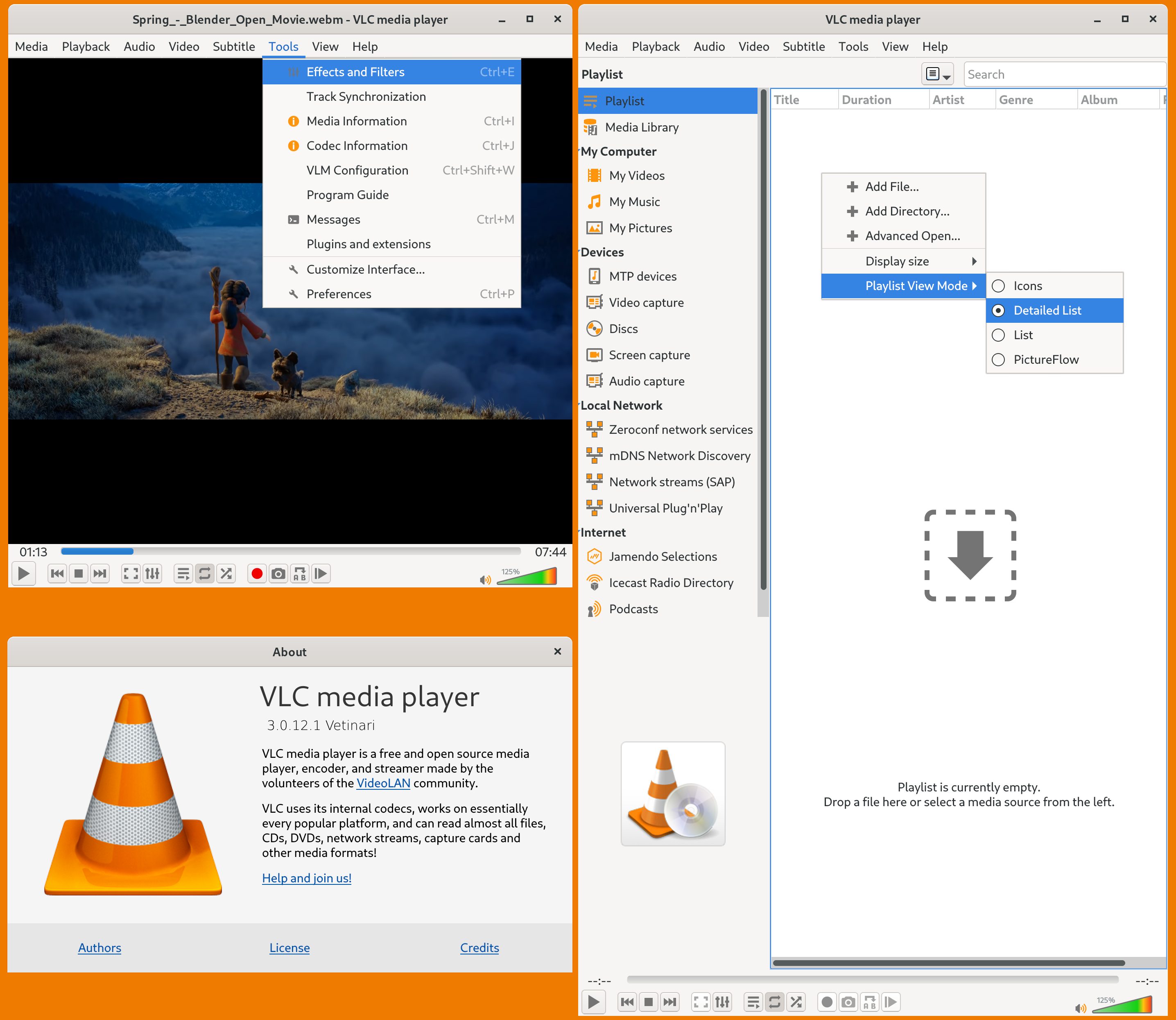
- Install the Origin client and try downloading or installing again
Solutions for Common Download Problems
- Clearing Origin Cache
- Exit the Origin application.
- Press the Windows key + R to open the Run dialog box.
- Type “%ProgramData%” (without quotes) and press Enter.
- Locate the “Origin” folder and delete it.
- Press the Windows key + R again.
- Type “%AppData%” (without quotes) and press Enter.
- Delete the “Origin” folder found in this directory as well.
- Restart your computer.
- Launch Origin and try downloading again.
- Disabling Firewall/Antivirus
- Open the Start menu and search for “Windows Security“.
- Click on “Windows Security” to open the app.
- Click on “Firewall & Network Protection” from the left menu.
- Click on “Allow an app through firewall“.
- Click on “Change settings” if prompted for administrator permission.
- Scroll down and locate “Origin Client Service“.
- Make sure both “Private” and “Public” boxes next to it are checked.
- Click “OK” to save the changes.
- Disable your antivirus temporarily by right-clicking on its icon in the system tray and selecting “Disable“.
- Try downloading again.
- Checking Network Connection
- Ensure your device is connected to the internet.
- Restart your router/modem to refresh the connection.
- Connect to a different network if possible to check for any network-related issues.
- If using a Wi-Fi connection, try switching to a wired connection to eliminate any Wi-Fi interference.
- Try downloading again.
Repair Game: A Solution for Non-Loading Games
If you’re encountering issues with games not loading on Origin, the Repair Game feature can often resolve the problem. Here’s a step-by-step guide to using this feature:
1. Open the Origin client on your computer.
2. Go to the “My Game Library” tab.
3. Locate the game that is not loading and right-click on it.
4. From the context menu, select “Repair Game.”
This will initiate the repair process, which will scan and fix any corrupted or missing game files. It may take some time depending on the size of the game and your internet speed.
If the repair process doesn’t resolve the issue, here are a few additional troubleshooting steps you can try:
1. Clear your Origin cache:
– Close the Origin client.
– Press the Windows key + R to open the Run dialog box.
– Type “%ProgramData%/Origin” (without quotes) and press Enter.
– Delete all the files and folders inside the Origin folder.
– Restart your computer and relaunch Origin.
2. Disable any proxy servers:
– Press the Windows key + R to open the Run dialog box.
– Type “inetcpl.cpl” (without quotes) and press Enter.
– Go to the Connections tab and click on “LAN settings.”
– Uncheck the box that says “Use a proxy server for your LAN.”
– Click OK and restart your computer.
3. Check your internet connection and DNS settings:
– Ensure you have a stable internet connection.
– Reset your DNS settings by opening the Command Prompt as an administrator and typing “ipconfig /flushdns” (without quotes) and pressing Enter.
Following these steps should help resolve non-loading game issues on Origin. If you continue to experience problems, you may need to reach out to Origin support for further assistance.
FAQs
Why am I getting an Origin error?
You may be getting an Origin error because the origin server is not providing the site to Ezoic’s servers as expected. The cause of the error can vary, such as the site being down at your host.
How do I fix Origin?
To fix issues with Origin, you can try troubleshooting the games that won’t download, install, or load. Visit EA Help’s Origin page for step-by-step instructions and solutions.
What is website Origin error?
The website origin error is an error message that appears in Google Chrome when a web page or web application attempts to make a cross-origin request. This occurs when the browser tries to access a resource from a different domain than the one hosting the current page.

