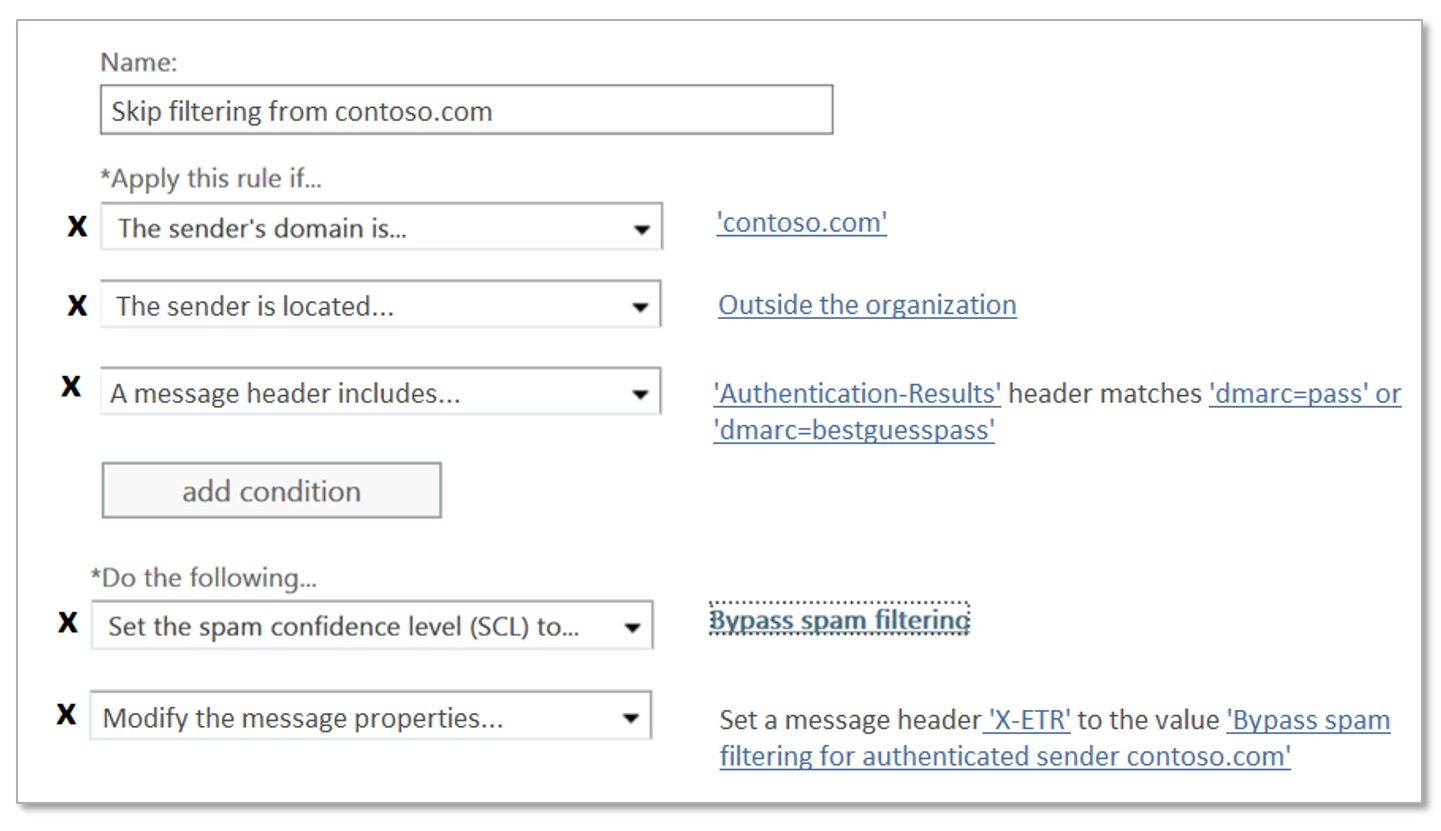If you’re experiencing issues with Outlook 2007 where pictures are not displaying, you’re not alone.
Unblock Downloads for Single Message
![]()
To unblock downloads for a single message in Outlook 2007, follow these steps:
1. Open the email message that contains the blocked download.
2. Right-click on the blocked content and select “Download Pictures” from the context menu.
3. If the “Download Pictures” option is not available, click on the InfoBar at the top of the email message and choose “Download Pictures” from the drop-down menu.
4. If you still can’t see the blocked content, it may be due to your antivirus software or firewall settings. Temporarily disabling them can help.
5. Another possibility is that the email is in plain text format, which doesn’t support HTML content. In this case, ask the sender to resend the email as an HTML email.
6. If you’re still experiencing issues, try opening Outlook in Safe Mode by holding the CTRL key while launching the program. This can help troubleshoot any conflicting add-ins or settings.
7. Once you’ve unblocked the downloads, the pictures should now be displayed in the message.
Unblock Downloads for All Messages
1. Open Microsoft Outlook 2007.
2. Click on the “Tools” menu in the top menu bar.
3. Select “Options” from the drop-down menu.
4. In the Options window, click on the “Security” tab.
5. Under the “Download Pictures” section, check the box next to “Don’t block images in HTML email.”
6. Click “OK” to save the changes and close the Options window.
7. Restart Outlook for the changes to take effect.
By unblocking downloads in Outlook 2007, you allow images and other content to be displayed in emails. This is important for viewing HTML emails and preventing any issues with email tracking or web beacons.
It’s worth noting that enabling this option might expose your computer to potential security risks. Make sure you have reliable antivirus software and a firewall in place to protect against malware and other threats.
If you’re still experiencing issues with downloading pictures, try disabling any plugins or add-ons that could be interfering with Outlook’s functionality. You can also try accessing Outlook in safe mode or clearing your temporary folder to resolve any temporary glitches.
Unblock Downloads from Specific Senders
1. Open Microsoft Outlook 2007.
2. Click on “Tools” in the menu bar and select “Trust Center.”
3. In the Trust Center window, click on “Automatic Download” in the left sidebar.
4. Under the “Don’t download pictures automatically in HTML e-mail messages or RSS items” section, click on the “Change Automatic Download Settings” button.
5. In the Automatic Download Settings window, you will see a list of senders under the “Permitted senders” tab.
6. To unblock downloads from a specific sender, click on the “Add” button and enter their email address.
7. Click “OK” to save the changes.
8. Pictures from the permitted senders will now be displayed automatically in your emails.
By unblocking downloads from specific senders, you can ensure that you receive images and other content without any issues.
Troubleshooting Access Issues
| Issue | Possible Causes | Solution |
|---|---|---|
| Pictures not displaying in received emails |
|
|
| Pictures not displaying in sent emails |
|
|
| Pictures not displaying in Outlook preview pane |
|
|
FAQs
Why are pictures not downloading in Outlook?
Pictures may not be downloading in Outlook because the “Don’t download pictures automatically” option in the Trust Center settings is enabled. To resolve this, go to File > Options > Trust Center, click on Trust Center Settings, and disable the “Don’t download pictures automatically” checkbox.
How do I enable images in Outlook 2007?
To enable images in Outlook 2007, go to the “File” tab and click on Options. Then, navigate to Trust Center under Microsoft Outlook Trust Center. Finally, uncheck the “Don’t download pictures automatically in HTML e-mail messages or RSS items” box.
How do I force Outlook to download pictures?
To force Outlook to download pictures, go to Preferences on the Outlook menu. Then, navigate to Email and select Reading. Under Security, choose the option to automatically download pictures from the Internet in all messages or only in messages from your contacts.
Why are my pictures not loading in Outlook?