Outlook 2016 freezing when sending email can be a frustrating issue to deal with.
Install the Latest Updates
1. Open Microsoft Outlook on your computer.
2. Click on the “File” tab located in the top left corner of the Outlook window.
3. In the menu that appears, click on “Office Account” or “Account” (depending on your version of Outlook).
4. Under the “Product Information” section, click on “Update Options” or “Update Now” (again, depending on your version of Outlook).
5. A dialog box will appear, showing the progress of the update installation. Wait for the process to complete.
6. Once the updates are installed, restart Outlook to ensure the changes take effect.
If you continue to experience freezing issues after installing the updates, there may be other factors contributing to the problem. Consider troubleshooting steps such as disabling any add-ins or running Outlook in safe mode to identify potential conflicts. Additionally, ensure that your computer meets the system requirements for Outlook 2016 and that your operating system is up to date.
Ensure Outlook is Not Occupied by Another Process
If Outlook 2016 is freezing when sending emails, it could be due to the program being occupied by another process. To resolve this issue, follow these steps:
1. Press Ctrl + Alt + Delete to open the Task Manager.
2. Look for any processes related to Outlook or email clients.
3. End any processes that are not necessary or are causing conflicts with Outlook.
4. Close the Task Manager and try sending an email again.
If the freezing issue persists, you may need to investigate further or seek additional troubleshooting steps. Avoid having multiple processes running simultaneously to ensure Outlook functions properly.
Address Issues Caused by External Content
If you are experiencing freezing issues in Outlook 2016 when sending emails, there may be external content causing the problem. To address this issue, follow these steps:
1. Disable external content: Go to the File tab, click Options, and then select Trust Center. Under the Trust Center settings, click the Trust Center Settings button. In the Trust Center dialog box, select the Automatic Download option and uncheck the box for “Don’t download pictures automatically in HTML email messages or RSS items”. Click OK to save the changes.
2. Update Microsoft Office: Make sure you have the latest updates installed for Microsoft Office. Go to the File tab, click Office Account, and then click Update Options. Select Update Now to check for and install any available updates.
3. Check for software conflicts: Some antivirus software or plug-ins may interfere with Outlook’s performance. Temporarily disable any antivirus software or plug-ins and see if the freezing issue persists.
4. Repair Office installation: If the freezing issue continues, try repairing your Office installation. Go to the Control Panel, select Programs, and then click on Programs and Features. Find your Microsoft Office installation in the list, right-click it, and select Change. Choose the Repair option and follow the on-screen instructions to repair your Office installation.
5. Start Outlook in safe mode: If the issue still persists, try starting Outlook in safe mode. Press the Windows key + R to open the Run dialog box, then type “outlook.exe /safe” and press Enter. This will start Outlook with minimal features and add-ins, which can help identify any conflicts causing the freezing.
Investigate Add-In Problems
If you are experiencing freezing issues with Outlook 2016 when sending emails, it may be due to problems with add-ins. Add-ins are third-party programs that integrate with Outlook to provide additional functionality. To investigate and resolve this problem, follow these steps:
1. Disable add-ins: Start by disabling all add-ins in Outlook. To do this, go to the “File” tab, click on “Options,” and then select “Add-ins.” From there, choose “COM Add-ins” from the drop-down menu and click on “Go.” Uncheck all the add-ins and click “OK.”
2. Enable add-ins one by one: After disabling all the add-ins, enable them one by one to identify the problematic one. Start Outlook, and if it doesn’t freeze, enable one add-in and restart Outlook. Repeat this process until you find the add-in that is causing the freezing issue.
3. Update or uninstall problematic add-ins: Once you have identified the add-in causing the problem, check for updates on the developer’s website. If an update is available, install it. If there are no updates or the add-in is no longer needed, uninstall it completely.
4. Repair or reinstall Outlook: If disabling or uninstalling add-ins doesn’t resolve the freezing issue, try repairing or reinstalling Outlook. To repair Outlook, open the Control Panel, go to “Programs,” and click on “Uninstall a program.” Find Microsoft Office in the list, right-click on it, and select “Change.” Choose “Repair” and follow the on-screen instructions. If repairing doesn’t work, uninstall and reinstall Outlook.
5. Check for conflicting software: Some software applications, such as antivirus or firewall programs, can conflict with Outlook and cause freezing issues. Temporarily disable or uninstall any such software to see if it resolves the problem.
6. Contact Microsoft Support: If none of the above steps resolve the issue, it may be a software bug or a more complex problem. Contact Microsoft Support for further assistance.
Manage a Large Mailbox
1. Archive older emails: Move old or unnecessary emails to an archive folder to reduce the size of your mailbox. This can improve performance and prevent freezing.
2. Optimize mailbox settings: Adjust the settings in Outlook to limit the amount of data that is loaded and processed when opening your mailbox. This can include reducing the number of items displayed per page or disabling automatic preview of emails.
3. Use the Clean Up tool: Outlook has a built-in Clean Up tool that allows you to remove redundant or duplicate emails, reducing the overall size of your mailbox and improving performance.
4. Update Outlook: Make sure you have the latest updates and patches installed for Outlook. Microsoft regularly releases updates that address known issues and improve performance.
5. Check for add-ins: Some add-ins or plugins can cause Outlook to freeze. Disable any unnecessary add-ins and see if the freezing issue persists.
6. Check your computer’s resources: If your computer is low on memory or processing power, it can affect Outlook’s performance. Close any unnecessary programs or processes running in the background.
7. Run a repair on Outlook: If the freezing issue continues, run a repair on your Outlook installation. This can help fix any corrupt files or settings that may be causing the problem.
Check for AppData Folder Redirection
1. Open File Explorer by pressing the Windows key + E.
2. In the address bar, type “%appdata%” (without quotes) and press Enter. This will take you to the AppData folder.
3. Look for the “Microsoft” folder and open it.
4. Within the Microsoft folder, locate the “Outlook” folder and open it.
5. Check if there is a folder named “AppData” inside the Outlook folder.
6. If the AppData folder is present, right-click on it and select “Properties” from the context menu.
7. In the AppData Properties window, go to the “Location” tab.
8. Check the path listed under “Folder redirection” to see if it is pointing to a valid location on your computer.
9. If the path is incorrect or points to a network location, click on “Restore Default” to revert the redirection.
10. Click “Apply” and then “OK” to save the changes.
11. Restart Outlook and see if the freezing issue persists when sending emails.
Checking for AppData Folder Redirection can help resolve freezing issues in Outlook 2016. Ensure that the folder is properly redirected and pointing to the correct location for optimal performance.
Repair Office and Outlook Programs
If you’re experiencing freezing issues when sending emails in Outlook 2016, there are a few steps you can take to repair the program.
First, try updating your Outlook and Office programs to the latest version. This can often resolve any bugs or compatibility issues.
If that doesn’t work, you can repair your Office installation. To do this, go to the Control Panel in Windows and select “Programs and Features” (or “Add or Remove Programs” in older versions). Find Microsoft Office in the list, right-click on it, and select “Change”. From there, you can choose the repair option.
Another potential solution is to disable add-ins in Outlook. Sometimes, third-party add-ins can cause freezing issues. To do this, go to the File menu in Outlook, select “Options”, then go to the “Add-ins” tab. From there, you can manage your add-ins and disable any that may be causing problems.
If the issue persists, you can try starting Outlook in safe mode. This will disable any add-ins or customizations temporarily. To do this, press the Windows key + R to open the Run dialog box, then type “outlook.exe /safe” and press Enter.
Lastly, if none of these solutions work, you may need to create a new Outlook profile. Sometimes, a corrupt profile can cause freezing issues. To do this, go to the Control Panel, open the Mail app, and click on “Show Profiles”. From there, you can create a new profile and set it as the default.
Repair Outlook Data Files
If you are experiencing freezing issues with Outlook 2016 when sending emails, you may need to repair your Outlook data files. Follow these steps to resolve the problem:
1. Close Outlook and any other Microsoft Office applications.
2. Press the Windows key + R to open the Run dialog box. Type “control” and press Enter to open the Control Panel.
3. In the Control Panel, search for “Mail” and click on the “Mail (Microsoft Outlook 2016)” option.
4. In the Mail Setup – Outlook dialog box, click on the “Show Profiles” button.
5. Select your Outlook profile and click on the “Properties” button.
6. In the Mail Setup – Outlook dialog box, click on the “Data Files” button.
7. Select the data file associated with your email account and click on the “Open Folder” button.
8. Close the Outlook data file folder.
9. In the Mail Setup – Outlook dialog box, click on the “Email Accounts” button.
10. Select your email account and click on the “Repair” button.
11. Follow the on-screen instructions to repair your Outlook data file.
12. Once the repair process is complete, close all windows and open Outlook again.
By repairing your Outlook data files, you can resolve freezing issues when sending emails in Outlook 2016.
Verify Antivirus Software Compatibility
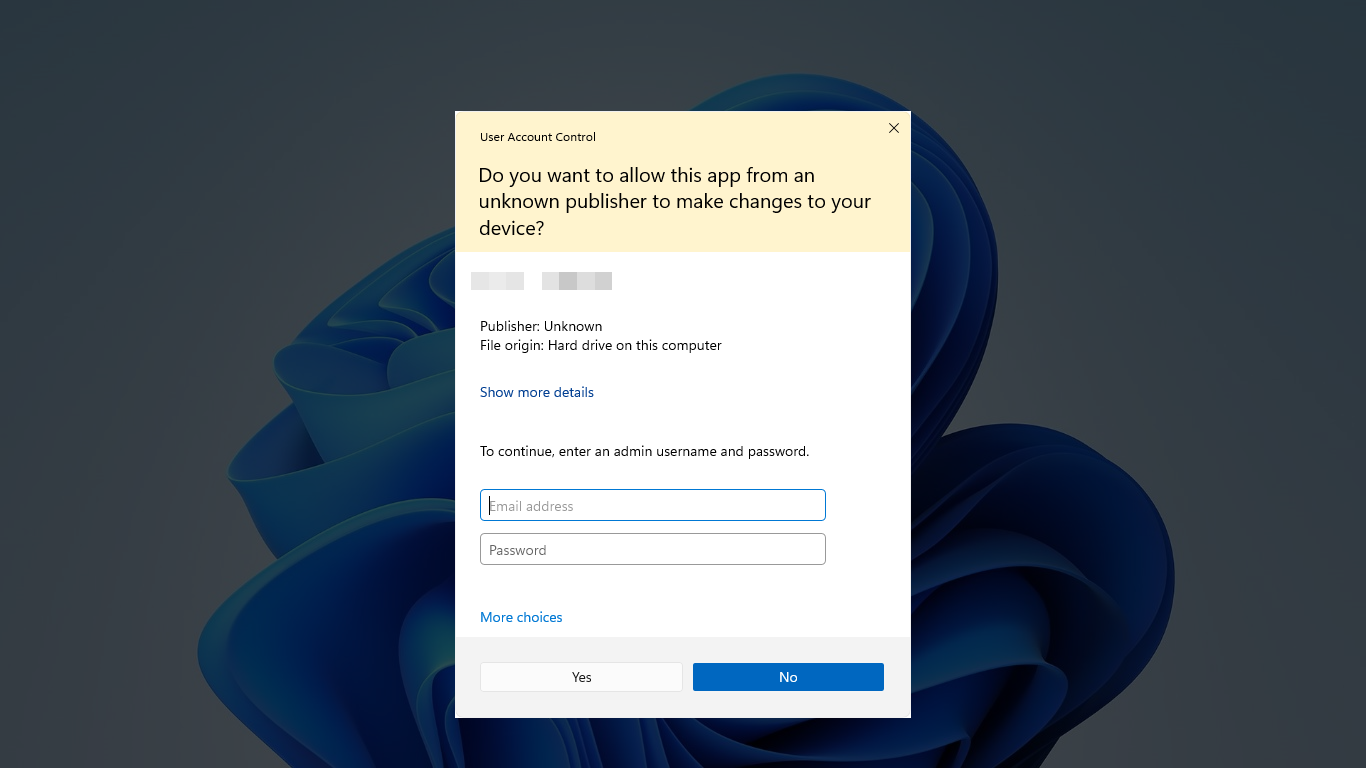
1. Open the Control Panel on your computer.
2. Look for the antivirus software installed on your system and note its name.
3. Visit the official website of the antivirus software provider.
4. Search for a compatibility list or knowledge base on their website.
5. Check if your version of Outlook 2016 is listed as compatible with the antivirus software.
6. If your version is not listed, look for any available updates or patches for the antivirus software.
7. Download and install the latest updates or patches for the antivirus software.
8. Restart your computer to apply the changes.
9. Open Outlook 2016 and try sending an email to see if the freezing issue persists.
10. If the issue continues, consider temporarily disabling the antivirus software and check if the problem is resolved. Be cautious and only disable the antivirus temporarily to avoid compromising your computer’s security.
11. If disabling the antivirus software resolves the issue, contact the antivirus software provider for further assistance. They may have specific settings or configurations to ensure compatibility with Outlook 2016.
12. If the freezing issue still persists after following these steps, it may be necessary to contact Microsoft Support or seek assistance from an IT professional for further troubleshooting.
Create a New Outlook User Profile
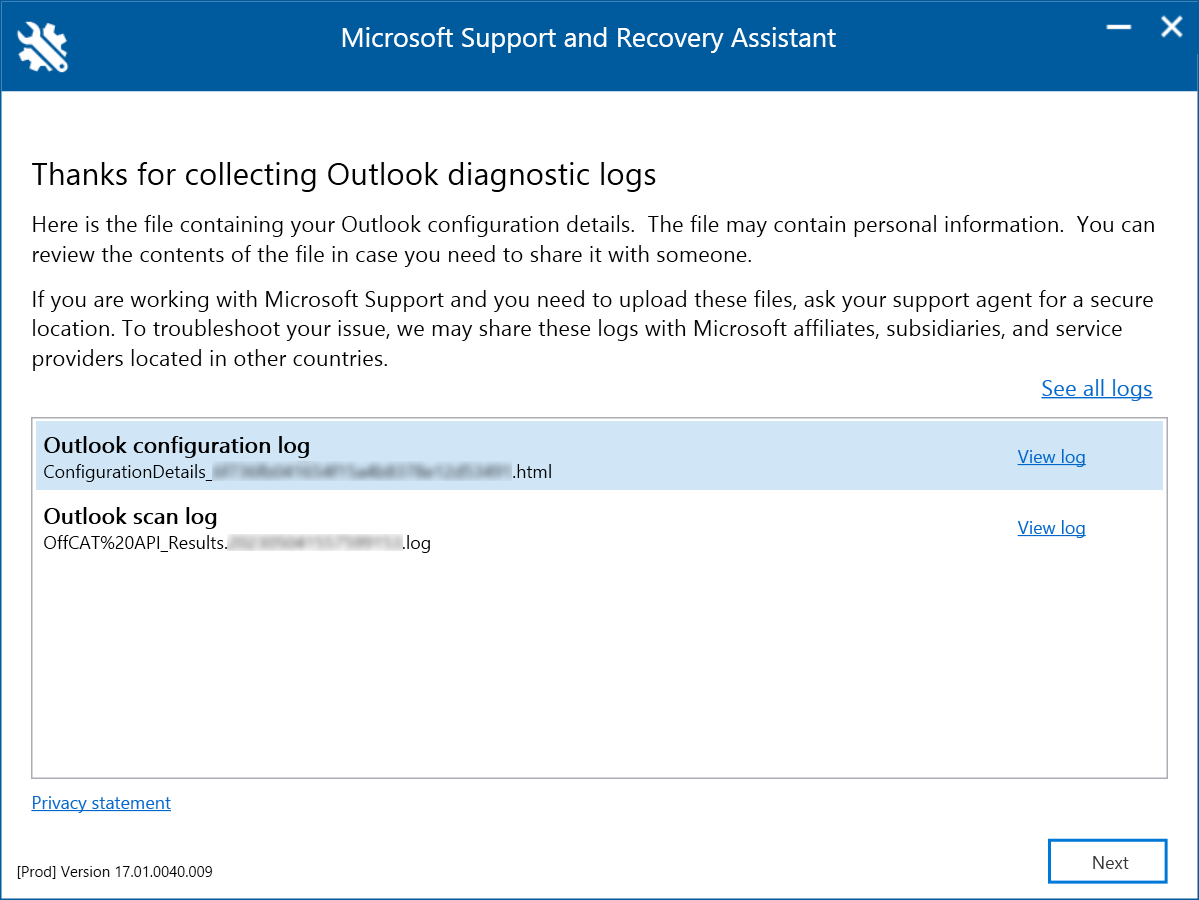
1. Close Outlook and open the Control Panel in Windows.
2. In the Control Panel, search for “Mail” and click on it.
3. In the Mail Setup – Outlook window, click on “Show Profiles”.
4. Click on “Add” to create a new profile.
5. Enter a name for the new profile and click “OK”.
6. Follow the prompts to set up the email account associated with the profile.
7. Once the profile is created, open Outlook and select the new profile from the drop-down menu.
Creating a new Outlook user profile can help resolve freezing issues when sending emails. By starting with a fresh profile, you eliminate any potential software bugs or corrupted settings that may be causing the problem. This process can also be helpful if you experience other issues with Outlook, such as error messages or slow performance.
Remember to back up any important emails or data before creating a new profile, as this process will remove all existing profiles and associated data. Once the new profile is set up, you can start using Outlook without experiencing freezing issues while sending emails.
If you have any further questions or encounter any difficulties during the process, consult the Microsoft Office 2013 user manual or visit the Microsoft Outlook FAQ section for additional guidance.
Perform a Selective Startup
If you are experiencing freezing issues with Outlook 2016 when sending emails, you can try performing a selective startup to help resolve the problem. To do this, follow these steps:
1. Press the Windows key + R to open the Run dialog box.
2. Type “msconfig” and press Enter to open the System Configuration window.
3. In the System Configuration window, click on the “Services” tab.
4. Check the box that says “Hide all Microsoft services” to ensure that only third-party services are displayed.
5. Click on the “Disable all” button to disable all non-Microsoft services.
6. Next, click on the “Startup” tab.
7. Click on the “Open Task Manager” link to open the Task Manager.
8. In the Task Manager window, select each startup item and click on the “Disable” button for each one.
9. Close the Task Manager and go back to the System Configuration window.
10. Click on the “OK” button to apply the changes and restart your computer.
By performing a selective startup, you are preventing unnecessary programs and services from running in the background, which can help identify if any of them are causing conflicts with Outlook 2016. If the freezing issue is resolved after performing a selective startup, you can gradually enable the disabled services and startup items to determine which one is causing the problem.
It is important to note that performing a selective startup may affect the functionality of other programs on your computer. If you encounter any issues, you can always revert back to the normal startup by following the same steps and selecting the “Normal startup” option in the System Configuration window.
Start Outlook in Safe Mode
1. Close Outlook if it is currently open.
2. Press the Windows key + R to open the Run dialog box.
3. Type outlook.exe /safe and then press Enter.
4. Outlook will open in Safe Mode, indicated by the words “Safe Mode” displayed in the title bar.
In Safe Mode, Outlook will disable any add-ins that may be causing the freezing issue. This allows you to troubleshoot the problem without interference from third-party plugins.
If Outlook no longer freezes in Safe Mode, you can try disabling or uninstalling any recently installed add-ins. To do this, go to the File tab, click on Options, and then select Add-ins. From there, you can manage your add-ins.
If the freezing issue persists even in Safe Mode, it may be necessary to repair or reinstall Outlook. You can do this by going to the Control Panel, selecting Programs and Features, and then choosing Microsoft Office. From there, select Change and then Repair.
Create a New Windows User Profile
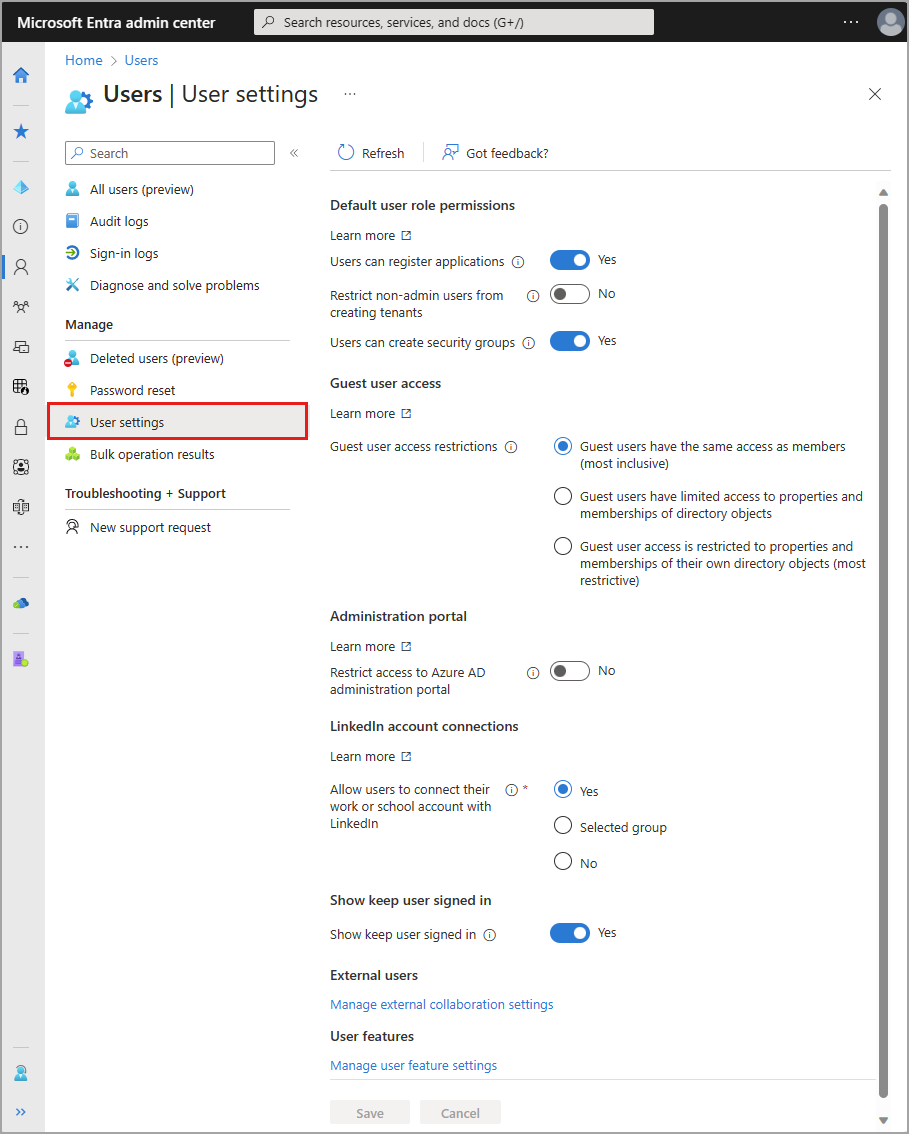
1. Press the Windows key + R to open the Run dialog box.
2. Type “control userpasswords2” and press Enter.
3. In the User Accounts window, click on the “Add” button.
4. Enter a name and password for the new user profile.
5. Click on the “Next” button and select the account type (Administrator or Standard User).
6. Click on the “Finish” button to create the new user profile.
Once the new user profile is created, you can try using Outlook 2016 again to send emails. If the freezing issue persists, it may be due to other factors such as software bugs or compatibility issues.
FAQ
How do I fix an email sending problem in Outlook?
To fix an email sending problem in Outlook, start by checking your account and updating your password if it has been recently changed. If you are unable to sign in, use the Microsoft account sign-in helper. Additionally, ensure that any attachments in your email are not larger than 25 MB, as Outlook cannot send messages with larger attachments.
Why are my emails not sending in Outlook 2016?
Your emails may not be sending in Outlook 2016 due to a damaged Outlook profile or data file (PST). First, ensure your internet connection is working properly. If the connection is fine, try repairing your Outlook profile or data file.
Why is my Outlook 2016 stuck in send and receive?
Your Outlook 2016 may be stuck in send and receive due to various reasons. Here are some possible solutions:
– Check your network connection.
– Verify your email account settings.
– Check your outgoing server settings.
– Increase server time-out settings.
– Disable or re-configure your firewall.
– Clean up any emails stuck in the outbox folder.
– Start Outlook in safe mode.
– Disable any add-ins that may be causing issues.
Why does my Outlook freeze when sending an email?
Your Outlook may freeze when sending an email due to reasons such as not having the latest updates installed, Outlook being used by another process, or Outlook loading external content like images in an email message.

