Having trouble connecting Outlook to the server? Learn how to fix this error.
Restart Your Device
1. Close Microsoft Outlook and any other open applications.
2. Click on the “Start” menu and select “Restart” or “Shut down” followed by “Restart”.
3. Wait for your device to fully shut down and then turn it back on.
4. Once your device has restarted, open Microsoft Outlook again.
If the error persists after restarting your device, continue troubleshooting by checking your internet connection, server settings, and email account credentials. You may also try accessing Outlook in safe mode by following these steps:
1. Press the “Windows” key and “R” on your keyboard to open the Run dialog box.
2. Type “outlook.exe /safe” and click “OK”.
3. If prompted, select your Outlook profile.
4. Check if the error still occurs in safe mode.
If the error is resolved in safe mode, it may be caused by a conflicting add-in or plugin. Disable any recently installed add-ins and restart Outlook in normal mode to see if the error reappears. Additionally, you can try creating a new Outlook data file by following these steps:
1. Click on the “File” tab in Outlook and select “Account Settings”.
2. In the Account Settings dialog box, click on the “Data Files” tab.
3. Click on “Add” to create a new data file.
4. Follow the prompts to create a new data file and set it as the default.
Verify Internet and Network Connections
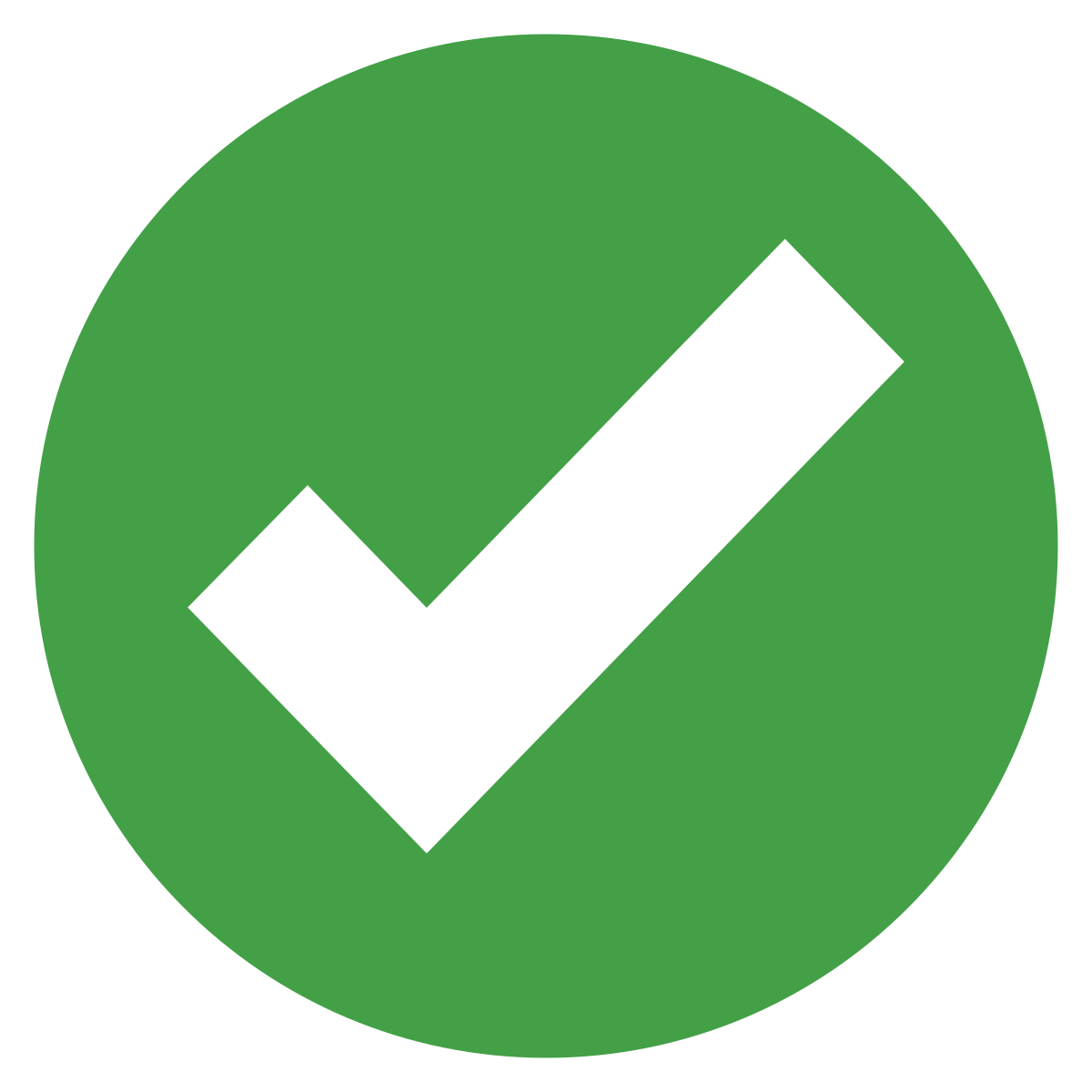
To verify your internet and network connections when Outlook cannot connect to the server, follow these steps:
1. Check your internet connection: Ensure that you have a stable and working internet connection. Verify that you can access other websites or use other online services without any issues.
2. Test network connectivity: Ping the server to check if you can establish a connection. Open the command prompt (Windows) or terminal (Mac), and type “ping
3. Disable firewall and antivirus software: Temporarily disable any firewall or antivirus software that may be blocking Outlook’s connection to the server. Remember to re-enable them after troubleshooting.
4. Clear DNS cache: Flush your DNS cache to ensure that Outlook can resolve the server address correctly. Open the command prompt (Windows) or terminal (Mac), and type “ipconfig /flushdns” (Windows) or “sudo killall -HUP mDNSResponder” (Mac).
5. Reset Outlook settings: Sometimes, incorrect settings in Outlook can prevent it from connecting to the server. Resetting the settings can help resolve the issue. Go to the “File” menu in Outlook, click on “Options,” then select “Advanced.” Click on “Reset” under the “Reset Settings” section.
Ensure Correct Account Credentials
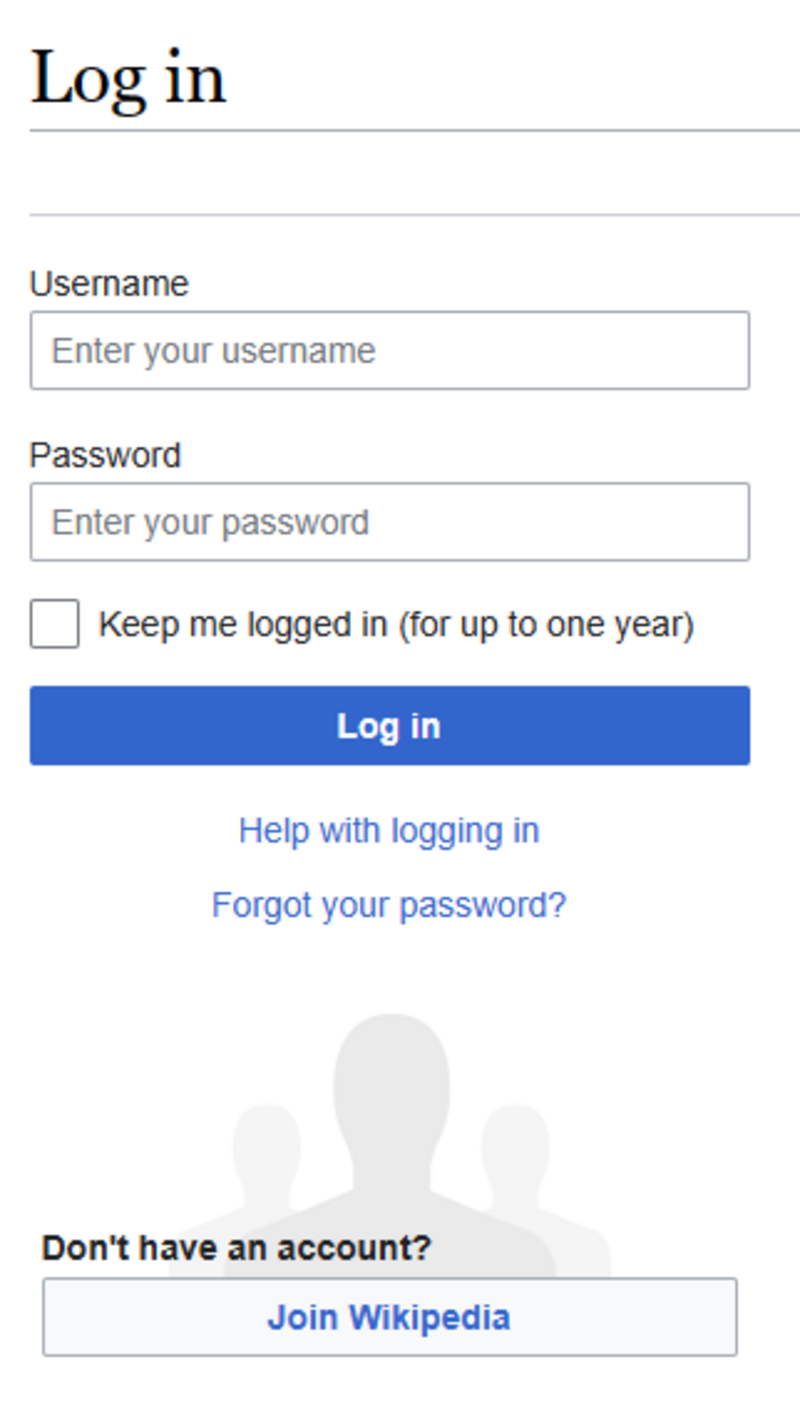
1. Double-check your email address and password. Make sure you’ve entered them correctly and haven’t made any typos.
2. Verify that you have an active internet connection. Check if you can access other websites or use other online services.
3. Confirm that the server settings in Outlook are correct. Go to the “Account Settings” or “Preferences” menu in Outlook and review the server information provided by your email provider.
4. If you’re using Microsoft Exchange Server or Microsoft 365, ensure that you have the correct server address and domain information. Contact your IT department or email provider if you’re unsure.
5. Clear the cache and temporary files in Outlook. This can help resolve any glitches or conflicts that may be causing the connection issue.
6. Disable any third-party plugins or add-ons that might be interfering with Outlook’s connection to the server.
7. Restart Outlook and try again. Sometimes, a simple restart can fix temporary connection problems.
Remember to save any important emails or data before making any changes to avoid data loss.
Check Microsoft Exchange Server Connectivity
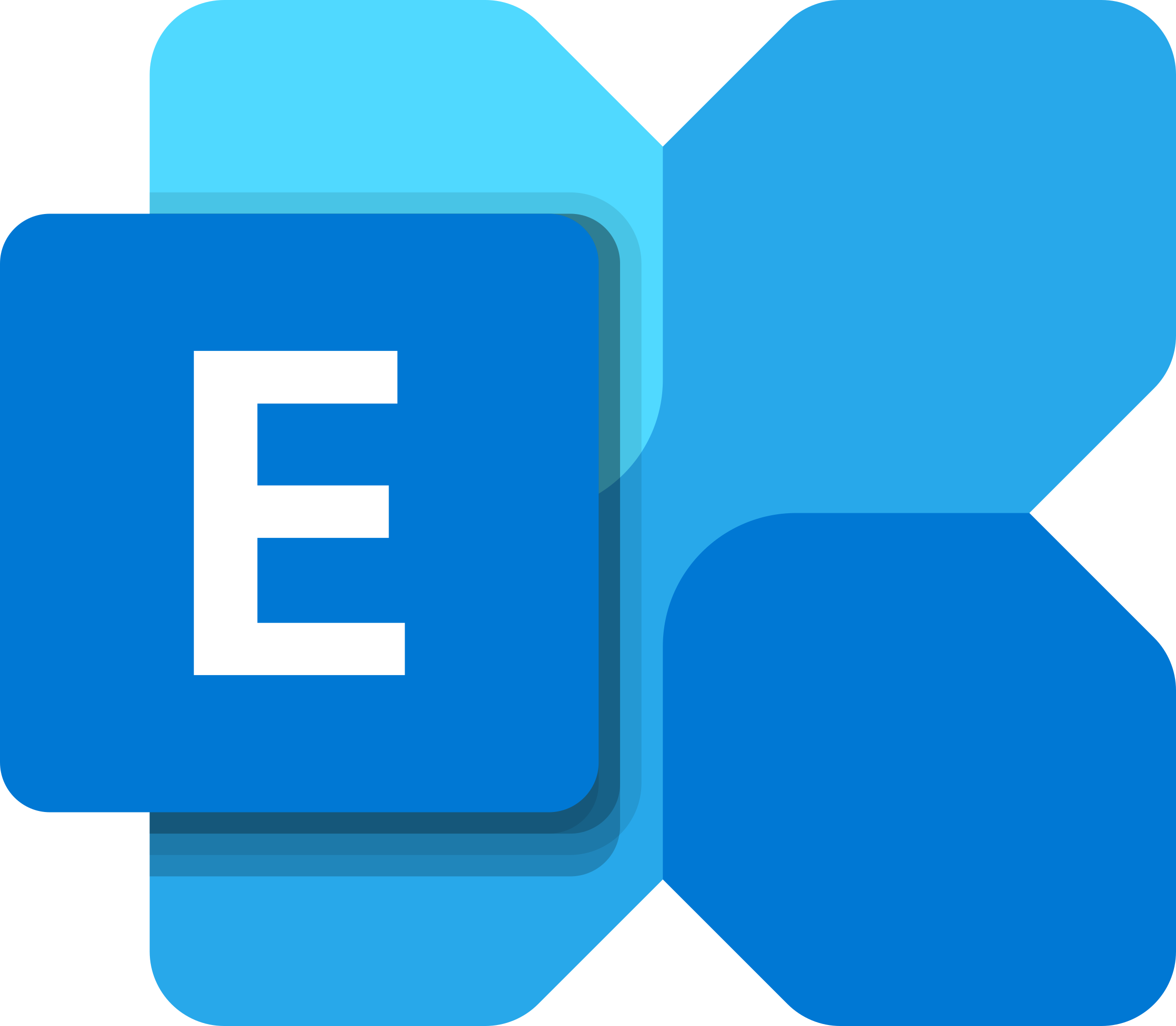
If you are experiencing an issue with Outlook connecting to the Microsoft Exchange Server, there are a few steps you can take to troubleshoot and resolve the error.
First, ensure that you have a stable internet connection and that you are able to access other websites or applications without any issues.
Next, check your email account settings in Outlook to ensure that they are correct. To do this, go to the “File” menu and select “Account Settings.” From there, select your email account and click on “Change.”
In the next window, verify that the server settings are correct. If you are unsure about the correct settings, contact your IT department or email service provider for assistance.
If the settings are correct, try disabling any security software or firewalls temporarily to see if they are blocking the connection.
Another troubleshooting step is to clear the cache in Outlook. To do this, close Outlook and navigate to the following directory on your computer: C:\Users\%username%\AppData\Local\Microsoft\Outlook. Delete the content of the “Outlook” folder, but be aware that this will delete any locally stored emails or settings.
After clearing the cache, restart Outlook and try connecting to the Exchange Server again.
Use SSL for Server Connection
![]()
To fix the “Outlook Cannot Connect to Server” error, you can try using SSL for server connection. SSL, or Transport Layer Security, is a security protocol that encrypts the connection between your Outlook client and the server, ensuring that your data is protected.
Here’s how to enable SSL for server connection in Outlook:
1. Open Microsoft Outlook on your computer.
2. Go to the “File” menu at the top left corner of the Outlook window.
3. Click on “Account Settings” and then select “Account Settings” again from the drop-down menu.
4. In the Account Settings window, select your email account and click on the “Change” button.
5. In the Change Account window, click on the “More Settings” button.
6. Go to the “Advanced” tab.
7. Under the “Server Port Numbers” section, check the box that says “This server requires an encrypted connection (SSL)”.
8. Make sure the incoming server port is set to 993 and the outgoing server port is set to 465.
9. Click “OK” to save the changes and close the windows.
10. Restart Outlook and try connecting to the server again.
Enabling SSL for server connection can help resolve the “Outlook Cannot Connect to Server” error by ensuring a secure and encrypted connection between Outlook and the server. This can prevent any potential data loss or security breaches.
Note: The steps provided above are for Microsoft Outlook on Windows. The process may vary slightly for different versions of Outlook or for Outlook on other operating systems.
Configure or Disable Add-Ins
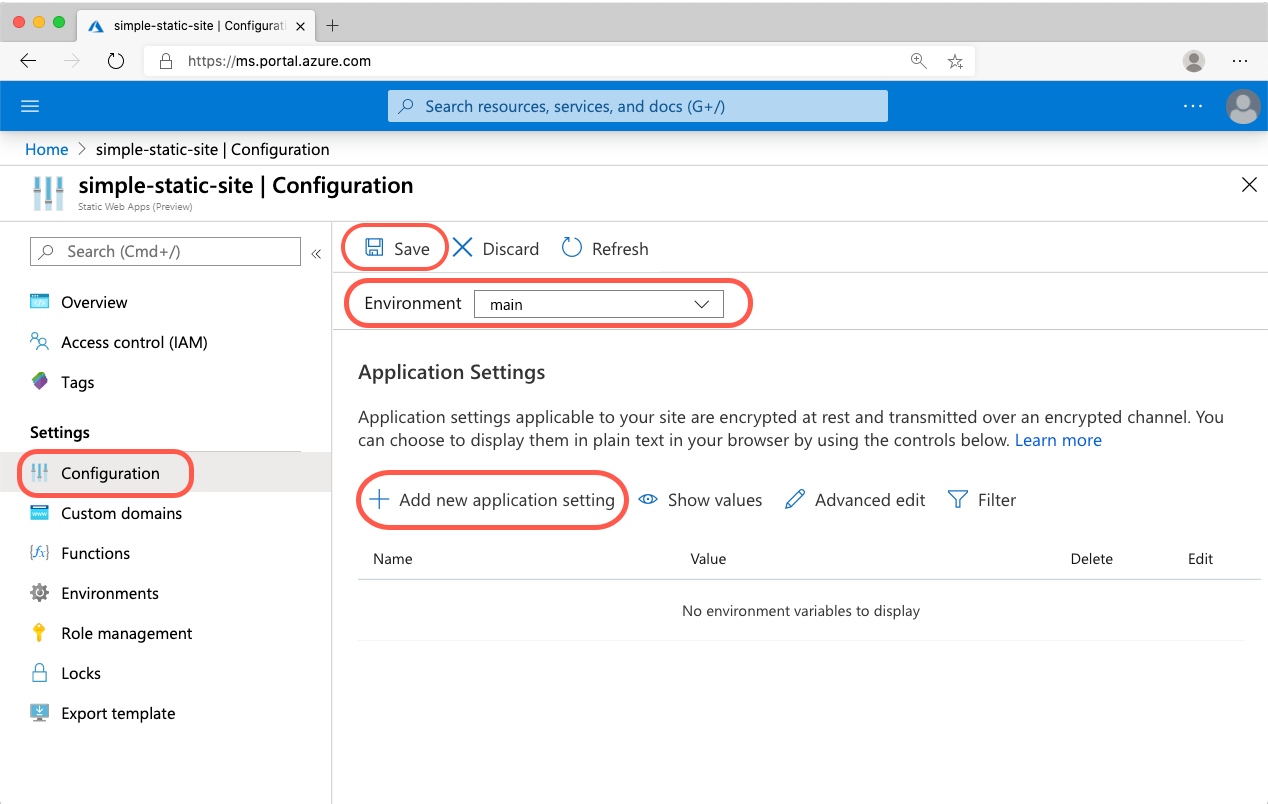
- Open Microsoft Outlook
- Click on the File tab at the top left corner of the screen
- From the drop-down menu, select Options
- In the Outlook Options window, click on Add-Ins from the left-hand side menu
- Under the Manage dropdown menu, select COM Add-ins
- Click on the Go button
- A new Add-Ins window will appear
- Uncheck any add-ins that are enabled
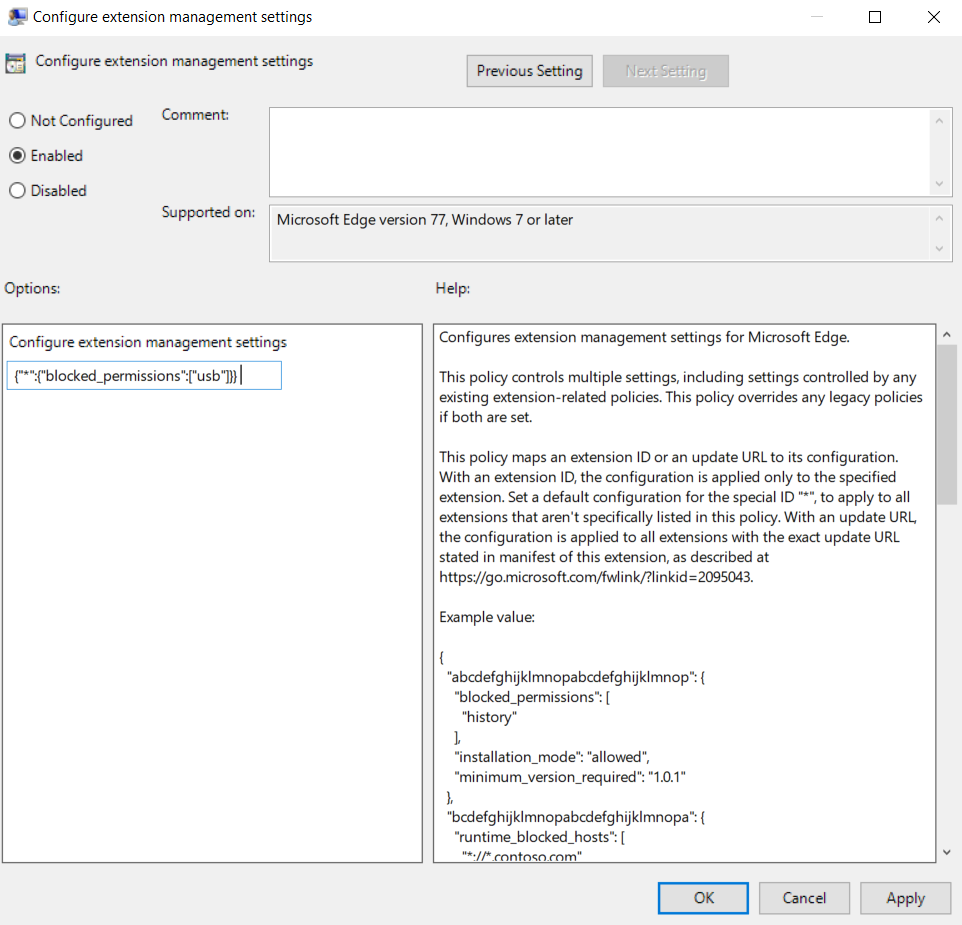
- Click OK to save the changes
- Restart Microsoft Outlook
Repair or Reinstall Outlook
If you are experiencing issues with Outlook connecting to the server, there are a few steps you can take to fix the error.
First, try repairing or reinstalling Outlook. This can often resolve any software issues that may be causing the problem. To repair Outlook, go to the Control Panel and open the “Programs and Features” or “Add or Remove Programs” option. Find Microsoft Office or Outlook in the list of installed programs, right-click on it, and select “Repair.” Follow the prompts to complete the repair process.
If repairing Outlook doesn’t work, you can try reinstalling it. Uninstall Outlook from your computer through the Control Panel, then download and install the latest version from the Microsoft website.
After repairing or reinstalling Outlook, restart your computer and try connecting to the server again. If the error persists, you may need to check your internet connection, firewall settings, or antivirus software to ensure they are not blocking Outlook’s access to the server.
Rebuild the Data File
| Step | Description |
|---|---|
| Step 1 | Close Outlook application. |
| Step 2 | Open the Control Panel on your computer. |
| Step 3 | Click on “Mail” or “Mail (32-bit)” option. |
| Step 4 | In the Mail Setup window, click on “Show Profiles”. |
| Step 5 | Select your Outlook profile and click on “Properties”. |
| Step 6 | In the Outlook Properties window, click on “Data Files”. |
| Step 7 | Select the data file associated with your email account. |
| Step 8 | Click on “Open Folder” to open the file location. |
| Step 9 | Close the Outlook Properties window. |
| Step 10 | Exit the Control Panel. |
| Step 11 | Locate the data file in the file explorer. |
| Step 12 | Rename the data file by adding “.old” at the end of its name. |
| Step 13 | Restart Outlook application. |
| Step 14 | Outlook will automatically create a new data file. |
| Step 15 | Reconfigure your email account in Outlook and test the connection. |
FAQ
How do I connect my Outlook account to my server?
To connect your Outlook account to your server, open Outlook and go to File > Add Account. Enter your email address and select Advanced options. Then, check the box for Let me set up my account manually and click Connect. On the Advanced Setup screen, choose Other and select the type of server from the list.
How do I fix not being able to connect to servers?
To fix the issue of not being able to connect to servers, you can try the following solutions:
1. Check your internet connection: Ensure that you have a stable internet connection by testing it on other devices or restarting your router.
2. Disable VPN or proxy: If you are using a VPN or proxy service, try disabling it temporarily as they can sometimes interfere with server connections.
3. Restart your device: A simple restart can resolve temporary glitches and refresh your device’s network settings.
4. Clear cache and cookies: Clearing the cache and cookies from your web browser can help eliminate any stored data that might be causing connection issues.
5. Disable firewall or antivirus: Temporarily disable any firewall or antivirus software on your device, as they can sometimes block server connections.
6. Update software: Ensure that your device’s operating system, drivers, and applications are up to date, as outdated software can sometimes cause compatibility issues.
7. Reset network settings: If the problem persists, you can try resetting your device’s network settings to default. This will remove any saved Wi-Fi networks and passwords, so make sure to reconnect to your desired networks afterward.
If none of these solutions work, it may be helpful to contact your internet service provider or the server’s administrator for further assistance.
Why does my email keep saying can’t connect to server?
Your email may keep saying “can’t connect to server” due to connectivity issues between your client and the email server. This can be caused by SMTP restrictions on the email server or firewall restrictions.
Why is my Outlook not connecting to the server?
Your Outlook may not be connecting to the server due to various reasons. To resolve this issue, you can try the following steps:
1. Check for updates and install any available updates.
2. Reboot your computer to refresh network connections and help Outlook connect online.
3. Verify your email account settings, especially the server and connection settings.

