Having trouble accessing your Outlook PST file due to the recurring error message “Outlook PST is in use and cannot be accessed”? Here’s how I fixed it.
Reasons and Signs of PST File Access Issues
There are several reasons why you may encounter PST file access issues in Outlook. Here are some common signs that indicate a problem:
1. Error messages: If you see error messages like “Outlook PST is in use and cannot be accessed,” it means there is an issue with accessing your PST file.
2. Slow performance: If Outlook is taking longer than usual to open or respond, it could be due to PST file access issues.
3. Freezing or crashing: If Outlook freezes or crashes frequently, it may be a sign of PST file access problems.
4. Missing emails or data: If you notice that some of your emails or data are missing from your Outlook account, it could be due to PST file access issues.
5. Inability to send or receive emails: If you are unable to send or receive emails in Outlook, it may be because the PST file is not accessible.
To fix these issues and regain access to your PST file, follow these steps:
1. Close Outlook: Close Outlook and make sure it is not running in the background.
2. Check for conflicting programs: Ensure that no other program is accessing or using the PST file. Close any programs that may be using the file, such as antivirus software or third-party applications.
3. Repair the PST file: Use the Inbox Repair Tool (SCANPST.EXE) provided by Microsoft to scan and repair any errors in the PST file. This tool can be found in the installation directory of Outlook.
4. Run Outlook in Safe Mode: Start Outlook in Safe Mode to check if any add-ins or plug-ins are causing the access issues. If Outlook works fine in Safe Mode, it means that an add-in or plug-in is causing the problem.
5. Create a new Outlook profile: Create a new Outlook profile and configure it with your email account. This will create a new PST file, which may resolve the access issues.
6. Reinstall Outlook: If all else fails, uninstall and reinstall Outlook to ensure a fresh installation and fix any underlying issues.
Remember to backup your PST file before attempting any troubleshooting steps to avoid data loss.
Closing Background Processes and Running in Safe Mode
To fix the issue of “Outlook PST is in use and cannot be accessed,” you can try closing background processes and running Outlook in Safe Mode. These steps can help resolve any conflicts or issues that may be preventing you from accessing your Outlook PST file.
First, you’ll need to close any background processes that may be using your Outlook PST file. This can include any other instances of Outlook or any other programs that may be accessing the file. To do this:
1. Press Ctrl + Shift + Esc to open the Task Manager.
2. In the Processes tab, look for any processes related to Outlook or programs that may use the PST file.
3. Right-click on each process and select End Task to close them.
Once you have closed all the background processes, you can try running Outlook in Safe Mode. Safe Mode allows Outlook to start with minimal features and add-ins, which can help troubleshoot any issues that may be occurring. To start Outlook in Safe Mode:
1. Press the Windows key + R to open the Run dialog box.
2. Type “outlook.exe /safe” (without the quotes) and press Enter.
Outlook will now start in Safe Mode, and you can check if you can access your PST file without any issues. If you can access it in Safe Mode, it indicates that there may be a conflict with one of the add-ins or plugins installed in your Outlook.
In Safe Mode, you can try disabling any recently installed add-ins or plugins to see if they are causing the problem. To do this:
1. Go to the File tab in Outlook.
2. Click on Options, and then select Add-Ins.
3. In the Manage drop-down menu, select COM Add-ins, and click Go.
4. Uncheck any recently installed add-ins, and click OK.
After disabling the add-ins, close and restart Outlook normally to see if the issue persists. If it does not, it means that one of the add-ins was causing the problem. You can then try enabling them one by one to identify the specific add-in causing the issue.
By closing background processes and running Outlook in Safe Mode, you can troubleshoot and fix the issue of “Outlook PST is in use and cannot be accessed.”
Utilizing the Inbox Repair Tool for Error Resolution
To fix the error message “Outlook PST is in use and cannot be accessed,” you can utilize the Inbox Repair Tool provided by Microsoft. This tool is designed to help resolve issues with your Personal Storage Table (PST) file, which is where Outlook stores your email and other data.
Here’s how you can use the Inbox Repair Tool to fix the error:
1. Close Outlook and any other email client or application that might be accessing your PST file.
2. Open the Inbox Repair Tool by following these steps:
– In Windows 10, go to the Start menu and search for “scanpst.exe”. Open the program.
– In earlier versions of Windows, browse to the following location:
C:\Program Files\Microsoft Office\OfficeXX, where “XX” represents your version of Office. Look for “scanpst.exe” and double-click it to open.
3. In the Inbox Repair Tool, click the “Browse” button and locate the PST file that is causing the error. The default location for the PST file is usually:
– For Outlook 2016 and later: C:\Users\
– For Outlook 2013 and earlier: C:\Users\
4. Select the PST file and click the “Start” button to begin the scanning process. The tool will analyze the file for any errors or corruption.
5. Once the scan is complete, the Inbox Repair Tool will display a summary of the errors found. Click the “Repair” button to fix the issues.
6. After the repair process is finished, open Outlook and check if the error message is resolved. If not, you may need to repeat the steps or consider other troubleshooting options.
It’s important to note that the Inbox Repair Tool may not be able to fix severe corruption or damage to your PST file. In such cases, it’s recommended to restore from a backup or seek professional assistance.
Remember to regularly back up your PST file to prevent data loss in the event of corruption or other issues. Additionally, keep your computer protected with up-to-date antivirus software to avoid malware or virus infections that can cause Outlook errors.
If you have any further questions or encounter any issues, you can consult Microsoft’s official documentation or refer to their FAQ section for more information.
Advanced Solutions with Automated Tools
- Close Outlook by clicking on the X button in the top-right corner of the window.
- If Outlook doesn’t close, right-click on the Outlook icon in the system tray and select Close.
- Press Ctrl+Shift+Esc to open Task Manager.
- In the Processes tab, locate any instances of Outlook.exe and select them.
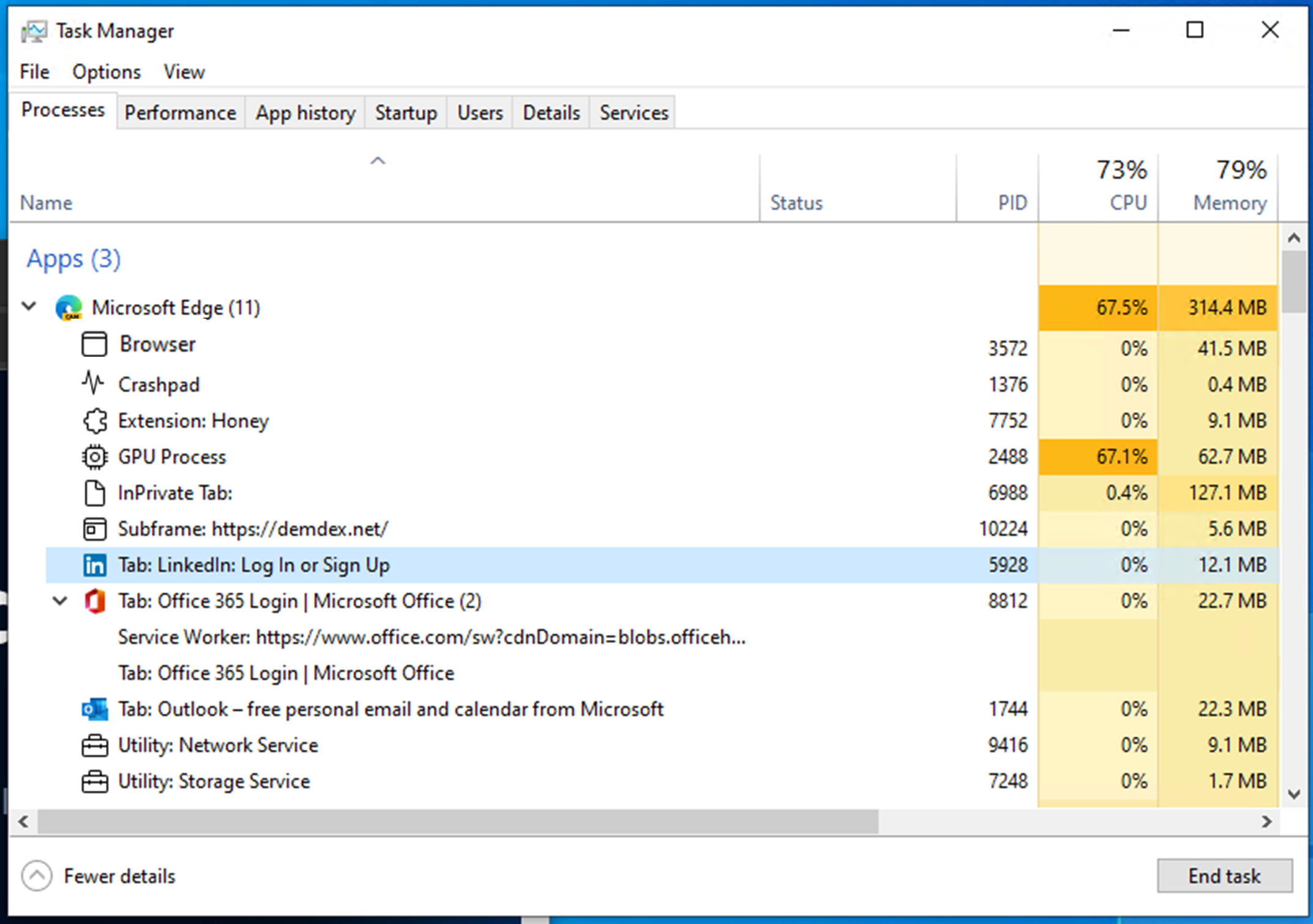
- Click on the End Task button to close the selected instances.
- Once all instances of Outlook are closed, reopen Outlook and check if the issue is resolved.
Repair Method 2: Disable Add-ins
- Open Outlook and go to File in the top menu.
- Select Options from the dropdown menu.
- In the Outlook Options window, click on Add-ins in the left sidebar.
- Under the Manage dropdown menu, select COM Add-ins and click Go.
- Uncheck all the add-ins listed and click OK to disable them.
- Restart Outlook and see if the problem persists.
Repair Method 3: Use Outlook in Safe Mode
- Close Outlook if it is currently open.
- Press Windows Key + R to open the Run dialog box.
- Type outlook.exe /safe in the Run dialog box and hit Enter.
- If prompted, choose your Outlook profile and click OK.
- Check if the issue occurs in Safe Mode. If not, it may indicate a problem with an add-in or customization.
- Exit Outlook and reopen it normally to continue troubleshooting.
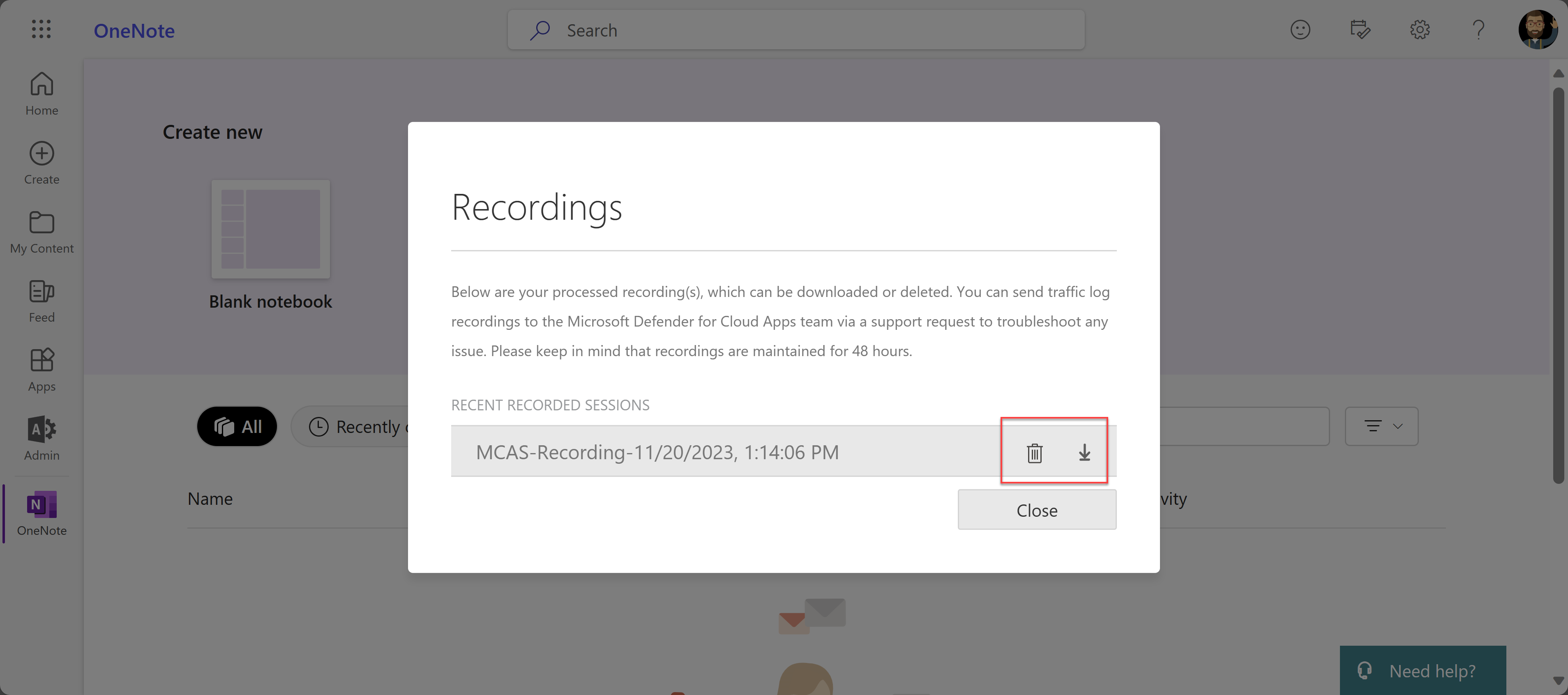
Repair Method 4: Repair Outlook Data Files
- Close Outlook and any other Microsoft Office applications.
- Open the Control Panel by searching for it in the Start menu.
- In the Control Panel, change the view to Category and click on Mail.
- In the Mail Setup window, click on Data Files.
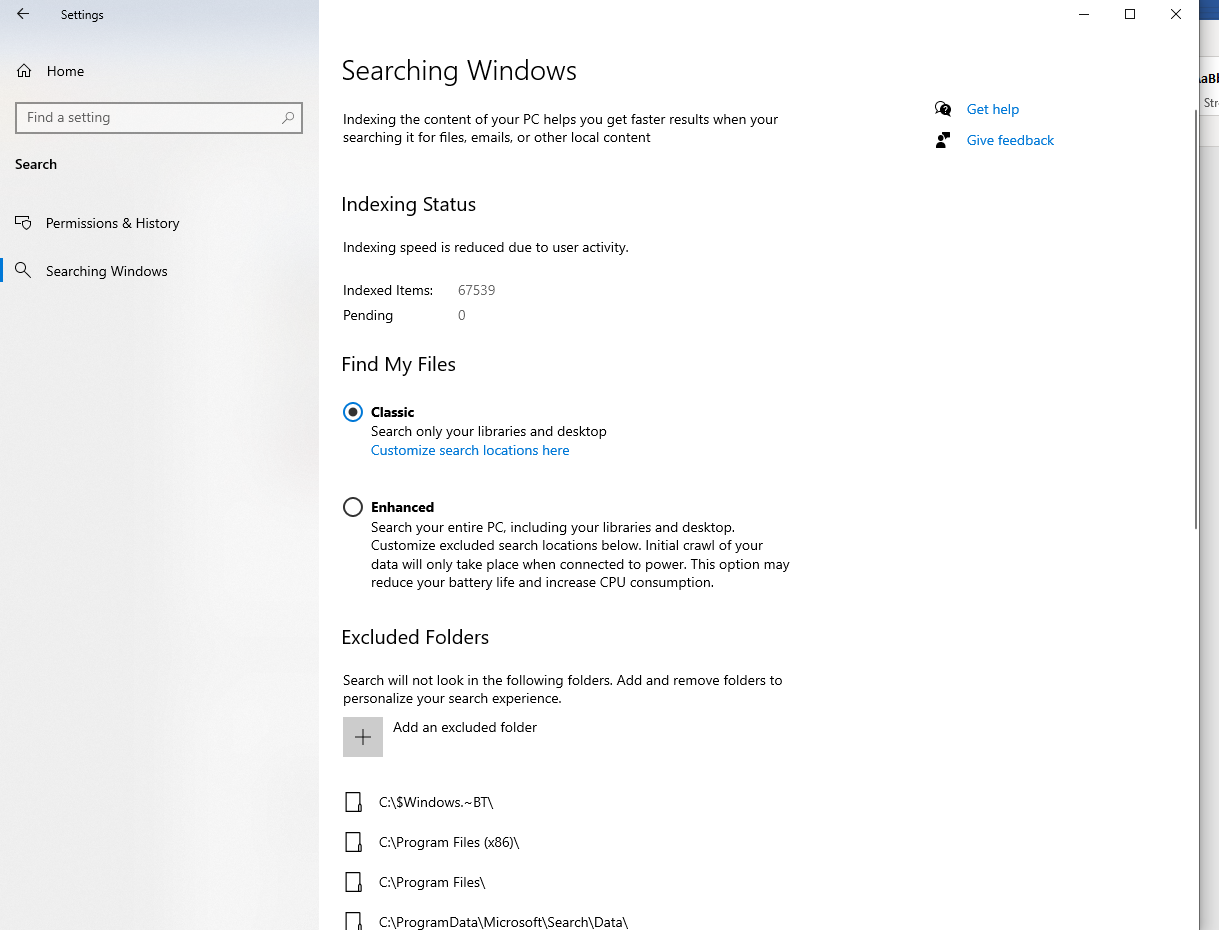
- Select the Outlook data file (typically named Outlook.pst or Personal Folders) and click on Settings.
- In the Outlook Data File window, click on the Advanced tab and then click on Compact Now.
- After the compacting process is complete, click OK and then Close.
- Restart Outlook and check if the error is resolved.
Frequently Asked Questions
Why is my Outlook PST file not accessible?
Your Outlook PST file may not be accessible due to file corruption. This can occur due to unexpected shutdowns, software bugs, malware, hardware issues, or user errors. To resolve this issue, you will need to perform a corrupt OST file repair.
How do you fix Outlook data files that Cannot be accessed?
To fix Outlook data files that cannot be accessed, exit Outlook and locate one of the file locations. Then, open SCANPST.EXE and select the Outlook Data File (.pst) that needs to be scanned. Initiate the scan by clicking on Start. If any errors are found, choose Repair to fix them.
Why won’t my .PST file open in Outlook?
Your .PST file may not open in Outlook because it is locked by OneDrive during the syncing process. To resolve this issue, move the PST file from the Cloud back to your computer, but ensure it is not placed in the Documents folder.
How to fix Outlook data files .pst usage is disabled on this computer?
To fix the issue of “Outlook data files .pst usage is disabled on this computer,” you can enable the option to add PST files or add a new data PST file in Outlook settings by disabling the “Prevent User from Adding New Data to Existing PST file” setting.

