Having trouble finding your recent emails in Outlook search? Let’s troubleshoot the issue for you.
Repair Outlook Index
If you are experiencing issues with Outlook search not showing recent emails, it could be due to a problem with the Outlook index. The index is responsible for quickly searching and retrieving emails, but sometimes it can get corrupted or become outdated. To troubleshoot this issue, you can repair the Outlook index by following these steps:
1. Close Outlook: Make sure Outlook is closed before you begin the repair process.
2. Open Control Panel: Click on the Start menu and search for “Control Panel.” Open the Control Panel application.
3. Change View: In the top-right corner of the Control Panel window, change the view to “Large icons” or “Small icons” to see all the available options.
4. Click on “Indexing Options”: In the Control Panel window, locate and click on “Indexing Options.”
5. Advanced: In the Indexing Options window, click on the “Advanced” button.
6. Troubleshoot: In the Advanced Options window, navigate to the “Troubleshooting” section.
7. Rebuild Index: Click on the “Rebuild” button to start the process of repairing the Outlook index.
8. Wait for Completion: The index repair process may take some time to complete, depending on the size of your mailbox. Allow the process to finish before moving on to the next step.
9. Restart Outlook: Once the index repair is complete, close the Indexing Options window and restart Outlook.
10. Test Search: Open Outlook and try searching for recent emails. The Outlook search should now display the most up-to-date results.
By repairing the Outlook index, you can resolve issues with Outlook search not showing recent emails. This process rebuilds the index, ensuring that it is accurate and up to date, allowing you to find your emails quickly and efficiently.
Note: It’s worth mentioning that sometimes other factors can affect Outlook search, such as Windows updates or issues with Windows Search. If repairing the Outlook index doesn’t resolve the problem, you may need to troubleshoot these other areas or seek further assistance.
Remember to regularly update your Windows operating system to ensure compatibility and stability with Outlook. Keeping your system up to date can help prevent issues with search functionality and other Outlook-related problems.
If you continue to experience issues with Outlook search, you may also consider reaching out to Microsoft support for additional troubleshooting steps or guidance specific to your situation.
Fix MS Office Installation
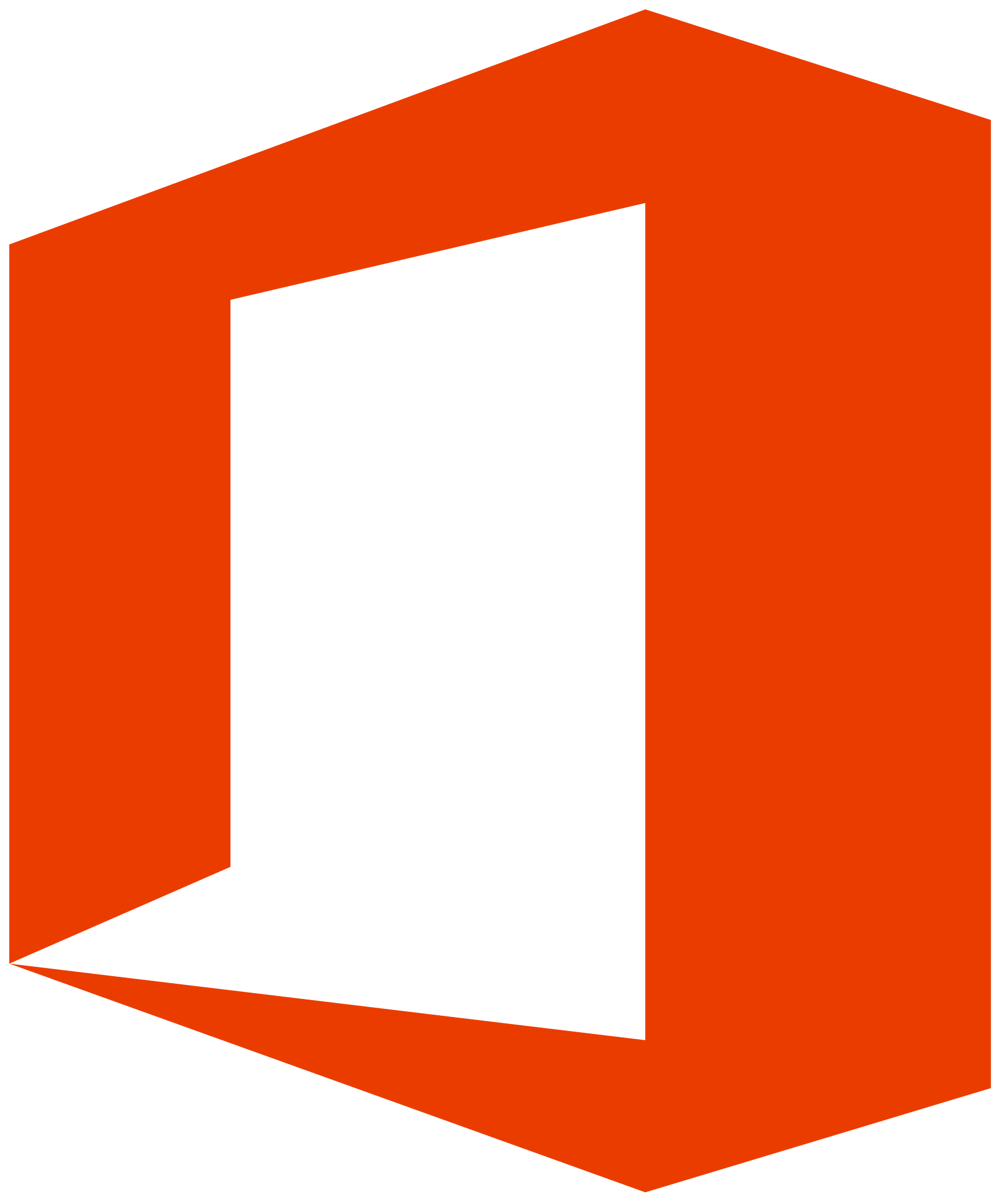
If you are experiencing issues with Outlook search not showing recent emails, there are a few troubleshooting steps you can take to fix the problem.
1. Restart Outlook: Sometimes, a simple restart of the Outlook application can resolve search issues. Close Outlook completely and then reopen it to see if the problem is resolved.
2. Check Windows Search Service: Make sure that the Windows Search Service is running on your computer. To do this, follow these steps:
a. Press the Windows key + R to open the Run dialog box.
b. Type “services.msc” and press Enter.
c. Scroll down and look for “Windows Search” in the list of services.
d. If it is not running, right-click on it and select “Start”.
e. Restart Outlook and check if the search is working.
3. Rebuild the Outlook Index: If the search problem persists, you can try rebuilding the Outlook index. Here’s how:
a. In Outlook, click on the “File” tab in the ribbon.
b. Select “Options” from the left-hand menu.
c. In the Outlook Options window, click on “Search” in the left-hand menu.
d. Click on the “Indexing Options” button.
e. In the Indexing Options window, click on “Advanced”.
f. Click on the “Rebuild” button.
g. Wait for the indexing process to complete and then restart Outlook.
4. Check Outlook Search Options: Ensure that the Outlook search options are set correctly. Here’s how:
a. In Outlook, click on the “File” tab in the ribbon.
b. Select “Options” from the left-hand menu.
c. In the Outlook Options window, click on “Search” in the left-hand menu.
d. Under the “Results” section, make sure that “Current Mailbox” is selected.
e. Click on the “Indexing Options” button.
f. In the Indexing Options window, make sure that Outlook is included in the list of indexed locations.
g. Click on “OK” to save the changes.
5. Repair Office Installation: If none of the above solutions work, you can try repairing your Office installation. Here’s how:
a. Press the Windows key + X and select “Apps & features” from the menu.
b. Scroll down and find “Microsoft Office” in the list of installed apps.
c. Click on “Microsoft Office” and select “Modify”.
d. In the Office Setup window, select “Quick Repair” and click on “Repair”.
e. Follow the on-screen instructions to complete the repair process.
Utilize AI for Enhanced Search
When troubleshooting Outlook search issues and not seeing recent emails, you can employ the power of artificial intelligence (AI) to enhance your search experience. By following these steps, you can improve the accuracy and efficiency of Outlook search:
1. Update Windows and Microsoft Outlook: Ensure that both your Windows operating system and Outlook application are up to date. Windows updates often include bug fixes and improvements that can resolve search issues.
2. Check Group Policy settings: If you are using Outlook in a business or organizational setting, your IT department may have implemented specific Group Policy settings that affect search functionality. Contact your IT administrator to verify if any policies are impacting your search results.
3. Rebuild the search index: Sometimes, the search index can become corrupted or incomplete, resulting in missing or outdated search results. To rebuild the search index, follow these steps:
– Open Outlook and go to the “File” tab.
– Select “Options” and navigate to the “Search” category.
– Click on the “Indexing Options” button.
– In the Indexing Options dialog box, click on “Advanced”.
– In the Advanced Options dialog box, click on “Rebuild”.
Note: Rebuilding the search index may take some time, depending on the size of your mailbox and the number of items to be indexed. It is recommended to perform this process when you have some free time to avoid interruptions.
4. Verify search settings: Ensure that your search settings are configured correctly. To do this, follow these steps:
– Open Outlook and go to the “File” tab.
– Select “Options” and navigate to the “Search” category.
– Check that the “Include results only from” option is set to “Current folder” or “Current mailbox”.
– Make sure the “Improve search speed by limiting the number of results shown” option is unchecked.
5. Optimize search performance: Outlook provides options to customize the search performance based on your needs. To optimize search performance, follow these steps:
– Open Outlook and go to the “File” tab.
– Select “Options” and navigate to the “Search” category.
– Click on the “Indexing Options” button.
– In the Indexing Options dialog box, click on “Modify”.
– In the Indexed Locations dialog box, make sure that the folders containing your emails are selected.
6. Use advanced search operators: Outlook supports various advanced search operators that can help you refine your search queries. For example, you can use operators like “from:”, “subject:”, or “hasattachment:” to narrow down your search results. Familiarize yourself with these operators to make your searches more precise.
7. Consider using third-party search tools: If the built-in Outlook search still doesn’t meet your needs, you can explore third-party search tools that leverage AI technology to provide advanced search capabilities. These tools can offer additional features and faster search results.
Apply Filters for Better Results
When troubleshooting Outlook search not showing recent emails, applying filters can help improve the search results and make it easier to find the emails you’re looking for. Here are some steps to apply filters in Outlook:
1. Open Microsoft Outlook: Double-click on the Outlook icon on your desktop or search for Outlook in the Start menu to launch the application.
2. Go to the Search tab: In Outlook, navigate to the Search tab located in the ribbon at the top of the window.
3. Click on the Filter Email drop-down menu: Under the Search tab, you’ll find the Filter Email option. Click on the drop-down menu to see the available filter options.
4. Choose a filter option: Select the filter option that best suits your search requirements. For example, you can filter emails by sender, subject, date, or other criteria.
5. Enter filter criteria: After selecting a filter option, enter the specific criteria you want to use for filtering. For instance, if you choose to filter by sender, enter the sender’s name or email address.
6. Apply the filter: Once you’ve entered the filter criteria, click on the Apply Filter button to apply the selected filter to your search.
7. Review the filtered results: Outlook will now display the search results based on the applied filter. You can browse through the filtered emails to find the recent ones you were looking for.
8. Refine the filter if needed: If the filtered results still don’t show the desired recent emails, you can refine the filter by adjusting the criteria or trying a different filter option.
By applying filters in Outlook, you can narrow down your search and focus on finding the specific emails you need. This can save you time and make your email management more efficient.
Remember to regularly update and maintain your Outlook installation to ensure optimal performance. Check for Windows Updates and install them as necessary, as these updates often include bug fixes and improvements for Outlook.
Additionally, if you’re using Outlook as part of Microsoft 365, make sure your subscription is up to date. Keeping your Microsoft 365 subscription active ensures you have access to the latest features and updates for Outlook.
Reinstall Outlook for Windows
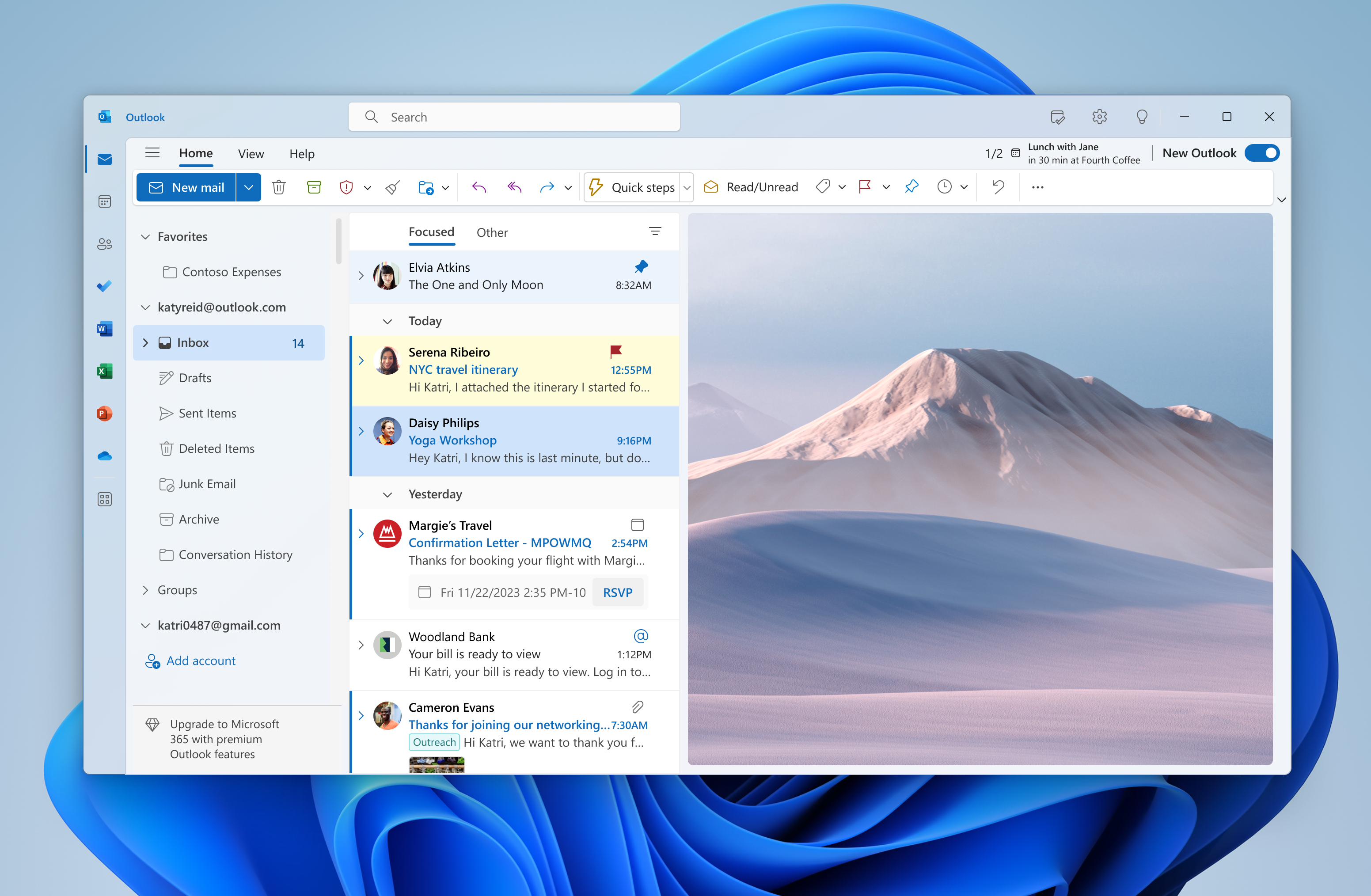
1. First, make sure you have a stable internet connection.
2. Open the Control Panel on your Windows computer. You can do this by clicking on the Start button and searching for “Control Panel.”
3. In the Control Panel, locate and click on “Programs” or “Programs and Features.”
4. Look for Microsoft Office or Outlook in the list of installed programs. Right-click on it and select “Uninstall” or “Change.”
5. Follow the on-screen prompts to complete the uninstallation process. Make sure to select the option to remove all associated files and settings.
6. Once the uninstallation is complete, restart your computer.
7. After the restart, open a web browser and visit the official Microsoft Office website.
8. Look for the option to download Microsoft Office or Outlook for Windows. Click on it to start the download.
9. Once the download is complete, locate the downloaded file and double-click on it to start the installation process.
10. Follow the on-screen instructions to install Outlook on your computer. Make sure to select the appropriate options, such as the installation location and language preferences.
11. After the installation is complete, launch Outlook and set up your email account(s) again. This will ensure that the recent emails are synced properly.
12. If the issue persists after reinstalling Outlook, you may need to rebuild the search index. To do this, open Outlook and go to the File tab.
13. Click on “Options” and then select “Search” from the left-hand menu.
14. Under the “Indexing Options” section, click on “Indexing Options.”
15. In the Indexing Options dialog box, click on “Advanced.”
16. In the Advanced Options dialog box, click on “Rebuild” to start the indexing process.
17. Allow the indexing process to complete. This may take some time depending on the size of your mailbox and the number of emails.
18. Once the indexing is complete, close and reopen Outlook. Check if the recent emails are now showing up in the search results.
Address Incomplete Search Results
If you are experiencing incomplete search results in Outlook and not seeing recent emails, there are a few troubleshooting steps you can take to resolve the issue. Follow these steps to address the problem:
1. Check for Windows Updates: Ensure that your Windows operating system is up to date. Windows updates often include bug fixes and improvements that can resolve search-related issues. To check for updates, go to the Control Panel in Windows, click on “Windows Update,” and then select “Check for updates.” Install any available updates.
2. Rebuild the Outlook Index: To rebuild the Outlook index, follow these steps:
– Open Outlook and go to the “File” tab.
– Click on “Options” and then select “Search.”
– In the “Indexing Options” dialog box, click on “Advanced.”
– In the “Advanced Options” dialog box, click on “Rebuild” under the “Index Settings” tab.
– Click “OK” to confirm and start the rebuilding process.
– Wait for the process to complete, which may take some time depending on the size of your mailbox.
3. Verify Outlook Search Scope: Make sure that the search scope in Outlook is set to include all folders where your recent emails may be located. To verify and adjust the search scope:
– Open Outlook and go to the “File” tab.
– Click on “Options” and then select “Search.”
– Under the “Results” section, click on “Search Options.”
– In the “Indexing Options” dialog box, make sure that all the desired folders are selected.
– Click “OK” to save the changes.
4. Check Internet Message Access Protocol (IMAP) Settings: If you are using IMAP to access your emails in Outlook, ensure that the option to “Download headers only” is not selected. This option can limit the search results to only downloaded headers instead of the full email content. To check IMAP settings in Outlook:
– Open Outlook and go to the “File” tab.
– Click on “Account Settings” and then select “Account Settings” again.
– Double-click on your email account to open its settings.
– In the “Account Settings” window, click on “More Settings.”
– Go to the “Advanced” tab and make sure the option “Download headers only” is unchecked.
– Click “OK” to save the changes.
5. Repair Outlook Installation: If none of the above steps resolve the issue, you may need to repair your Outlook installation. This process will fix any corrupted files or settings that could be causing the incomplete search results. To repair Outlook installation:
– Close Outlook and any other Office programs.
– Open the Control Panel in Windows and go to “Programs” or “Programs and Features.”
– Find Microsoft Office in the list of installed programs and click on “Change” or “Repair.”
– Follow the on-screen instructions to repair the installation.
– Once the repair process is complete, restart your computer and open Outlook again.
Resolve Issues Finding Older Emails
If you are having trouble finding older emails in Outlook, there are a few steps you can take to resolve the issue.
First, make sure that your Windows system is up to date with the latest Windows Updates. Sometimes, outdated software can cause search issues in Outlook.
Next, check if the issue is specific to Outlook or if it affects other programs as well. If it’s only Outlook, try reinstalling the program to see if that resolves the problem.
Additionally, check your internet connection to ensure that you have a stable and reliable connection. A poor internet connection can interfere with the search function in Outlook.
If you are using the Internet Message Access Protocol (IMAP) to access your emails, check the settings to make sure that the emails are being synchronized properly. Sometimes, incorrect settings can cause emails to not show up in the search results.
You can also try rebuilding the search index in Outlook. To do this, go to the “Control Panel” in Windows and search for “Indexing Options.” Open it and click on “Advanced.” Then, click on “Rebuild” to start the indexing process. This may take some time, but it can help resolve search issues in Outlook.
Another option is to use a desktop search tool or a third-party search engine to find older emails. These tools can often provide more comprehensive and accurate search results compared to the built-in search function in Outlook.
If you are using Outlook on a mobile app or a different device, try logging out and logging back in to see if that refreshes the search results.
If none of these steps resolve the issue, you may need to contact Microsoft Support for further assistance. They can help troubleshoot the issue and provide additional guidance.
Troubleshoot Greyed Out Search Tab
If you’re experiencing a greyed-out search tab in Outlook and recent emails are not showing up in your search results, here are some troubleshooting steps you can follow to resolve the issue.
1. Check for Windows Updates: Make sure your Windows operating system is up to date. Sometimes, issues with Outlook search can be resolved by installing the latest updates. To check for updates, follow these steps:
a. Press the Windows key on your keyboard and type “Windows Update.”
b. Select “Windows Update settings” from the search results.
c. Click on “Check for updates” and wait for Windows to search for available updates.
d. If updates are found, click on “Install” to install them and restart your computer if prompted.
2. Rebuild the Outlook Search Index: If the search tab is still greyed out and recent emails are not appearing in search results, rebuilding the search index may help. To rebuild the index, follow these steps:
a. Open Outlook and click on “File” in the top-left corner.
b. Select “Options” from the dropdown menu.
c. In the Outlook Options window, click on “Search” in the left-hand sidebar.
d. Click on the “Indexing Options” button.
e. In the Indexing Options window, click on the “Advanced” button.
f. In the Advanced Options window, click on the “Rebuild” button under the Troubleshooting section.
g. Click on “OK” to confirm and start the rebuilding process.
h. Wait for the index to be rebuilt (this may take some time depending on the size of your mailbox).
i. Once the rebuilding process is complete, click on “OK” to close all windows.
3. Check Outlook Add-ins: Sometimes, incompatible or outdated add-ins can interfere with Outlook’s search functionality. To check your add-ins and disable any problematic ones, follow these steps:
a. Open Outlook and click on “File” in the top-left corner.
b. Select “Options” from the dropdown menu.
c. In the Outlook Options window, click on “Add-ins” in the left-hand sidebar.
d. Under the “Manage” dropdown menu, select “COM Add-ins” and click on “Go.”
e. Uncheck any add-ins that you suspect might be causing the issue.
f. Click on “OK” to save the changes and restart Outlook.
4. Repair Outlook Installation: If the search tab is still greyed out and recent emails are not appearing in search results, repairing your Outlook installation might help. To repair the installation, follow these steps:
a. Close Outlook and open the Control Panel on your computer.
b. In the Control Panel, click on “Programs” or “Programs and Features.”
c. Find Microsoft Office or Outlook in the list of installed programs and select it.
d. Click on the “Change” or “Repair” button (the exact wording may vary).
e. Follow the on-screen instructions to repair your Outlook installation.
f. Once the repair process is complete, restart your computer and open Outlook again.
Frequently Asked Questions
Where have my recent emails gone in Outlook?
If you can’t find your recent emails in Outlook, first check your Deleted Items folder. If the emails were mistakenly moved there, select the message and restore it to the Inbox folder. If the emails are not in the Deleted Items folder, they may have been deleted but can still be recovered.
Why is Outlook not showing sent emails in search?
Outlook may not be showing sent emails in search because the option to save copies of messages in the Sent Items folder is not turned on. To fix this, launch Outlook, go to “File” and then “Options”. In the left panel, click on “Mail” and check the box that says “Save copies of messages in Sent Items folder”. Click “OK” to confirm.
Why can’t I find emails when I search in Outlook?
You may not be able to find emails when searching in Outlook due to issues with the search options or the Outlook cache. Make sure the correct folders are selected in the search options and reset the Outlook cache if necessary.
Why am I not seeing latest emails in Outlook?
You are not seeing the latest emails in Outlook because your cache files may be corrupted. To resolve this issue, clear the Outlook cache. It is important to note that clearing the cache will not delete any of your Outlook emails or attachments. Before clearing the cache, make sure to save any ongoing work you have.

