When Outlook freezes or becomes unresponsive while sending emails, it can be frustrating and hinder productivity. Here, I will provide insights into the common causes and solutions for this issue.
Install Latest Updates
To install the latest updates for Microsoft Outlook and resolve the issue of it not responding when sending email, follow these steps:
1. Open Microsoft Outlook on your computer.
2. Click on the “File” tab in the top left corner of the Outlook window.
3. In the menu that appears, click on “Office Account” or “Account” (depending on your version of Outlook).
4. Under the “Product Information” section, click on “Update Options” or “Update Now” (again, depending on your version).
5. Select “Update Now” from the drop-down menu. This will check for and install any available updates for Outlook.
6. Wait for the updates to download and install. This may take some time depending on the size of the updates and your internet connection speed.
7. Once the updates are installed, restart Outlook and try sending an email again to see if the issue is resolved.
If Outlook still stops responding when sending email after installing the latest updates, you may need to troubleshoot further or seek additional assistance.
Ensure No Other Processes Use Outlook

To ensure no other processes are using Outlook when sending an email, follow these steps:
1. Close any other programs or processes that may be running in the background on your computer. Use the Task Manager to check for any unnecessary applications and end their processes.
2. Check the System Tray for any applications that may be using Outlook or interfering with its functionality. Right-click on these applications and choose “Exit” or “Close” to shut them down.
3. Disable any add-ins or plugins that are installed in Outlook. Go to the File tab, click on Options, and then select Add-ins. Here, you can manage and disable any add-ins that may be causing conflicts.
4. Restart your computer to ensure that all changes take effect and there are no lingering processes interfering with Outlook.
Disable External Content
1. Open Outlook and go to the “File” tab at the top left corner of the window.
2. Click on “Options” in the left-hand menu to open the Outlook Options dialog box.
3. In the Outlook Options dialog box, click on “Trust Center” in the left-hand menu.
4. Click on the “Trust Center Settings” button on the right side of the dialog box.
5. In the Trust Center dialog box, select “Automatic Download” from the left-hand menu.
6. Uncheck the box that says “Don’t download pictures automatically in HTML email messages or RSS items” to disable external content.
7. Click “OK” to save the changes and close the Trust Center dialog box.
8. Click “OK” again to close the Outlook Options dialog box.
By disabling external content, Outlook will not attempt to download images or other external elements when sending emails, which can help prevent it from freezing or becoming unresponsive. This can be especially useful if you frequently send emails with large or complex HTML content.
Note: Disabling external content may affect the appearance of some emails, as images and other elements will not be automatically displayed. However, you can manually choose to download and view external content on a case-by-case basis if needed.
Investigate Add-In Issues
- Check for conflicting add-ins: Disable any recently installed add-ins or third-party plugins that may be causing conflicts with Outlook.
- Verify add-in compatibility: Ensure that the add-ins you are using are compatible with your version of Outlook. Check with the add-in developer for any updates or known compatibility issues.
- Run Outlook in Safe Mode: Launch Outlook in Safe Mode to disable all add-ins and see if the issue persists. If the problem goes away, it indicates that an add-in is responsible for the issue.
- Update add-ins: Keep your add-ins up to date by installing the latest updates or patches provided by the add-in developer. This can help resolve any known issues or bugs.
- Repair or reinstall add-ins: If a specific add-in is causing Outlook to stop responding, try repairing or reinstalling the add-in to fix any corrupt or missing files.
- Disable hardware acceleration: Some add-ins may conflict with the hardware acceleration feature in Outlook. Try disabling hardware acceleration and check if the issue persists.
- Create a new Outlook profile: If the problem continues, create a new Outlook profile and see if the add-in issue persists. This can help determine if the problem is related to the user profile.
- Seek technical support: If none of the above steps resolve the add-in issues, contact the add-in developer or Microsoft Support for further assistance.
Reduce Mailbox Size

1. Delete unnecessary emails: Go through your mailbox and delete any emails that are no longer needed or irrelevant. This will free up space and improve performance.
2. Empty the Deleted Items folder: After deleting emails, make sure to also empty the Deleted Items folder. Deleted emails still take up space until they are permanently removed from this folder.
3. Archive old emails: If you have emails that you want to keep for reference but don’t need to access frequently, consider archiving them. This moves them to a separate file, reducing the load on your mailbox.
4. Optimize attachments: Attachments can contribute to a large mailbox size. Before sending emails, compress or resize attachments to minimize their impact on your mailbox.
5. Regularly empty the Sent Items folder: Sent emails are also stored in the mailbox, so it’s important to regularly empty the Sent Items folder to free up space.
6. Disable automatic send/receive: Outlook’s automatic send/receive feature can slow down performance. Consider disabling this feature and manually initiating send/receive when you’re ready to check for new emails.
7. Compact your mailbox: Outlook has a built-in feature to compact your mailbox, which helps optimize its performance. Go to the “File” tab, select “Options,” then click on “Advanced.” Under the “Outlook start and exit” section, check the “Empty Deleted Items folders when exiting Outlook” box, and click “OK.”
8. Consider using a separate PST file: If your mailbox is still large even after following these steps, consider creating a separate PST file for storing older emails. This will help reduce the load on your main mailbox.
Redirect AppData Folder
To redirect the AppData folder in Windows and potentially resolve the issue of Outlook not responding when sending emails, follow these steps:
1. Press the Windows key + R to open the Run dialog box.
2. Type “control” and press Enter to open the Control Panel.
3. In the Control Panel, select “Appearance and Personalization” and then “Folder Options.”
4. In the Folder Options window, go to the “View” tab.
5. Scroll down and locate the “Show hidden files, folders, and drives” option. Make sure it is selected, and then click “Apply” and “OK.”
6. Open Windows Explorer and navigate to the current location of the AppData folder. By default, it is located in the “C:\Users\[your username]” directory.
7. Right-click on the AppData folder and select “Properties.”
8. In the Properties window, go to the “Location” tab.
9. Click “Move” and select a new location for the AppData folder. It is recommended to choose a location on a different drive if available.
10. After selecting the new location, click “Apply” and “OK.”
11. A dialog box will appear asking if you want to move all the files from the old location to the new location. Select “Yes” to proceed.
12. Once the files are moved, restart your computer to apply the changes.
By redirecting the AppData folder, you can potentially resolve issues with Outlook not responding when sending emails. This process can help in cases where the default location of the AppData folder is causing conflicts or performance problems.
Repair Office Programs
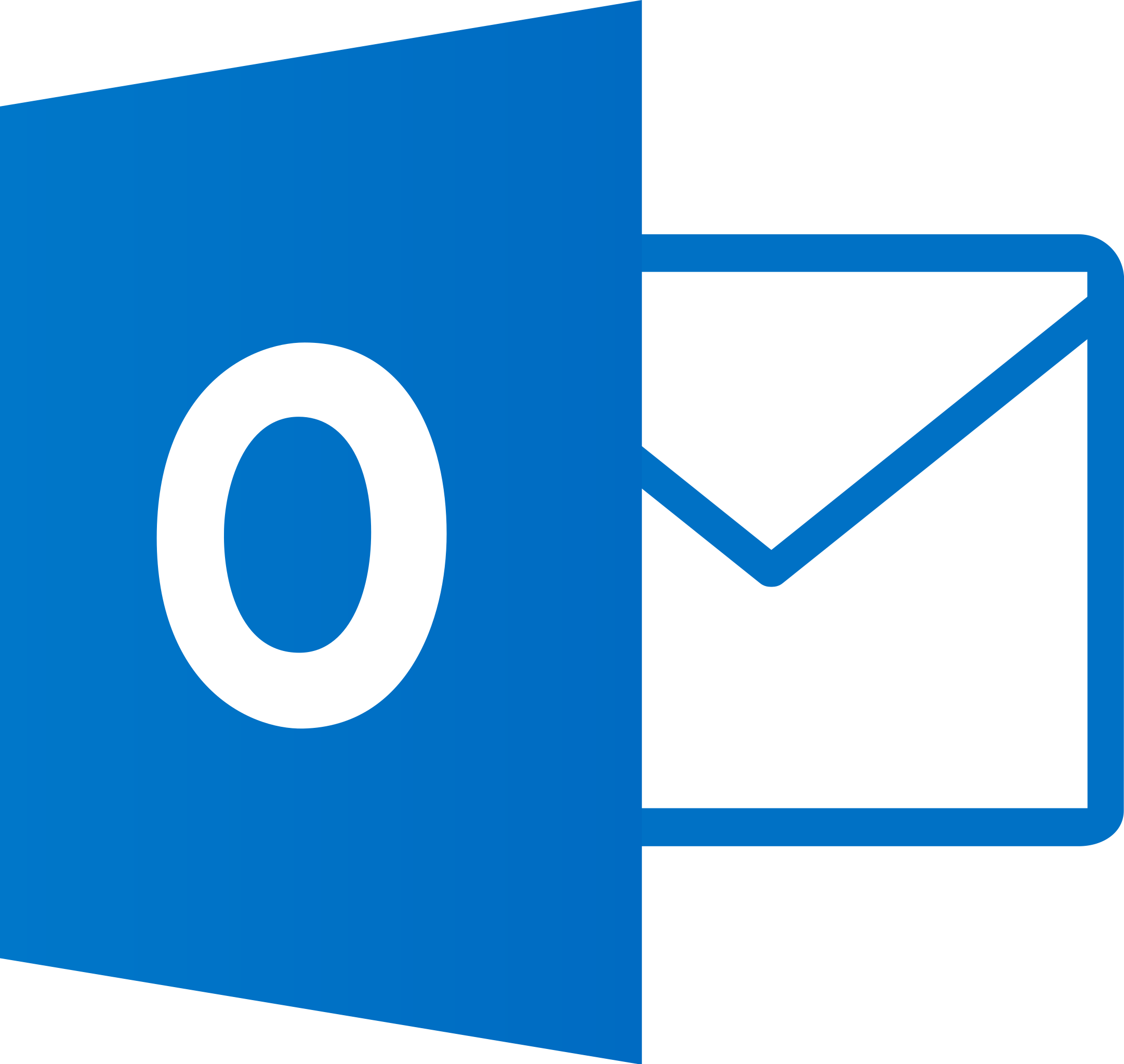
If you’re experiencing issues with Outlook freezing or becoming unresponsive when sending emails, follow these steps to repair the program:
1. Close Outlook: Exit the program completely before attempting any repairs.
2. Run the Outlook in Safe Mode: This will help determine if any add-ins or extensions are causing the problem. To do this, hold down the Ctrl key and click on the Outlook shortcut. When prompted, choose Yes to open in Safe Mode.
3. Disable add-ins: If Outlook runs smoothly in Safe Mode, it’s likely that one of your add-ins is causing the issue. To disable add-ins, go to the File tab in Outlook, select Options, then click on Add-Ins. From there, you can disable any add-ins that aren’t essential for your workflow.
4. Repair Office Programs: If disabling add-ins doesn’t solve the problem, you may need to repair your Office installation. Open the Control Panel on your computer and navigate to Programs > Programs and Features. Find Microsoft Office in the list of installed programs, right-click on it, and select Change. Choose Repair and follow the on-screen instructions to complete the process.
5. Update Office: It’s important to keep your Office programs up to date to ensure they work properly. Check for updates by opening any Office program, clicking on the File tab, selecting Account, and clicking on Update Options. Choose Update Now to install any available updates.
These steps should help resolve the issue of Outlook freezing or becoming unresponsive when sending emails. If the problem persists, consider seeking further assistance from Microsoft support or consulting their online FAQs for additional troubleshooting steps.
Restore Outlook Data Files
If Outlook stops responding when sending email, you may need to restore your Outlook data files. Follow these steps to fix the issue:
1. Close Outlook and any other Microsoft Office programs.
2. Open the Control Panel on your Windows computer.
3. Click on “User Accounts” and then “Mail (Microsoft Outlook).”
4. In the Mail Setup window, click on “Show Profiles.”
5. Select your Outlook profile and click on “Properties.”
6. Go to the “Data Files” tab and note the location of your Outlook data file (.pst or .ost).
7. Close the Mail Setup window and open File Explorer.
8. Navigate to the location of your Outlook data file.
9. Right-click on the file and select “Rename.” Add “.old” at the end of the file name.
10. Open Outlook again. It will create a new data file for your profile.
11. Import your old data into the new data file. Go to the File tab, click on “Open & Export,” and then select “Import/Export.”
12. Follow the prompts to import your old data from the renamed data file (.pst or .ost.old).
13. Once the import is complete, you can delete the renamed data file.
By restoring your Outlook data files, you can resolve the issue of Outlook not responding when sending email. This troubleshooting method can help if the problem is caused by a corrupted data file.
Update or Disable Antivirus Software
To update or disable your antivirus software, follow these steps:
1. Open the Control Panel on your Windows computer. You can do this by clicking on the Start menu and searching for “Control Panel.”
2. In the Control Panel, look for the section that is labeled “Programs” or “Programs and Features.” Click on this section to open it.
3. Look for your antivirus software in the list of installed programs. It should be listed alphabetically.
4. Once you have located your antivirus software, right-click on it and select “Update” or “Disable” from the context menu that appears. If you choose to update, follow the prompts to install the latest updates for your antivirus software. If you choose to disable, be aware that your computer will be temporarily unprotected from viruses and other malware.
5. After updating or disabling your antivirus software, restart your computer to ensure that the changes take effect.
If you continue to experience issues with Outlook not responding when sending emails, it may be helpful to check for any software bugs or conflicts. You can do this by running a scan with your antivirus software, as well as updating any other software programs on your computer.
Create a New User Profile
1. Close Outlook completely.
2. Press the Windows key + R to open the Run dialog box.
3. Type “control panel” and press Enter to open the Control Panel.
4. In the Control Panel, select “User Accounts” or “User Accounts and Family Safety” (depending on your operating system).
5. Click on “Mail” or “Mail (32-bit)”.
6. In the Mail Setup – Outlook window, click on “Show Profiles”.
7. Click on “Add” to create a new profile.
8. Enter a name for the new profile and click “OK”.
9. Follow the prompts to set up the email account(s) in the new profile.
10. Once the new profile is set up, open Outlook and select the new profile when prompted.
11. Test sending an email to see if the issue has been resolved.
By creating a new user profile, you can often resolve issues with Outlook not responding when sending emails. This process allows you to start fresh with a new profile that doesn’t have any potential conflicts or errors from the previous profile.
Initiate Selective Startup
To initiate a selective startup in Outlook when it stops responding while sending email, follow these steps:
1. Close Outlook completely.
2. Press the Windows key + R to open the Run dialog box.
3. Type “msconfig” and press Enter.
4. In the System Configuration window, go to the “General” tab.
5. Select the “Selective startup” option.
6. Uncheck the “Load startup items” box.
7. Go to the “Services” tab.
8. Check the “Hide all Microsoft services” box.
9. Click on “Disable all” to disable all the non-Microsoft services.
10. Click on “Apply” and then “OK”.
11. Restart your computer.
12. Open Outlook and try sending an email to see if the issue persists.
By initiating a selective startup, you can eliminate any potential conflicts caused by third-party services or startup items. This can help identify if the issue is related to any specific software or settings on your computer.
Remember to re-enable your startup items and services after troubleshooting to ensure the normal operation of your system.
If the problem persists, you may need to further investigate other factors such as software bugs, compatibility issues, or network problems.
Start Outlook in Safe Mode
1. Close Outlook completely.
2. Press the Windows key + R on your keyboard to open the Run dialog box.
3. Type “outlook.exe /safe” and then press Enter.
4. Outlook will now open in Safe Mode, and you can try sending your email again.
Safe Mode disables any add-ins or plug-ins that may be causing issues with Outlook. This can help troubleshoot problems like Outlook not responding when sending email.
If Outlook still stops responding in Safe Mode, try the following additional steps:
1. Close Outlook.
2. Press the Windows key + R to open the Run dialog box again.
3. Type “outlook.exe /safe:3” and then press Enter.
4. This will open Outlook with a minimal set of features and disabled add-ins.
If the issue persists even in this mode, it may be caused by a software bug or a larger problem with your operating system. In this case, it’s recommended to contact Microsoft Support or your IT department for further assistance.
Note: Safe Mode is only available on Windows operating systems. If you are using Outlook on a Mac or mobile device, these steps will not apply.
Shut Down Unnecessary Programs

To resolve the issue of Outlook stopping responding when sending an email, it is important to shut down any unnecessary programs running on your computer. This will help minimize the processing load on your system and ensure that Outlook operates smoothly.
To shut down unnecessary programs, follow these steps:
1. Press Ctrl + Alt + Delete on your keyboard to open the Task Manager.
2. In the Task Manager window, click on the Processes tab.
3. Look for any programs that are not essential to your current task or that you are not actively using.
4. Right-click on the program and select End task from the context menu.
5. Repeat this process for any other unnecessary programs running in the background.
By shutting down unnecessary programs, you can free up system resources and improve the performance of Outlook when sending emails. This will help prevent it from becoming unresponsive or freezing.
It is also worth mentioning that keeping your operating system up to date with the latest patches and updates can help address any known issues or vulnerabilities that may be causing Outlook to stop responding. Additionally, ensuring that you have enough available memory, clearing out unnecessary files, and optimizing your computer’s performance can also contribute to a better user experience with Outlook.
Remember to save any unsaved work before closing any programs, and always be cautious when ending tasks in the Task Manager to avoid accidentally closing important processes.
If you continue to experience issues with Outlook, it may be helpful to consult the Microsoft Office support website or reach out to their customer support for further assistance.
F.A.Qs
Why is Outlook not responding when sending an email?
Outlook may not be responding when sending an email due to a processing issue. To fix this, you can close Outlook, start it in safe mode, and then close and open it normally. In Windows 10, you can launch Outlook in safe mode by typing “Outlook.exe /safe” in the Start menu and pressing Enter.
Why is my Outlook freezing when I forward an email?
Outlook freezing when forwarding an email can be caused by factors like conflicts with add-ins, large email attachments, or corrupted email profiles.
Why does Outlook continue to not respond?
Outlook may continue to not respond due to various reasons, including a damaged or corrupt Outlook PST data file, inconsistency in the file, or the file being too large. To resolve this issue, you can utilize the ScanPST or Inbox Repair tool provided within Outlook to fix any problems with the PST file.
Why does Outlook auto close when I send an email?
Outlook may auto close when you send an email due to faulty add-ins, outdated software version, or a corrupt profile.

