Encountering the PAGE_FAULT_IN_NONPAGED_AREA halmacpi.dll error can be frustrating. In this article, we will explore effective solutions to resolve this issue.
Identifying Causes of BSOD Errors
- Insufficient memory: Low RAM or faulty RAM modules can lead to the PAGE_FAULT_IN_NONPAGED_AREA halmacpi.dll error.
- Driver problems: Outdated or incompatible device drivers can trigger BSOD errors.
- Corrupted system files: Damaged or missing system files can cause the halmacpi.dll error.
- Malware infections: Viruses or malware can corrupt DLL files, including halmacpi.dll.
- Hardware conflicts: Conflicts between hardware components can result in BSOD errors.
- Overclocking: Overclocking the CPU or GPU beyond recommended limits can cause system instability and trigger the error.
- Software conflicts: Conflicts between installed software or incompatible programs can lead to the halmacpi.dll error.
- Incorrect BIOS settings: Incorrect configuration of BIOS settings can cause the error to occur.
- Faulty hard drive: A failing or corrupted hard drive can result in the PAGE_FAULT_IN_NONPAGED_AREA halmacpi.dll error.
Booting in Safe Mode as a Prerequisite
Booting in Safe Mode:
To fix the PAGE_FAULT_IN_NONPAGED_AREA halmacpi.dll error, one of the first steps you should take is to boot your computer in Safe Mode. Safe Mode allows you to start your computer with only the necessary programs and drivers, which can help isolate the cause of the error.
To boot in Safe Mode, follow these steps:
1. Restart your computer.
2. As your computer starts up, press the F8 key repeatedly until the Advanced Boot Options menu appears.
3. Use the arrow keys to select “Safe Mode” and press Enter.
Once in Safe Mode, you can perform various troubleshooting steps to address the error. This includes running a registry cleaner, using System Restore to revert your computer to a previous working state, or updating Windows and your antivirus software. You can also use tools like the System File Checker to scan for and repair any corrupted system files.
By booting in Safe Mode, you can eliminate any potential conflicts caused by application software, device drivers, or other factors that may be contributing to the error. It allows you to focus on troubleshooting the root cause of the issue without unnecessary interference from other programs.
Performing a Clean Boot and Testing Hardware
To start, perform a clean boot by following these steps:
1. Press the Windows key + R to open the Run dialog box.
2. Type “msconfig” and press Enter.
3. In the System Configuration window, go to the Services tab.
4. Check the “Hide all Microsoft services” box and then click on “Disable all.”
5. Go to the Startup tab and click on “Open Task Manager.”
6. In the Task Manager window, disable all startup programs by right-clicking on each one and selecting “Disable.”
7. Close the Task Manager and go back to the System Configuration window. Click on “OK” and then restart your computer.
After performing a clean boot, test your computer’s hardware by following these steps:
1. Press the Windows key + R to open the Run dialog box.
2. Type “mdsched.exe” and press Enter.
3. Choose to restart your computer and start the memory diagnostic process.
4. The memory diagnostic tool will run automatically and check for any issues with your computer’s memory.
5. Once the test is complete, your computer will automatically restart.
Performing a clean boot and testing hardware can help identify and resolve any conflicts or issues causing the PAGE_FAULT_IN_NONPAGED_AREA halmacpi.dll error.
Utilizing Windows Memory Diagnostics and CHKDSK Commands
To fix the PAGE_FAULT_IN_NONPAGED_AREA halmacpi.dll error, you can utilize the Windows Memory Diagnostics and CHKDSK commands. These tools can help identify and resolve memory-related issues that may be causing the error.
Windows Memory Diagnostics: This tool allows you to check for memory problems on your computer. To use it, follow these steps:
1. Press the Windows key + R to open the Run dialog box.
2. Type “mdsched.exe” and press Enter.
3. Choose whether to restart and check for problems immediately or schedule the test for the next restart.
4. Wait for the diagnostic tool to run and detect any memory issues.
CHKDSK command: This command checks the integrity of your hard drive and fixes any errors it finds. To use it, follow these steps:
1. Press the Windows key + X and select “Command Prompt (Admin)”.
2. Type “chkdsk /f” and press Enter.
3. If prompted, schedule the disk check for the next restart by typing “Y” and pressing Enter.
4. Restart your computer and let the CHKDSK command scan and fix any errors.
Using these tools can help diagnose and resolve memory-related issues that may be causing the PAGE_FAULT_IN_NONPAGED_AREA halmacpi.dll error.
Managing Paging File Size and System Services
To manage paging file size and system services and fix the PAGE_FAULT_IN_NONPAGED_AREA halmacpi.dll error, follow these steps:
1. Adjust the paging file size:
– Press Windows key + R to open the Run dialog box.
– Type “sysdm.cpl” and press Enter to open the System Properties window.
– Go to the Advanced tab and click on the Settings button under the Performance section.
– In the Performance Options window, go to the Advanced tab and click on the Change button under the Virtual Memory section.
– Uncheck the “Automatically manage paging file size for all drives” option.
– Select the drive where Windows is installed and choose the “Custom size” option.
– Set the Initial size and Maximum size to the recommended values or adjust them manually.
– Click OK to save the changes.
2. Disable unnecessary system services:
– Press Windows key + R to open the Run dialog box.
– Type “services.msc” and press Enter to open the Services window.
– Look for services that are not essential for your system’s functionality.
– Right-click on each unnecessary service and select Properties.
– Change the Startup type to “Disabled” and click OK.
– Restart your computer for the changes to take effect.
3. Perform a system file check:
– Press Windows key + X and select Command Prompt (Admin).
– Type “sfc /scannow” and press Enter.
– Wait for the System File Checker to scan and repair any corrupted system files.
4. Update device drivers:
– Press Windows key + X and select Device Manager.
– Expand the categories and right-click on a device.
– Select “Update driver” and follow the on-screen instructions.
– Repeat this for all devices with outdated drivers.
Updating and Managing Device Drivers
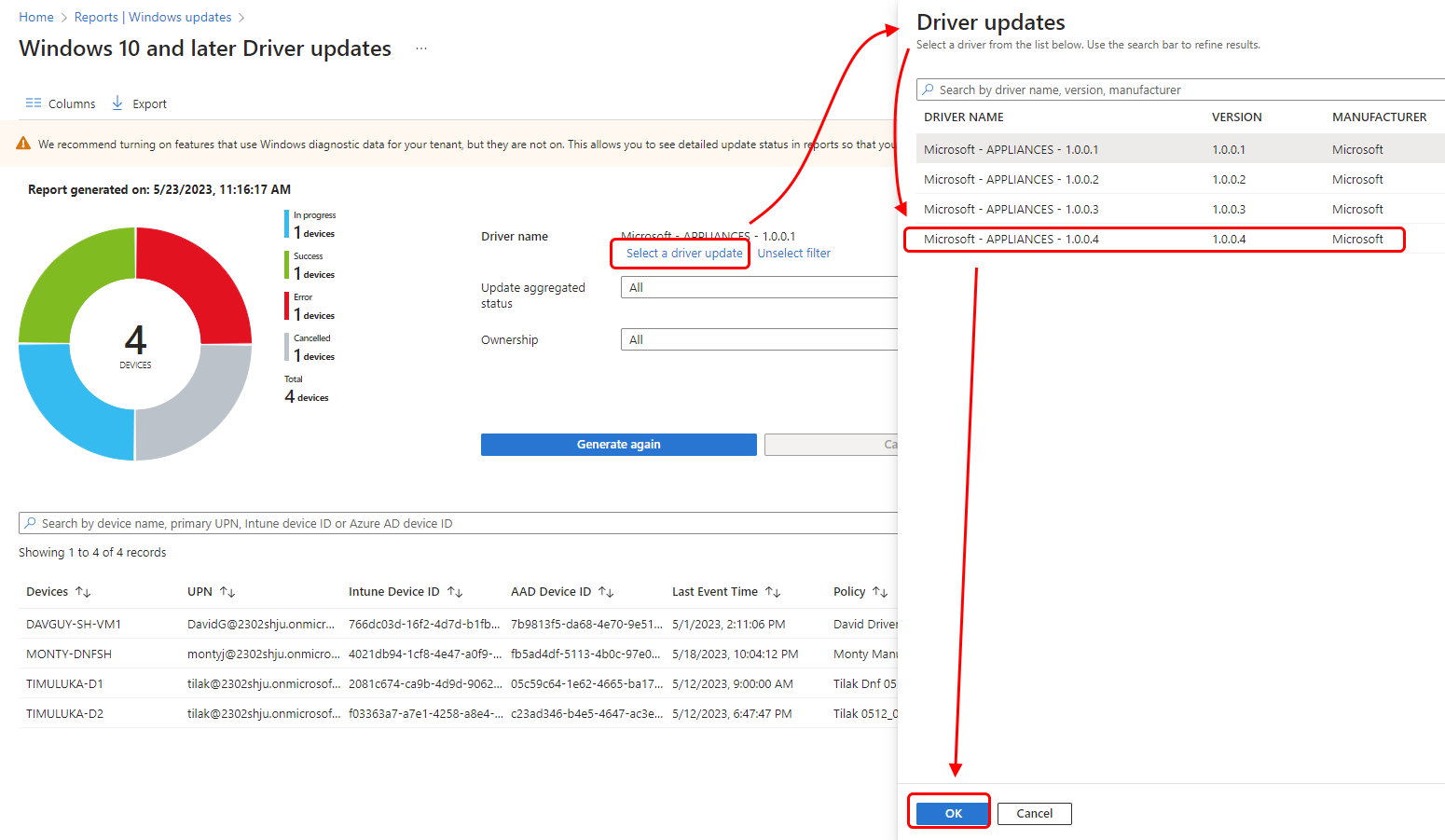
- Check for updates: Regularly check for updates for your device drivers. Manufacturers often release new versions to address bugs and improve compatibility.
- Download from official websites: Always download device drivers from the official websites of the manufacturers to ensure authenticity and avoid malware.
- Use Device Manager: Windows includes a built-in tool called Device Manager to update and manage device drivers. Access it by right-clicking on the Start button and selecting Device Manager.
- Automatic driver update software: Consider using automatic driver update software that scans your system and automatically updates drivers to the latest versions.
- Driver rollback: If you encounter issues after updating a device driver, you can use the driver rollback feature in Device Manager to revert to the previous version.
- Uninstall old drivers: It’s important to uninstall old or unused drivers to avoid conflicts and improve system performance. Use Device Manager to uninstall drivers you no longer need.
- Install drivers in compatibility mode: If you have older hardware or software that may not be fully compatible with the latest drivers, you can try installing them in compatibility mode.
- Create system restore points: Before updating or installing new device drivers, create a system restore point to easily revert back in case of any issues.
- Regularly check for driver updates: Set a reminder to regularly check for driver updates, as manufacturers may release new versions that address security vulnerabilities or enhance performance.
Running System Scans and Malware Checks
- Open Task Manager by pressing Ctrl+Shift+Esc.
- Click on the Processes tab.
- Look for any suspicious or unfamiliar processes running in the background.
- If you find any suspicious processes, right-click on them and select End Task.
- Open your antivirus software program.
- Update your antivirus software to ensure you have the latest virus definitions.
- Perform a full system scan with your antivirus software.
- If any malware or viruses are detected, follow the prompts to quarantine or remove them.
- Once the scan is complete and all threats have been addressed, restart your computer.
Handling Antivirus and Third-Party Software Issues
When encountering a PAGE_FAULT_IN_NONPAGED_AREA halmacpi.dll error, it can often be traced back to antivirus or third-party software issues. To address this problem, follow these steps:
1. Start by disabling your antivirus software temporarily. Some antivirus programs can interfere with system processes and cause errors. Temporarily disable your antivirus software and check if the error persists.
2. If the error continues, it may be worth considering using a registry cleaner tool. This software can scan and clean your Windows Registry, which can sometimes resolve issues related to corrupt or invalid entries.
3. Ensure that you have the latest updates installed for your operating system. Check for any available Windows Updates and install them. These updates often include bug fixes and improvements that can address various software issues.
4. If the error still persists, it’s recommended to check for any updates or patches for the specific application software that is causing the error. Visit the software’s official website or contact their support for assistance.
5. Finally, if none of the above solutions work, you may need to consider reinstalling or updating the device drivers related to the error. Corrupted or outdated drivers can cause various system errors, including the PAGE_FAULT_IN_NONPAGED_AREA error.
FAQ
What is page fault in nonpaged area Intel?
Page fault in nonpaged area Intel refers to a critical system error that can occur due to corrupt, damaged, or missing system files. To address this issue, Windows provides repair tools such as DISM and SFC, which can be run as CMD commands from the command line.
What is PAGE_FAULT_IN_NONPAGED_AREA Windows 8?
PAGE_FAULT_IN_NONPAGED_AREA Windows 8 is a bug check error with the value of 0x00000050. It occurs when there is a reference to invalid system memory, often due to a wrong memory address or pointing at freed memory.
How do I fix PAGE_FAULT_IN_NONPAGED_AREA?
To fix PAGE_FAULT_IN_NONPAGED_AREA, you can update or reinstall corrupted or incompatible drivers. This can be done by updating the driver or uninstalling the device if necessary.

