Have you ever encountered the frustrating issue of your Windows safe mode password not working?
Verify Correct Password or Use Old Password
If you’re having trouble accessing Windows Safe Mode because your password isn’t working, there are a few steps you can take to resolve the issue. First, make sure you’re entering the correct password by double-checking for any typos or extra spaces. If you’re certain the password is correct and it’s still not working, try using your old password. Sometimes, Windows may not have updated to the new password properly.
To verify the correct password or use the old password, follow these steps:
1. Restart your computer and press the F8 key repeatedly as it boots up. This will bring you to the Advanced Boot Options menu.
2. Using the arrow keys, select “Safe Mode” and press Enter.
3. Once in Safe Mode, you’ll be prompted to enter your password. Verify that you’re entering the correct password by checking for any typos or extra spaces. If you’re unsure, try using your old password.
4. If the old password works, it’s possible that Windows didn’t update the new password properly. To fix this, go to the “Start” menu and type “lusrmgr.msc” in the search bar. Press Enter.
5. In the Local Users and Groups window, expand “Users” and double-click on your user account.
6. Uncheck the box next to “User must change password at next logon” and click OK.
7. Restart your computer and try logging in with your new password again.
Sign In with Password Instead of PIN
If you are unable to sign in to Windows Safe Mode using your PIN, you can try signing in with your password instead. Follow these steps to do so:
1. On the Windows sign-in screen, click on the “Sign-in options” button.
2. Select the “Password” option from the drop-down menu.
3. Enter your password in the provided field and click on the “Sign in” button.
4. If you have forgotten your password or it is not working, you may need to reset it. You can do this by clicking on the “I forgot my password” link and following the on-screen instructions.
5. Once you have successfully signed in with your password, you can troubleshoot the issue that prevented your PIN from working. This may involve checking for software bugs, updating device drivers, or scanning for malware.
Remember, this method only applies to signing in to Windows Safe Mode. When you are in the normal mode, you will still need to use your PIN to sign in.
If you are unable to sign in with your password or encounter any other issues, it may be helpful to seek assistance from a superuser or a computer technician. They can provide further troubleshooting steps or help you with data recovery if necessary.
Access Using Safe Mode with Networking
To access Safe Mode with Networking in Windows when your password is not working, follow these steps:
1. Restart your computer and repeatedly press the F8 key until the Advanced Boot Options menu appears.
2. Use the arrow keys to select “Safe Mode with Networking” and press Enter.
3. Once Windows loads in Safe Mode, you can troubleshoot any issues related to your password or other computer problems.
4. If you need to access a specific file or device driver, you can do so in Safe Mode with Networking.
5. To access the internet, ensure that your network connection is enabled and working properly.
6. If you need to transfer data, you can use a USB flash drive in Safe Mode with Networking.
7. Remember, Safe Mode with Networking allows you to use your personal computer with basic functionality, including internet access.
8. If you’re using Windows 10 or Windows 11, you may need to log in with a superuser or administrator account.
9. In case you encounter any software bugs or issues, you can use Safe Mode with Networking to troubleshoot and resolve them.
10. When you’re done troubleshooting, restart your computer and it will boot back into normal mode.
Utilize Another Account for Sign-In
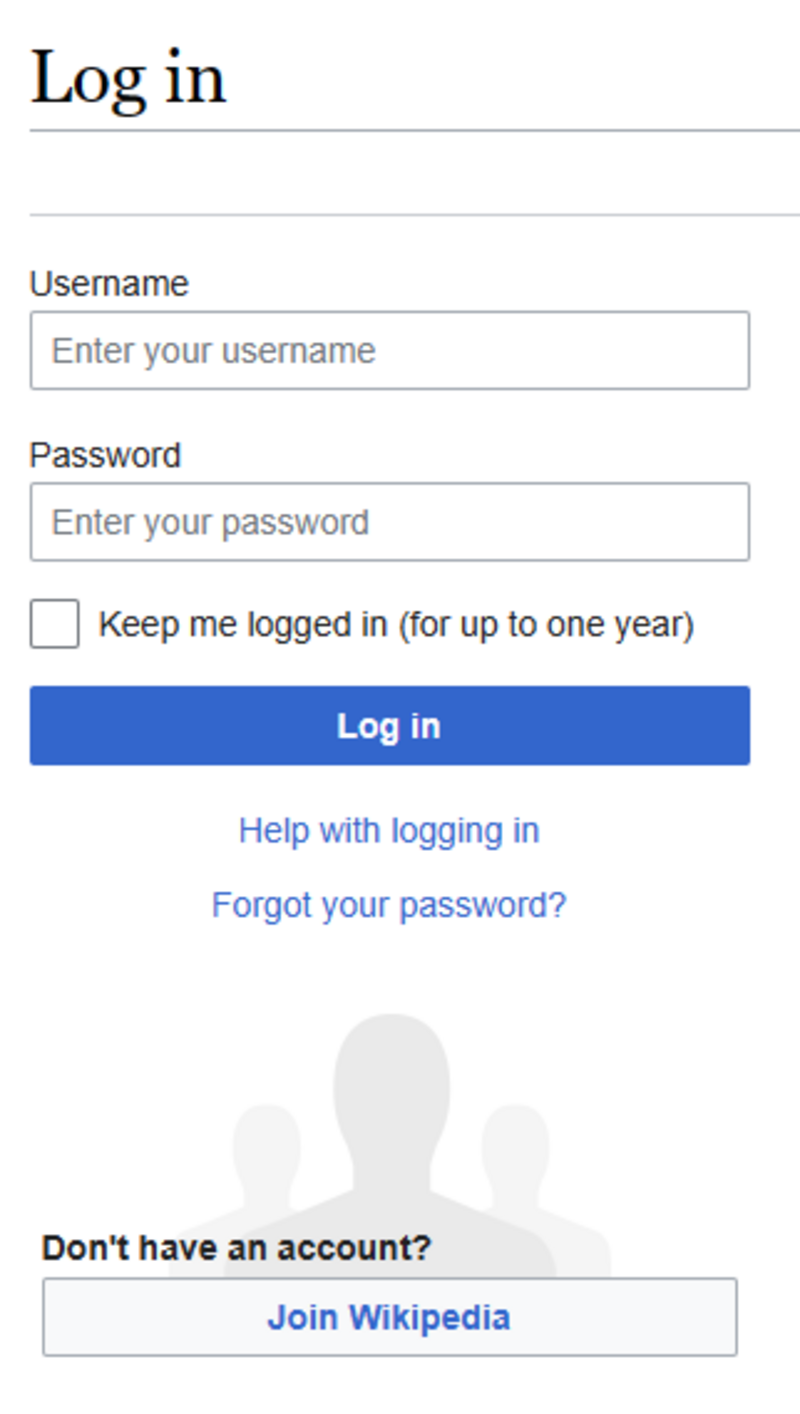
If you’re unable to access your Windows account in Safe Mode because the password is not working, there is another way to sign in. You can utilize another account to gain access to your computer.
To do this, follow these steps:
1. Restart your computer and press the “Shift” key while it’s booting up. This will bring up the advanced boot options.
2. Select “Troubleshoot” from the menu.
3. Click on “Advanced options” and then choose “Startup Settings.”
4. Hit the “Restart” button and your computer will reboot into the Startup Settings menu.
5. Press the “F5” key to select “Enable Safe Mode with Networking.” This will start your computer in Safe Mode with internet access.
6. Once you’re in Safe Mode, click on the “Start” menu and select “Settings.”
7. In the Settings menu, click on “Accounts” and then choose “Family & other users.”
8. Under “Other users,” click on “Add someone else to this PC.”
9. Follow the on-screen instructions to create a new user account. Make sure to remember the login credentials for this account.
10. Restart your computer and this time, sign in with the newly created account.
By utilizing another account, you can bypass the issue with your password not working in Safe Mode.
Remove Password with Bootable Drive

- Create a bootable drive using a blank USB flash drive or DVD
- Download the Windows Media Creation Tool from the official Microsoft website
- Run the tool and select “Create installation media for another PC”
- Choose the preferred language, edition, and architecture for your Windows version
- Select the USB flash drive or DVD as the destination for the bootable drive
- Wait for the tool to create the bootable drive
- Boot the computer from the bootable drive
- Insert the bootable USB flash drive or DVD into the computer
- Restart the computer
- Access the computer’s BIOS settings by pressing the appropriate key (usually F2 or Del) during startup
- Navigate to the “Boot” or “Startup” section of the BIOS
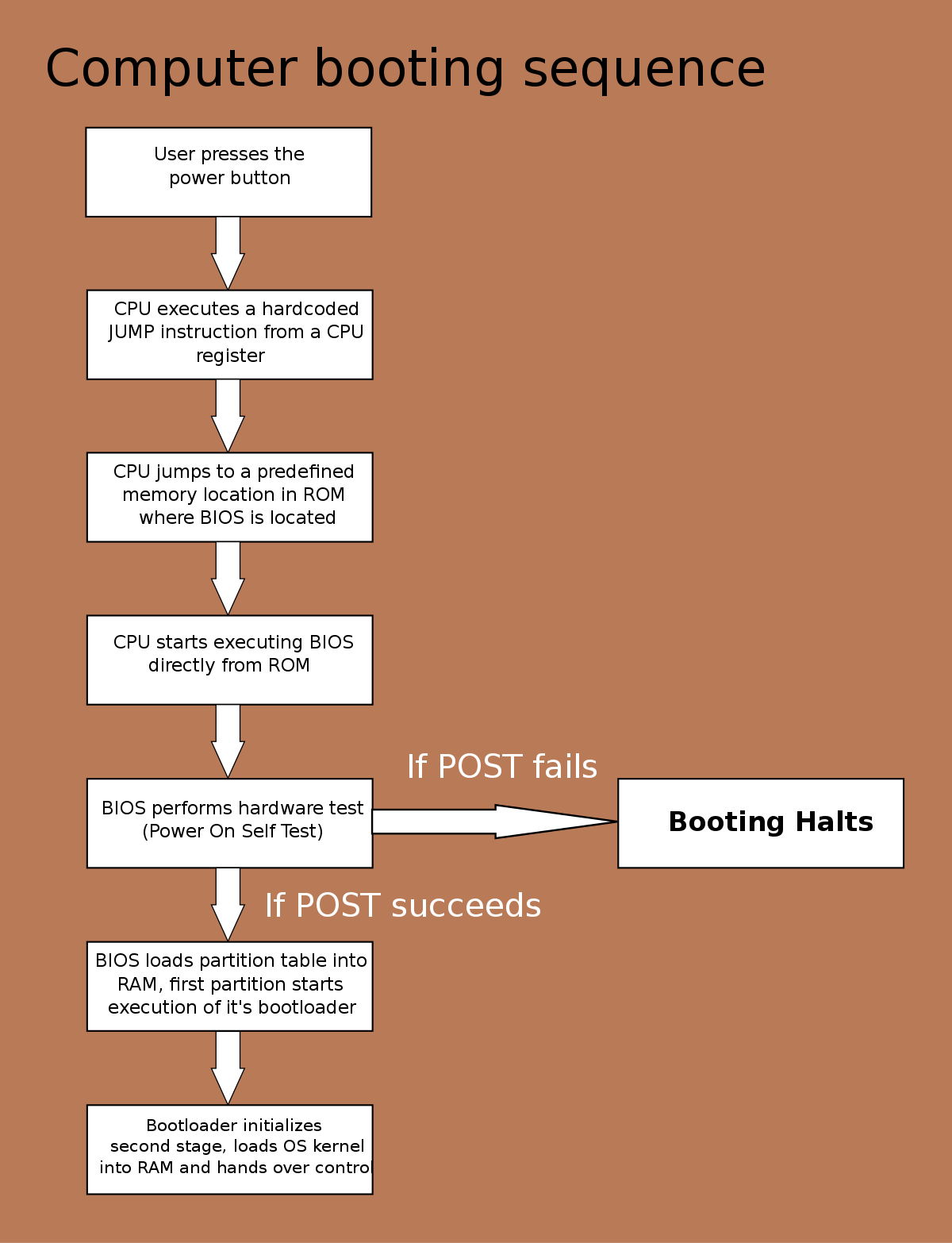
- Change the boot order so that the USB flash drive or DVD drive is the first boot device
- Save the changes and exit the BIOS
- Enter the Windows Recovery Environment
- When the computer restarts, it will boot from the bootable drive
- Choose the language and keyboard layout
- Select “Troubleshoot”
- Click on “Advanced options”
- Choose “Command Prompt”
- Remove the password using Command Prompt
- Type copy c:\windows\system32\utilman.exe c:\ and press Enter
- Type copy c:\windows\system32\cmd.exe c:\windows\system32\utilman.exe and press Enter
- Restart the computer by typing wpeutil reboot and pressing Enter
- When the login screen appears, click on the “Ease of Access” button
- A Command Prompt window will open, type net user <username> <newpassword> and press Enter (replace <username> with your actual username and <newpassword> with your desired new password)
- Close the Command Prompt window
- Restore the original utilman.exe file
- Restart the computer again using the bootable drive
- Enter the Windows Recovery Environment as before
- Type copy c:\utilman.exe c:\windows\system32\utilman.exe and press Enter
- Restart the computer
- Login to Windows without a password
- After the computer restarts, you should be able to log in to Windows without entering a password
Initiate Clean Install for Windows
If you’re facing issues with your Windows Safe Mode password not working, initiating a clean install for Windows may be a solution. This process will reinstall a fresh copy of the operating system, resolving any password-related issues.
Before proceeding, make sure you have a backup of your important files. A clean install will erase all data on your computer, so it’s crucial to have a backup to prevent data loss.
To initiate a clean install, follow these steps:
1. Download the Windows installation media from the official Microsoft website. You can create a bootable USB drive or burn the ISO file to a DVD.
2. Insert the installation media into your computer and restart it.
3. Access the boot menu by pressing the appropriate key during startup (usually F12 or Del). Select the installation media as the boot device.
4. Follow the on-screen instructions to begin the installation process. Choose your language, time zone, and keyboard layout.
5. Select “Custom installation” when prompted. This option will allow you to perform a clean install.
6. Choose the drive where you want to install Windows. If you have multiple drives, ensure you select the correct one.
7. Delete all existing partitions on the selected drive. This will remove all data and configurations.
8. Follow the remaining installation steps to complete the process. Windows will be installed, and your computer will restart.
9. Set up a new user account and password during the initial setup. Make sure to choose a strong and memorable password.
10. Restore your backed-up files to your computer.
F.A.Qs
How do I get out of Safe Mode without password?
To get out of Safe Mode without a password, you can restart your computer while holding down the Shift key.
How do I unlock my computer in Safe Mode?
To unlock your computer in Safe Mode, you can follow these steps:
– Press the Windows key + R to open the Run window.
– Type msconfig in the text box and press Enter.
– In the System Configuration window, click the Boot tab.
– Ensure that Safe boot is unchecked under Boot options.
– Click OK and restart your computer.
Why can’t I log into Safe Mode?
You may not be able to log into Safe Mode because of corrupted or damaged Windows system files. To fix this issue, you can use the System File Checker (sfc.exe) to scan and restore the corrupted files. Running this tool may help you make Safe Mode work again.
Why is my password not working in Safe Mode?
Your password may not be working in Safe Mode because you may have entered the wrong password or forgotten that you changed it. Try re-entering the password carefully to see if it works.

