Having trouble with your PC game not displaying in full screen? Look no further. Let’s delve into the fix for this common issue.
Utilize Windowed Mode or Keyboard Shortcuts
To fix a PC game not displaying in full screen, there are two simple solutions you can try: utilizing windowed mode or utilizing keyboard shortcuts.
Windowed Mode: If the game has a windowed mode option, you can easily switch to it to resolve the issue. Here’s how:
1. Launch the game and navigate to the settings or options menu.
2. Look for a “Display” or “Graphics” section within the menu.
3. Find the option for “Windowed Mode” or “Fullscreen Windowed” and enable it.
4. Save the changes and restart the game.
By enabling windowed mode, the game will run in a window rather than taking up the entire screen. This should help with any full screen display issues.
Keyboard Shortcuts: If the game doesn’t have a windowed mode option or if that doesn’t solve the problem, you can use keyboard shortcuts to force the game into full screen. Follow these steps:
1. Start the game and wait for it to launch.
2. Press the Alt and Enter keys simultaneously. This keyboard shortcut forces the game into full screen mode.
3. If the game still doesn’t display in full screen, try pressing Ctrl + Alt + Enter instead.
These keyboard shortcuts work on most Windows operating systems and should force the game to switch to full screen mode.
Adjust Display and Resolution Settings
1. Open the game and navigate to the settings menu. Look for an option related to display or graphics settings.
2. Once you’ve found the display settings, locate the option to adjust the resolution. This determines the number of pixels displayed on your screen. Choose a resolution that matches your monitor’s native resolution for the best visual experience.
3. If the game has a fullscreen option, make sure it is enabled. This ensures that the game takes up the entire screen, eliminating any black borders or windowed mode.
4. Some games offer the option to adjust the aspect ratio. If you’re experiencing stretched or distorted visuals, try changing the aspect ratio to match your monitor’s native ratio.
5. If the game still doesn’t fill the screen properly, check your computer’s display settings. Right-click on your desktop and select “Display settings” or “Screen resolution.” Ensure that the resolution is set to the native resolution of your monitor.
6. Additionally, check if your graphics card drivers are up to date. Outdated drivers can sometimes cause display issues. Visit the manufacturer’s website and download the latest drivers for your specific graphics card model.
7. If you’re running the game through a third-party platform such as Steam, try verifying the game files. This ensures that all game files are intact and not causing any display issues.
Remember, different games may have different display settings, so these steps may vary slightly. If you’re still experiencing issues, consider reaching out to the game’s support forum or a dedicated gaming community like Reddit for further assistance.
Modify Graphics Card and Windows Configurations
To fix the issue of PC games not being in full screen mode, you can try modifying the graphics card and Windows configurations. Here are some direct instructions to help you resolve the problem:
1. Adjust Graphics Card Settings:
– Open the graphics card control panel. You can usually access it by right-clicking on the desktop and selecting the graphics card control panel option.
– Look for the “Display” or “Screen Resolution” settings.
– Set the display resolution to match your monitor’s native resolution.
– Enable the “Scale Full Screen” or “Maintain Aspect Ratio” option.
– Apply the changes and try running the game again.
2. Modify Windows Display Settings:
– Right-click on the desktop and select “Display settings” from the context menu.
– Under the “Display” tab, ensure that the “Resolution” is set to the recommended setting.
– Scroll down and click on “Advanced display settings”.
– Check if the “Resolution” is set to the correct value and adjust if needed.
– Close the settings and restart the game.
3. Update Graphics Card Drivers:
– Visit the manufacturer’s website for your graphics card.
– Navigate to the “Support” or “Downloads” section.
– Locate the latest driver for your graphics card model and download it.
– Install the driver and restart your computer.
4. Disable Compatibility Mode:
– Right-click on the game’s shortcut or executable file.
– Select “Properties” from the context menu.
– Open the “Compatibility” tab.
– Uncheck the “Run this program in compatibility mode” option.
– Apply the changes and launch the game again.
Update Drivers and Restore Default Settings
- Step 1: Open Device Manager by right-clicking on the Start button and selecting Device Manager.
- Step 2: Expand the category related to your graphics card, typically labeled as Display Adapters.
- Step 3: Right-click on your graphics card and select Update driver.
- Step 4: Choose the option to Search automatically for updated driver software and wait for it to complete.
- Step 5: Restart your computer to apply the driver updates.
- Step 6: Open the game and check if it runs in full screen mode.
- Step 7: If the issue persists, open the Graphics Control Panel by right-clicking on the desktop and selecting the respective option.
- Step 8: Look for an option called Scaling or Display Mode and set it to Full Screen.
- Step 9: Save the changes and exit the Graphics Control Panel.
- Step 10: Restart your computer and launch the game again to see if it is now running in full screen mode.
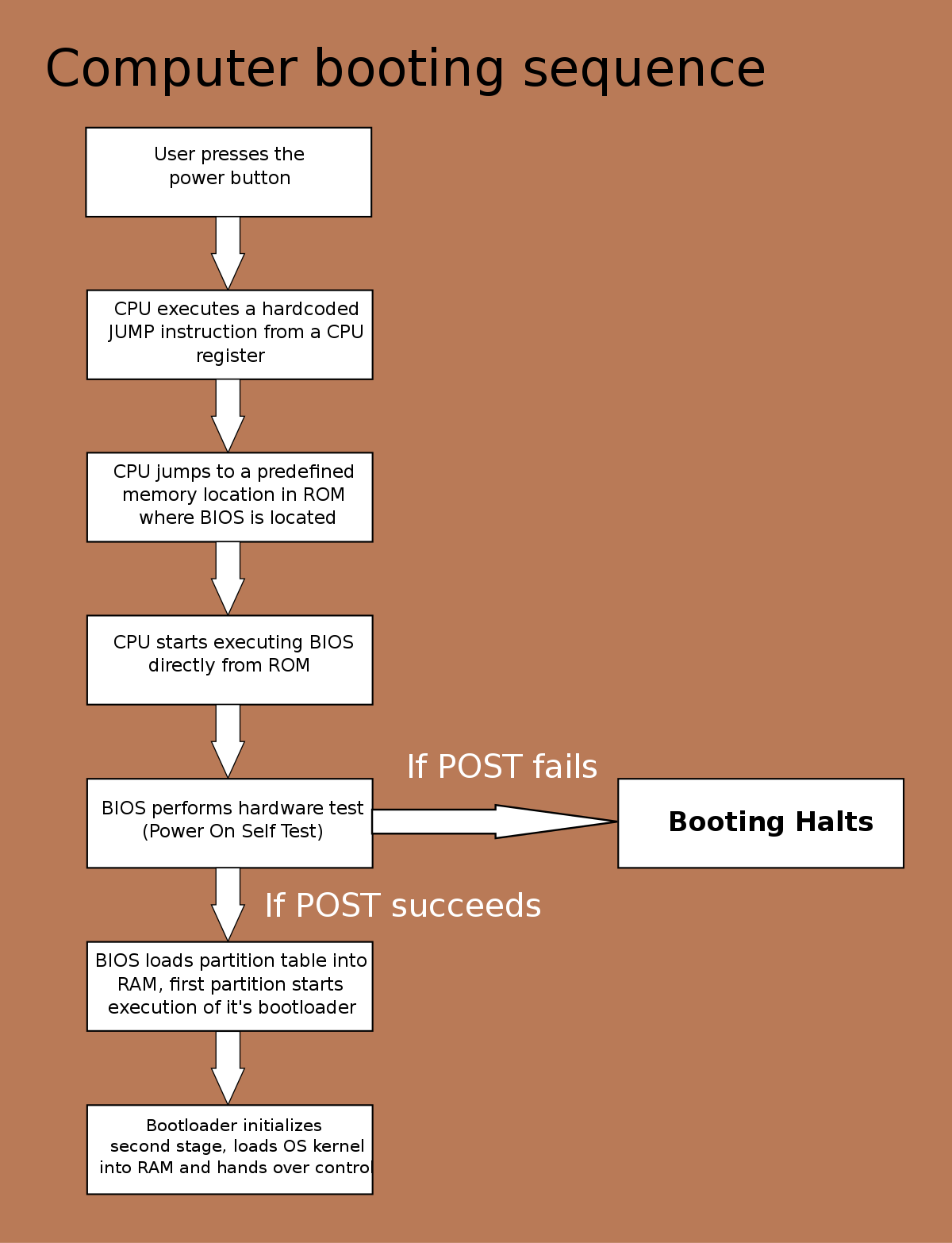
Frequently Asked Questions
How do you force a windowed game to go full screen?
To force a windowed game to go full screen, you can use the Alt + Enter shortcut key. This will switch the game between full screen mode and window mode. If you are encountering issues, it may be related to the graphics configuration.
How do I force a game to full screen on Windows 11?
To force a game to full screen on Windows 11, simply open the game and make sure it is in focus. Then, press the F11 key on your keyboard once to activate full-screen mode.
How do I make my computer game full screen?
To make your computer game full screen, press the Alt + Enter keys simultaneously while playing the game. This shortcut is widely used and should work for most PC games.
Why is my game not going full screen PC?
Your game may not be going full screen on your PC because you haven’t reviewed the display settings menu for the game. Make sure to check if the game is set to run in full screen mode.

