Having a black screen when starting your PC can be frustrating. In this article, I will share some effective solutions to help you resolve this issue.
Vérifier l’alimentation et les connexions

To troubleshoot a black screen issue when starting your PC, it’s important to check the power supply and connections.
First, ensure that your computer is properly plugged into a power source and that the power cable is securely connected. If you’re using a laptop, make sure the battery is charged or connected to a power outlet.
Next, check the connections between your computer and the monitor. Ensure that the cables, such as Digital Visual Interface (DVI), DisplayPort, or High-Definition Multimedia Interface (HDMI), are securely plugged in on both ends.
If the power supply and connections are fine, try restarting your computer and press the appropriate key (usually displayed on the screen) to access the BIOS settings. In the BIOS, check if the correct boot device is selected and adjust the settings if needed.
If the issue persists, try disconnecting any external devices connected to your computer, such as USB devices or printers. Sometimes, incompatible devices can cause conflicts during startup.
Another troubleshooting step is to check if your computer’s hard drive is functioning properly. You can do this by booting your computer from a bootable DVD or USB drive. If your computer starts up successfully using the bootable device, it may indicate a problem with your operating system or hard drive.
Examiner les périphériques externes

To troubleshoot a black screen issue when starting your PC, it is important to examine external peripherals. First, disconnect all devices such as monitors, keyboards, and printers. Then, reconnect each device one at a time to identify if any specific peripheral is causing the problem.
If the black screen issue persists, try the following:
1. Check the cable connections between the monitor and the computer. Make sure they are securely plugged in.
2. Restart the computer in safe mode by pressing the F8 key during startup. This will load a minimal set of drivers and may help identify any software conflicts causing the black screen.
3. Update the graphics driver. Visit the manufacturer’s website and download the latest driver for your graphics card.
4. Reset the BIOS settings to default. Restart your computer and enter the BIOS settings by pressing a specific key (usually Del or F2) during startup. Look for the option to restore default settings.
5. If you are using multiple monitors, disconnect all but one and see if the black screen issue persists. If it doesn’t, reconnect the other monitors one by one to identify if a specific monitor is causing the problem.
Contrôler le moniteur et ses paramètres
To control the monitor and its settings, follow these steps:
1. Check the connections: Make sure that the cables connecting the monitor to the computer are securely plugged in. If you are using a laptop, ensure that it is properly connected to the docking station or external display.
2. Adjust the display settings: Press the Windows key + P on your keyboard to open the display settings. From here, you can choose the display mode that suits your needs, such as extending the display or duplicating it.
3. Check the monitor’s power: Ensure that the monitor is receiving power and turned on. Look for any indicator lights or power buttons on the monitor.
4. Restart the computer: Sometimes, a simple restart can resolve the black screen issue. Press the Ctrl + Alt + Delete keys simultaneously and select Restart from the options.
5. Check the BIOS settings: Restart the computer and continuously press the designated key (usually Del, F2, or Esc) to enter the BIOS settings. From here, navigate to the display settings and ensure that the correct display device is selected.
6. Use Safe Mode: If the black screen issue persists, restart the computer and repeatedly press the F8 key until the Advanced Boot Options menu appears. Select Safe Mode and see if the display works properly in this mode.
7. Update graphics drivers: Outdated or incompatible graphics drivers can cause display problems. Visit the manufacturer’s website and download the latest drivers for your graphics card.
8. Check for hardware issues: If none of the above solutions work, there may be a hardware problem with the monitor or the computer’s graphics card. Consider consulting a professional or contacting technical support for further assistance.
Inspecter les composants internes du PC
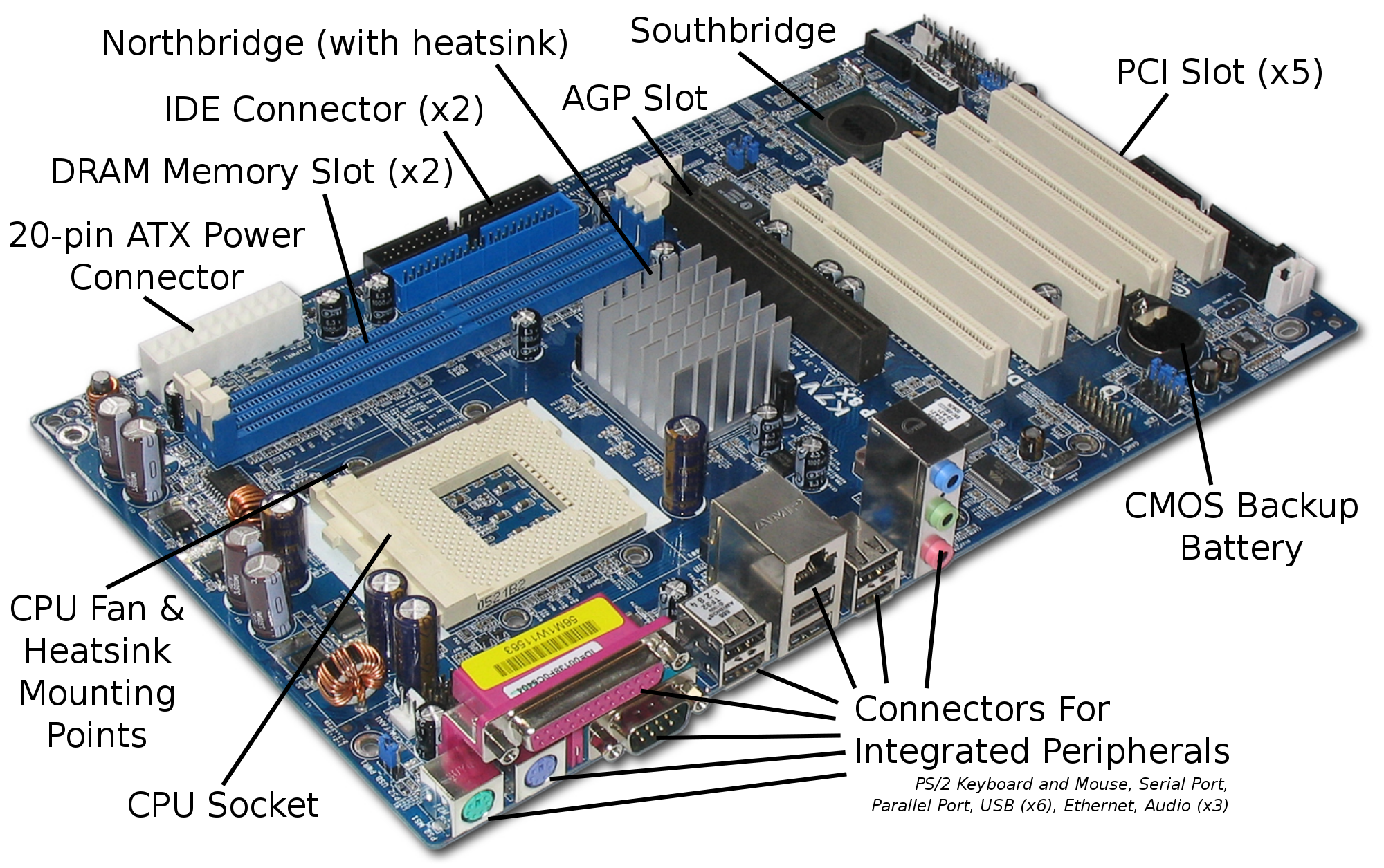
- Alimentation électrique: Vérifiez si le câble d’alimentation est correctement branché et si l’interrupteur est allumé.
- Câble d’alimentation: Assurez-vous que le câble d’alimentation est en bon état et qu’il n’y a pas de coupure ou de dommage.
- Batterie: Si vous utilisez un ordinateur portable, vérifiez si la batterie est suffisamment chargée ou remplacez-la si nécessaire.
- Câbles internes: Vérifiez tous les câbles internes tels que ceux connectés au disque dur, à la carte graphique, à la carte mère, etc. Assurez-vous qu’ils sont correctement branchés.

- Carte graphique: Vérifiez si la carte graphique est correctement installée et si elle fonctionne correctement. Vous pouvez essayer de la retirer et de la remettre en place.
- Mémoire RAM: Vérifiez si les modules de mémoire RAM sont correctement insérés dans leurs emplacements. Essayez de les retirer et de les réinsérer pour vous assurer d’une bonne connexion.
- Disque dur: Vérifiez si le disque dur est bien branché et s’il fonctionne correctement. Vous pouvez essayer de le remplacer par un autre disque dur fonctionnel pour vérifier s’il y a un problème avec celui-ci.
- Carte mère: Vérifiez si la carte mère est en bon état et si tous les composants sont correctement connectés. Recherchez des signes de dommage physique ou de composants grillés.
- Processeur: Assurez-vous que le processeur est correctement installé et qu’il fonctionne sans problème. Vérifiez s’il y a des signes de surchauffe ou de dommage.
- Ventilateurs: Vérifiez si tous les ventilateurs internes fonctionnent correctement pour éviter la surchauffe. Nettoyez-les si nécessaire.

Démarrage en mode sans échec
To start your PC in Safe Mode and resolve the black screen issue, follow these steps:
1. Restart your computer.
2. As your computer starts up, press and hold the F8 key repeatedly until the Advanced Boot Options menu appears.
3. In the Advanced Boot Options menu, use the arrow keys to select Safe Mode and press Enter.
4. Your computer will now start in Safe Mode, with a minimal set of drivers and services.
5. Once in Safe Mode, you can troubleshoot and fix the black screen issue.
If you are using Windows 10, you can also access Safe Mode through the Settings menu:
1. Press the Windows key + I to open the Settings menu.
2. Click on Update & Security.
3. In the left-hand menu, select Recovery.
4. Under Advanced startup, click on Restart now.
5. Your computer will restart and present you with a list of options. Select Troubleshoot, then Advanced options, and finally Startup Settings.
6. Click on Restart.
7. When your computer restarts, you will be presented with a list of options. Press the 4 or F4 key to start in Safe Mode.
Once in Safe Mode, you can try updating your graphics drivers, running a virus scan, or performing a system restore to fix the black screen issue.
Remplacer ou mettre à jour le pilote de la carte graphique
To replace or update the graphics card driver on your computer, follow these steps:
1. Start your computer in Safe Mode by pressing the F8 key repeatedly during startup until the Advanced Boot Options menu appears.
2. Use the arrow keys to select “Safe Mode” and press Enter.
3. Once in Safe Mode, press the Windows key + R to open the Run dialog box.
4. Type “devmgmt.msc” and press Enter to open the Device Manager.
5. Expand the “Display adapters” category to see your graphics card.
6. Right-click on your graphics card and select “Update driver software.”
7. Choose the option to automatically search for driver updates online.
8. If an update is found, follow the on-screen instructions to install it.
9. If no update is found, you can manually download the latest driver from the manufacturer’s website.
10. Once the driver is downloaded, double-click on the file to start the installation.
11. Follow the prompts to complete the installation.
12. Restart your computer to apply the changes.
If you are still experiencing a black screen at startup after updating or replacing the graphics card driver, it may be necessary to further troubleshoot the issue. Consider seeking professional assistance or contacting the manufacturer for support.
Solutions pour l’écran noir lors du chargement de Windows ou lancement de jeux
- Vérifier les câbles de connexion
- Vérifier que tous les câbles de connexion reliant l’ordinateur à l’écran sont bien branchés et en bon état.

- Redémarrer l’ordinateur en mode sans échec
- Redémarrer l’ordinateur et appuyer sur la touche F8 avant que le logo de Windows n’apparaisse.
- Sélectionner l’option “Mode sans échec” dans le menu de démarrage.
- Si l’écran noir ne se produit pas en mode sans échec, il peut y avoir un problème avec les pilotes ou les logiciels récemment installés.
- Vérifier les mises à jour des pilotes graphiques
- Ouvrir Gestionnaire de périphériques en appuyant sur Windows + X et en sélectionnant l’option correspondante.
- Développer la catégorie “Cartes graphiques” et faire un clic droit sur le pilote graphique installé.
- Sélectionner l’option “Mettre à jour le pilote” et suivre les instructions à l’écran pour rechercher les mises à jour.
- Réinitialiser les paramètres d’affichage
- Effectuer un clic droit sur le bureau et sélectionner l’option “Résolution d’écran”.
- Choisir une résolution d’écran différente et cliquer sur “Appliquer”.
- Si l’écran noir persiste, répéter cette étape en essayant différentes résolutions.
- Désactiver les programmes de démarrage
- Ouvrir Gestionnaire des tâches en appuyant sur Ctrl+Shift+Esc.
- Aller dans l’onglet “Démarrage” et désactiver tous les programmes inutiles.
- Redémarrer l’ordinateur et vérifier si l’écran noir persiste.
Récupération de données après écran noir
If you are experiencing an écran noir (black screen) when starting your PC, there are a few steps you can take to try and resolve the issue.
First, try a hard reset by holding down the power button for 10 seconds until the computer turns off. Then, disconnect any external devices such as printers or USB drives.
Next, try booting your PC in safe mode by pressing the F8 key repeatedly during startup. This will start your computer with only the necessary drivers and services, which can help identify the cause of the black screen.
If safe mode doesn’t work, you can try accessing the BIOS (informatique) by pressing the appropriate key (usually F2 or Del) during startup. From there, you can check if the display settings are correct and make any necessary adjustments.
If none of these steps work, you may need to use a recovery tool to retrieve your data from the black screen. Récupération de données après écran noir software can help you recover files from your computer’s hard drive, even if it is not booting properly.
FAQ sur les problèmes d’écran noir
| Question | Réponse |
|---|---|
| 1. Qu’est-ce qu’un écran noir au démarrage d’un PC ? | Un écran noir au démarrage d’un PC est un problème où l’écran reste complètement noir après avoir allumé l’ordinateur. |
| 2. Quelles peuvent être les causes d’un écran noir au démarrage ? | Les causes peuvent être diverses, telles que des problèmes matériels, des pilotes graphiques obsolètes, des erreurs de système d’exploitation, etc. |
| 3. Comment puis-je résoudre un écran noir au démarrage ? | Voici quelques étapes de dépannage possibles :
|
| 4. Pourquoi mon écran reste-t-il noir même après avoir suivi toutes les étapes de dépannage ? | Si l’écran reste noir malgré les étapes de dépannage, il peut y avoir un problème matériel plus grave, tel qu’une défaillance de la carte graphique ou de la carte mère. |
| 5. Dois-je contacter le support technique pour résoudre un écran noir au démarrage ? | Si vous avez suivi toutes les étapes de dépannage recommandées sans succès, il peut être judicieux de contacter le support technique de votre fabricant d’ordinateur ou un professionnel de la réparation. |

