Facing the PDC Watchdog Timeout blue screen error can be a frustrating experience. In this article, we will explore effective methods to fix this issue and get your system back up and running smoothly.
Understanding the Error and Its Causes
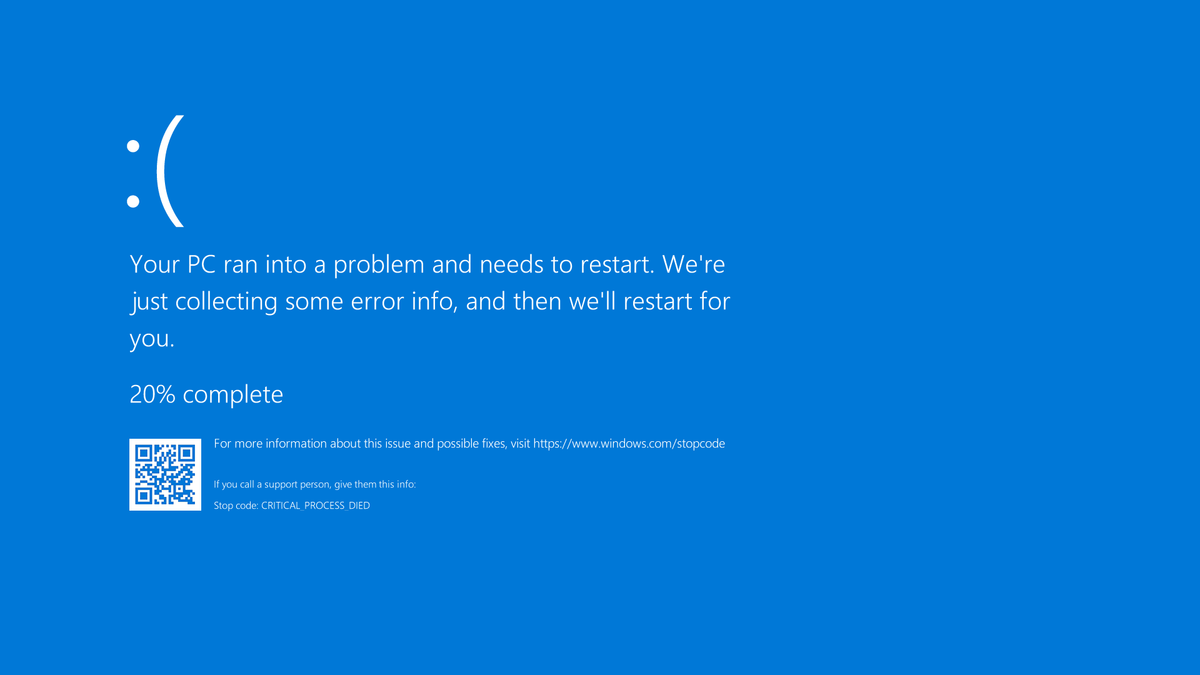
If you’re encountering the PDC Watchdog Timeout error and experiencing the dreaded Blue Screen of Death (BSoD), it’s essential to understand the error and its causes. Here, we’ll provide concise and helpful information to guide you through troubleshooting and resolving this issue.
The PDC Watchdog Timeout error occurs when the PDC (Power Distribution Center) watchdog timer detects a delay in the system’s response. This can happen due to various reasons, including software bugs, incompatible device drivers, hardware issues, or even malware infections.
To fix this error, follow these steps:
1. Check for software conflicts: Uninstall any recently installed programs or updates that could be causing conflicts. Use the Control Panel or the Settings app to remove them.
2. Update drivers: Outdated or incompatible device drivers can trigger the PDC Watchdog Timeout error. Open the Device Manager, locate the problematic device, and update its driver. You can also visit the manufacturer’s website to download the latest driver version.
3. Scan for malware: Run a full system scan using reliable antivirus software. Remove any detected threats to eliminate the possibility of malware causing the error.
4. Check hardware: Ensure all hardware components are properly connected and functioning correctly. Pay special attention to the power supply unit, motherboard, and graphics card. Consider reseating or replacing any faulty components.
5. Perform a System Restore: If the error started occurring after a recent change, use the System Restore feature to revert your computer’s settings to a previous working state.
6. Apply Windows updates: Keeping your operating system up to date is crucial for resolving various errors. Check for available updates through Windows Update and install them.
Remember to create backups of important files before making any changes to your system. If you’re unsure about performing these steps yourself, consider seeking professional assistance.
Updating or Rolling Back Drivers
To update or roll back drivers for your computer, follow these steps:
1. Open the Device Manager by pressing the Windows key + X and selecting Device Manager from the context menu.
2. In the Device Manager, locate the device you want to update or roll back the driver for. It could be a graphics card, network interface controller, or any other component.
3. Double-click on the device to open its properties dialog box.
4. Go to the Driver tab and click on “Update Driver” to search for the latest driver software online. If you already have the driver file downloaded, you can select “Browse my computer for drivers” and locate the file manually.
5. If you encounter any issues with the updated driver, you can roll back to the previous version. In the device’s properties dialog box, go to the Driver tab and click on “Roll Back Driver.”
6. Follow the on-screen instructions to complete the driver update or rollback process.
7. If you’re experiencing the PDC Watchdog Timeout blue screen error, updating or rolling back drivers might help resolve the issue.
Remember to regularly update your drivers to ensure your computer functions optimally and to address any compatibility or performance issues.
Note: If you’re using Windows 11, the process may vary slightly, but the general steps should still apply.
Running Diagnostic Tools and Disconnecting New Hardware
- Run diagnostic tools: Use diagnostic tools such as Windows Memory Diagnostic to check for any memory-related issues.
- Check for hardware compatibility: Verify if the newly installed hardware is compatible with your system.
- Update drivers: Ensure that all drivers, especially for the new hardware, are up to date.
- Remove recently added hardware: Disconnect any hardware that was recently added to your computer.
- Check for overheating: Monitor the temperature of your system and ensure it is not overheating.
- Perform a clean boot: Disable unnecessary startup programs and services to identify any conflicts.
- Scan for malware: Use a reliable antivirus software to scan for any malicious programs.
- Check for hardware issues: Test individual hardware components, such as RAM and hard drive, for any faults.
- Update BIOS: Ensure that your computer’s BIOS is up to date.
- Reset BIOS settings: Reset the BIOS settings to their default values.
- Check for system file corruption: Run the System File Checker tool to scan for and repair any corrupted system files.
- Perform a system restore: Roll back your computer to a previous stable state using System Restore.
- Reinstall the operating system: If all else fails, consider reinstalling the operating system to resolve the issue.
BIOS Updates and Overclocking Adjustments
To fix the PDC Watchdog Timeout blue screen error, it may be necessary to make BIOS updates and overclocking adjustments. These steps can help resolve the issue and ensure smooth performance.
1. BIOS Updates:
– Access your computer’s BIOS settings by restarting and pressing the designated key (often F2 or Del).
– Look for the option to update the BIOS and select it.
– Follow the on-screen instructions to download and install the latest BIOS version from the manufacturer’s website.
– Restart your computer after the update is complete.
2. Overclocking Adjustments:
– Enter the BIOS settings as mentioned earlier.
– Locate the overclocking options, which may be under a different name depending on your motherboard.
– **Adjust the CPU clock speed and voltage settings** to more stable levels.
– Save the changes and exit the BIOS.
3. Test for Stability:
– After applying the BIOS updates and overclocking adjustments, monitor your computer’s performance for stability.
– If the blue screen error persists, you may need to further tweak the overclocking settings or consult a professional for assistance.
Remember to proceed with caution when making any changes to your BIOS settings. Incorrect adjustments can cause system instability. It’s also recommended to back up important files before making any updates or adjustments.
Keep in mind that the instructions provided may vary depending on your specific hardware and BIOS version. If you are unsure or uncomfortable performing these steps yourself, it’s best to seek assistance from a knowledgeable technician.
FAQs
What causes synthetic watchdog timeout?
The synthetic watchdog timeout is caused by the OS not processing timer ticks and when the system-wide watchdog expires.
What is the PDC watchdog error?
The PDC watchdog error is a Windows error that can occur due to outdated or incorrectly installed drivers. Software conflicts are usually not the main cause. To resolve this error in Windows 10, you can check IDE ATA/ATAPI controllers, remove external devices, update SSD drivers, and scan system files for errors.
How do I fix watchdog timeout?
To fix watchdog timeout, you can try the following steps:
1) Update drivers.
2) Update BIOS.
3) Disable C1-E in BIOS.
4) Reset BIOS.
5) Remove overclocking feature.
6) Update SSD firmware.
7) Increase RAM.
8) Update Windows.

