Having trouble opening PDF files? Here are some troubleshooting tips to help you fix the issue.
Assessing and Repairing Damaged PDF Files
If you’re having trouble opening a PDF file, there are a few troubleshooting tips you can try to assess and repair any potential damage.
First, make sure you have the latest version of Adobe Acrobat Reader installed on your computer. This is the most common software used to open PDF files and having the latest version can help resolve compatibility issues.
If you’re using a web browser to open the PDF, such as Safari, Google Chrome, Firefox, or Internet Explorer, try downloading the file to your computer first. Right-click on the link and select “Save As” or “Download Linked File” to save the PDF to your desired location. Then, navigate to the saved file and try opening it with Adobe Acrobat Reader.
If the PDF file still won’t open, it’s possible that the file itself is damaged. In this case, you can try repairing it using Adobe Acrobat Reader. Open the application and go to “File” > “Open”. Locate the damaged PDF file and select it. Adobe Acrobat Reader will attempt to repair the file automatically.
If the automatic repair doesn’t work, you can use third-party software or online tools to repair the damaged PDF file. There are several options available, such as PDF repair tools or online file repair services. Do some research and find a reputable tool or service that suits your needs.
In some cases, the issue may not be with the PDF file itself, but with the software or settings on your computer. Ensure that your operating system, whether it’s Windows 10, Windows 8, MacOS, or an older version like Windows 7, is up to date with the latest updates and patches.
Additionally, check if you have any conflicting applications installed that might interfere with opening PDF files. For example, Adobe Photoshop or other image editing software may have settings that affect PDF files. Try disabling or uninstalling these applications temporarily and see if the PDF file opens correctly.
If all else fails, you can try opening the PDF file on a different computer or device to see if the issue is specific to your computer. This can help determine if the problem lies with the file itself or with your computer’s configuration.
Remember to always download files from trusted sources and be cautious when opening PDF files from the internet. If a PDF file is damaged or corrupted, it’s important to exercise caution and not execute any potential malware or viruses that may be embedded within the file.
Adjusting Adobe Acrobat Settings and Compatibility
To adjust Adobe Acrobat settings and compatibility, follow these troubleshooting tips to fix PDF files not opening:
1. Check your Adobe Acrobat version: Make sure you have the latest version of Adobe Acrobat installed on your computer. Visit the Adobe website to download and install any updates if necessary.
2. Update your web browser: If you are trying to open a PDF file from a web browser such as Safari, Google Chrome, Firefox, or Internet Explorer, ensure that your browser is up to date. Updating your browser can help resolve compatibility issues with Adobe Acrobat.
3. Adjust Adobe Acrobat settings: Open Adobe Acrobat and go to the “Preferences” or “Settings” menu. Look for options related to file formats and compatibility. Adjust these settings as needed to ensure compatibility with the PDF files you are trying to open.
4. Enable the Adobe Acrobat plugin: If you are using a web browser to open PDF files, make sure the Adobe Acrobat plugin is enabled. In your browser’s settings or extensions/add-ons menu, locate the Adobe Acrobat plugin and ensure it is enabled.
5. Clear cache and temporary files: Clearing your browser’s cache and temporary files can help resolve issues with opening PDF files. Refer to your browser’s settings menu to find the option to clear cache and temporary files.
6. Disable browser extensions: Some browser extensions or plugins may interfere with Adobe Acrobat’s functionality. Disable any unnecessary extensions and try opening the PDF file again.
7. Try a different web browser: If you are experiencing problems opening PDF files in one browser, try using a different web browser to see if the issue persists. Switching to a different browser can help identify if the problem is specific to your current browser.
8. Check for file corruption: If a specific PDF file is not opening, try opening a different PDF file to see if the problem is file-specific or system-wide. If other PDF files open without issues, the problem may lie with the file itself.
Updating or Reverting Adobe Acrobat Versions
To update or revert Adobe Acrobat versions, follow these steps:
1. Open Adobe Acrobat: Launch the Adobe Acrobat application on your computer.
2. Check for updates: Go to the Help menu and select “Check for Updates.” This will prompt Adobe Acrobat to search for any available updates for your version.
3. Update Adobe Acrobat: If updates are found, follow the on-screen instructions to download and install the latest version. Make sure to save any open documents before updating.
4. Revert to a previous version: If you want to revert to a previous version of Adobe Acrobat, you will need to uninstall the current version first. Go to the Control Panel on Windows or the Applications folder on Mac, find Adobe Acrobat, and select “Uninstall.” Once the uninstallation is complete, reinstall the desired previous version from the official Adobe website.
5. Troubleshoot compatibility issues: If you encounter any issues with Adobe Acrobat after updating or reverting, try the following steps:
a. Clear cache and temporary files: Clearing your cache and temporary files can resolve various software conflicts. To do this, go to the Preferences or Settings menu in Adobe Acrobat, find the “Security” or “Privacy” section, and select the option to clear cache or temporary files.
b. Disable browser plugins: If you are experiencing issues with opening PDF files in a web browser like Safari, disable any Adobe Acrobat plugins or extensions. In Safari, go to the Preferences menu, select the “Extensions” tab, and uncheck any Adobe Acrobat-related plugins.
c. Update your operating system: Ensure that your operating system, whether it’s Windows or MacOS, is up to date. Updates often include bug fixes and improvements that can resolve compatibility issues with Adobe Acrobat.
d. Contact Adobe support: If none of the above steps solve your problem, you may need to reach out to Adobe support for further assistance. Visit the Adobe website and look for the support section to find contact information.
Setting Adobe Acrobat as the Default PDF Application
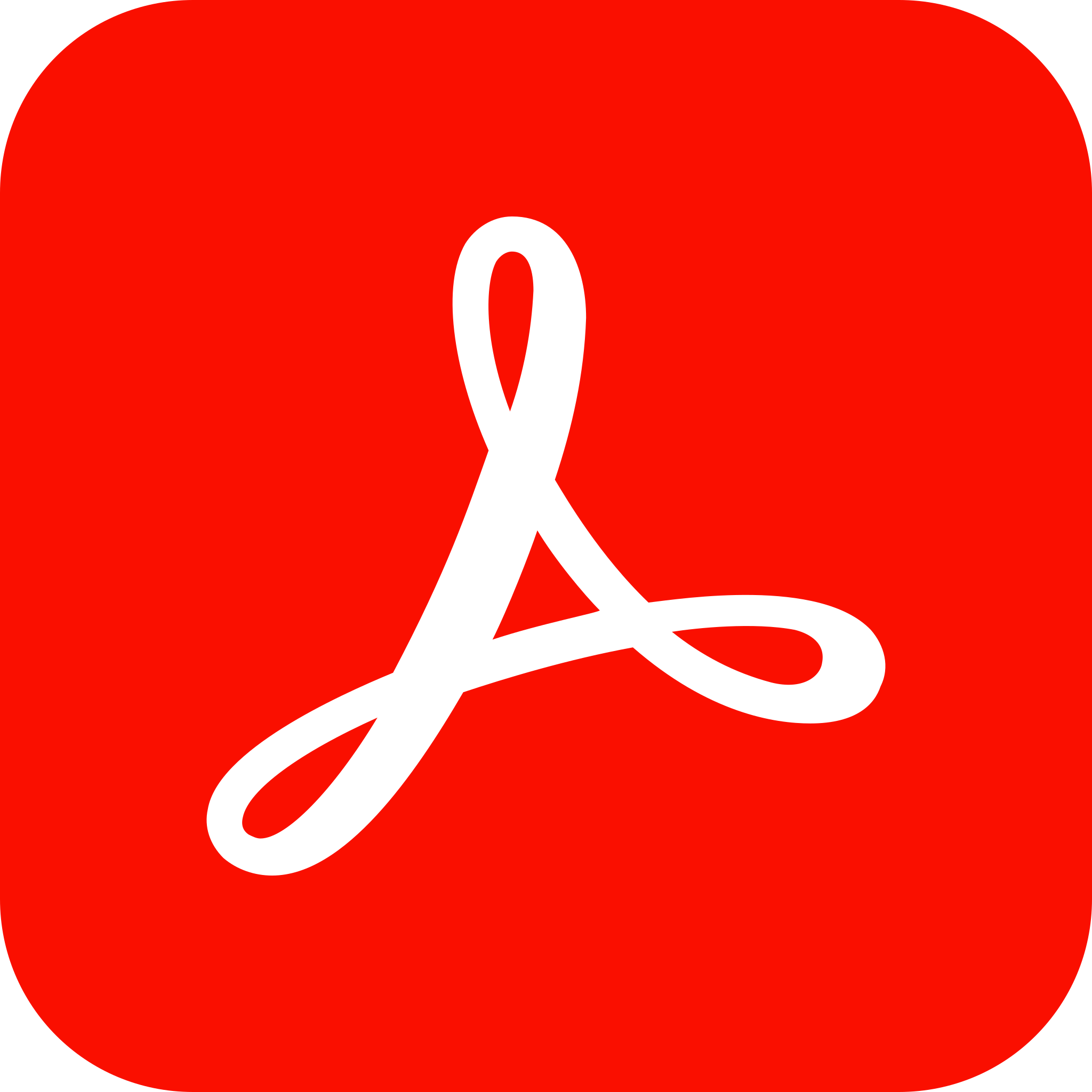
To set Adobe Acrobat as the default PDF application, follow these steps:
1. Open the Control Panel on your computer.
2. Click on “Default Programs” or “Default Apps” (depending on your operating system).
3. Select “Set your default programs” or “Choose default apps” (again, depending on your OS).
4. Scroll down and find Adobe Acrobat in the list of programs.
5. Click on Adobe Acrobat and then choose “Set this program as default” or “Choose defaults for this program”.
6. Click on the “OK” or “Save” button to confirm the changes.
After completing these steps, all PDF files on your computer should automatically open with Adobe Acrobat as the default application.
If you’re using Safari as your web browser and need to set Adobe Acrobat as the default PDF viewer for web pages, follow these additional steps:
1. Open Safari and go to the Preferences menu.
2. Click on the “General” tab.
3. Look for the “Open PDFs using” option and select “Adobe Acrobat” from the drop-down menu.
4. Close the Preferences menu.
Now, when you encounter a PDF file on a web page while using Safari, it will open with Adobe Acrobat.
Remember that these instructions may vary slightly depending on your operating system and version of Adobe Acrobat. If you still experience issues with PDFs not opening, you may need to reinstall Adobe Acrobat or check for updates to ensure compatibility with your system.
Running Adobe Acrobat with Administrator Privileges
![]()
If you are experiencing issues with PDF files not opening in Adobe Acrobat, it may be helpful to run the program with administrator privileges. This can help resolve any permission-related problems that may be causing the PDF files to not open properly.
To run Adobe Acrobat with administrator privileges, follow these steps:
1. Locate the Adobe Acrobat shortcut on your desktop or in your Start menu.
2. Right-click on the Adobe Acrobat shortcut and select “Run as administrator” from the context menu. This will launch Adobe Acrobat with elevated privileges.
3. Once Adobe Acrobat is running with administrator privileges, try opening the PDF file again to see if the issue is resolved.
Running Adobe Acrobat with administrator privileges can help overcome permission issues that may be preventing PDF files from opening correctly. This is especially useful if you have encountered problems opening PDF files after installing or updating Adobe Acrobat.
FAQs
How do I fix a PDF that wont open in Word?
To fix a PDF that won’t open in Word, you can try converting the PDF to an editable Word document. Open Word, click File > Open, browse for the PDF file, and click OK when prompted to convert the PDF. This should allow you to open the PDF in Word successfully.
Why my PDF is not opening in file Manager?
Your PDF may not be opening in the file manager due to an unsupported file type or an outdated version of Adobe Reader or Acrobat.
Why are my PDFs not opening in Chrome?
Your PDFs may not be opening in Chrome because the PDF settings in your browser may be disabled. To resolve this issue, click on the three dots at the top right corner of the browser window, then go to Settings > Privacy and Security > Site Settings > PDF documents. Enable PDF and try opening PDF files in Chrome again.
How do I get my PDF to open?
To get your PDF to open, locate the file in your Files, double click on it, and choose Adobe Acrobat or your preferred PDF reader from the list of options. If no list appears or the file opens in a different application, right-click on the file, select Open With, and choose your PDF reader. Finally, click Open.

