Photoshop DLL file download and fix error – a comprehensive guide to resolving DLL errors in Photoshop.
Overview and Purpose of Photoshop.dll
The Photoshop.dll file is a dynamic-link library (DLL) file that is an essential component of Adobe Photoshop software. It plays a crucial role in the functioning of the program by providing various functions and features.
The purpose of the Photoshop.dll file is to allow different software components to communicate with each other efficiently. It contains a set of instructions and resources that can be called upon by other programs when needed. This helps in enhancing the overall performance and functionality of Adobe Photoshop.
If you encounter any errors related to the Photoshop.dll file, it is important to fix them promptly to ensure smooth operation of the software. To download and fix the Photoshop.dll file error, follow these steps:
1. First, identify the source of the error message. This can be done by checking the error message displayed on your screen or by running a system diagnostic tool.
2. Once you have identified the error, search for a reliable source to download the Photoshop.dll file. You can find it on reputable websites that offer DLL files for download. Ensure that you download the correct version of the file that is compatible with your operating system.
3. After downloading the Photoshop.dll file, locate the system folder on your computer where Adobe Photoshop is installed. This is typically found in the “Program Files” or “Program Files (x86)” directory.
4. Copy the downloaded Photoshop.dll file and paste it into the system folder. If prompted to replace the existing file, select “Yes” or “Replace”.
5. Once the file is replaced, restart your computer to ensure that the changes take effect.
It is important to note that downloading DLL files from unreliable sources can pose a security risk, as they may contain malware or other harmful software. Therefore, it is recommended to only download DLL files from trusted sources.
Compatibility and Versions
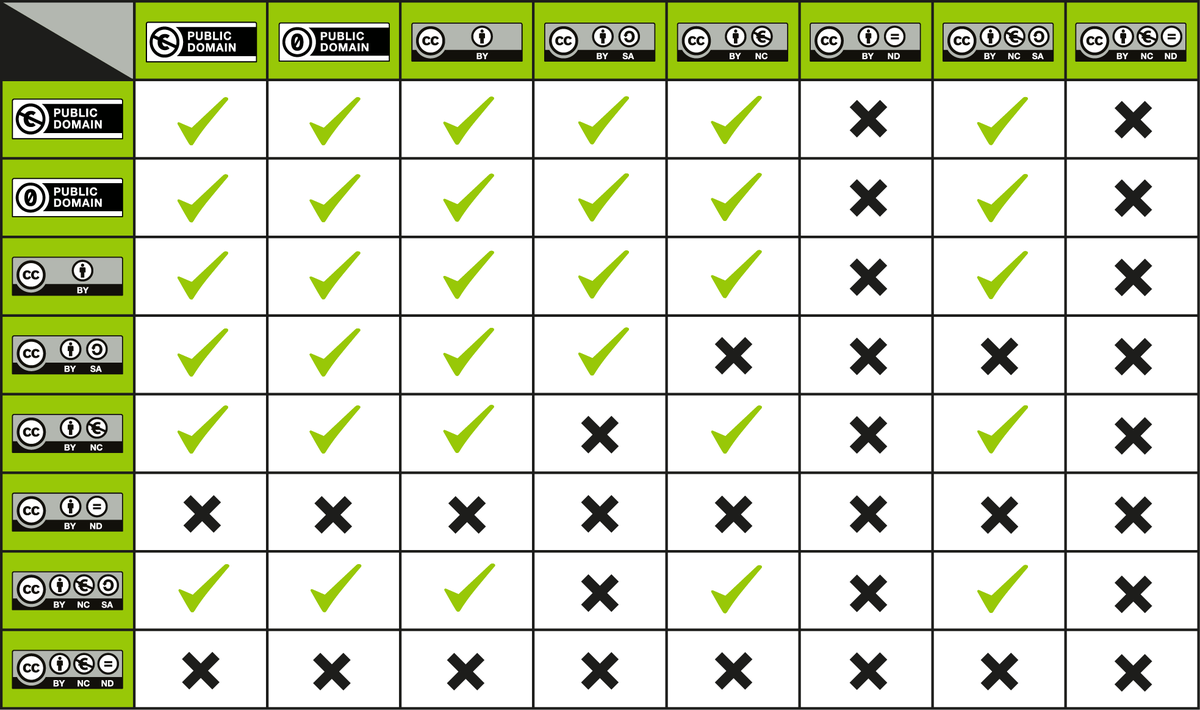
| Software | Version | Compatibility |
|---|---|---|
| Photoshop | CS6 | Compatible |
| Photoshop | CC 2014 | Compatible |
| Photoshop | CC 2015 | Compatible |
| Photoshop | CC 2017 | Compatible |
| Photoshop | CC 2018 | Compatible |
| Photoshop | CC 2019 | Compatible |
| Photoshop | CC 2020 | Compatible |
| Photoshop | CC 2021 | Compatible |
Common Errors and Fixes
-
Error 1: DLL File Download Failure
- Ensure that you have a stable internet connection.
- Open a web browser and navigate to a reliable website that offers the required DLL file for download.
- Search for the specific DLL file needed for your Photoshop version.
- Click on the download link for the DLL file and save it to a location on your computer.
-
Error 2: DLL File Installation Error
- Locate the downloaded DLL file on your computer.
- Right-click on the DLL file and select “Copy”.
- Open File Explorer and navigate to the installation directory of Photoshop.
- Inside the installation directory, locate the “Plugins” or “DLLs” folder.
- Right-click inside the folder and select “Paste” to copy the DLL file into the folder.
-
Error 3: Photoshop Startup Error
- Close Photoshop if it is currently open.
- Press “Windows Key + R” to open the Run dialog box.
- Type “%appdata%” (without quotes) and press Enter.
- Navigate to the “Adobe” folder and open it.
- Locate the “Adobe Photoshop” folder and open it.
- Inside the Photoshop folder, locate the “Plugins” or “DLLs” folder.
- Check if the required DLL file is present in the folder.
- If the DLL file is missing, copy and paste it into the folder from a reliable source.
Downloading and Installation Methods
Downloading and installing the Photoshop DLL file is a straightforward process that can help fix errors and enhance the functionality of Adobe Photoshop. Here are the methods to download and install the DLL file:
1. Visit a trusted website: Start by finding a reliable website that offers DLL files for download. Be cautious of websites that may contain malware or provide unauthorized DLL files. It is recommended to download DLL files from the official Adobe website or reputable software download platforms.
2. Search for the required DLL file: Locate the specific DLL file that you need for Adobe Photoshop. Make sure to choose the correct version of the DLL file that matches your operating system and Adobe Photoshop version. You can usually find this information on the Adobe website or in the software’s documentation.
3. Download the DLL file: Click on the download link for the DLL file and save it to your computer. It is advisable to create a dedicated folder where you can keep all your downloaded DLL files for easy access.
4. Extract the DLL file: If the DLL file is compressed in a ZIP file format, use a file extraction tool like WinRAR or 7-Zip to extract the DLL file from the ZIP archive. Right-click on the ZIP file, select “Extract Here” or a similar option, and the DLL file will be extracted to the same folder.
5. Copy the DLL file to the appropriate directory: Navigate to the directory where Adobe Photoshop is installed on your computer. Typically, it is located in the “Program Files” or “Program Files (x86)” folder. Open the appropriate folder for your Adobe Photoshop version and find the “DLLs” or “Plugins” folder. Copy the downloaded DLL file into this folder.
6. Register the DLL file (optional): In some cases, you may need to register the DLL file in the Windows Registry for it to work properly. To do this, open the Command Prompt as an administrator and type the following command: regsvr32 “path\to\dllfile.dll”. Replace “path\to\dllfile.dll” with the actual path to the DLL file on your computer.
7. Restart Adobe Photoshop: After copying the DLL file and, if necessary, registering it, restart Adobe Photoshop. The DLL file should now be successfully installed, and any related errors should be resolved.
FAQ
How do I install a missing DLL file?
To install a missing DLL file, you can try the following steps:
– Reboot your computer.
– Check the Recycle Bin for the missing DLL file.
– Use System Restore to restore your computer to a previous state.
– Use a File Recovery Tool to recover the missing DLL file.
– Run System File Checker to scan for and replace missing or corrupted system files.
– Run DISM (Deployment Image Servicing and Management) tool to repair the Windows image.
– Scan your computer for malware or viruses that may be causing the DLL file to be missing.
– If all else fails, try re-installing the software that requires the missing DLL file.
Where is DLL files?
The DLL files in Windows 10 are located in various locations such as C:\Windows\System32, program files folder, and other directories throughout your PC.
Where do I paste DLL files into Adobe?
To paste DLL files into Adobe, you need to place them in the installation folder of the specific Adobe program you are using.

