Losing a PowerPoint file can be frustrating, but fear not! In this guide, I will share effective methods to recover unsaved or deleted PowerPoint files.
Understanding PowerPoint File Types
PowerPoint files can be saved in different formats, each serving a specific purpose. Here are some key file types you should be familiar with:
1. PPTX: This is the default file format for PowerPoint presentations in recent versions of Microsoft Office. It uses the Office Open XML format, which allows for advanced features and compatibility with other Office applications.
2. PPT: This is the older file format used in earlier versions of PowerPoint. While it may still be compatible with newer versions, it lacks some of the advanced features found in PPTX files.
3. PDF: PowerPoint presentations can also be saved as PDF files, which are widely supported and can be easily shared or printed. However, editing capabilities are limited in this format.
4. JPG/PNG: PowerPoint slides can be saved as image files, such as JPG or PNG. This is useful for sharing slides on websites, social media, or embedding them in documents.
To recover unsaved or deleted PowerPoint files, follow these steps:
1. Check the trash or recycle bin on your computer. Deleted files are often moved to these locations and can be restored from there.
2. Use data recovery software like Disk Drill to scan your computer for deleted PowerPoint files. Such software can often recover lost files even if they have been emptied from the trash.
3. If you have a backup of your files, restore the PowerPoint presentation from your backup storage, such as a network-attached storage (NAS) device or external hard drive.
4. Check the temporary folder on your computer. PowerPoint may have created a temporary copy of your file that can be recovered.
Remember to regularly save your PowerPoint files to avoid losing important data. Additionally, enabling the autosave feature in PowerPoint can help prevent data loss in the event of a crash or power failure.
Using Software to Recover Deleted Files
To begin, download and install a reliable data recovery software such as Disk Drill. This software is compatible with both Windows and MacOS operating systems, making it a versatile choice for users.
Once installed, open the software and follow these steps:
1. Select the drive or storage device where your PowerPoint file was located. This could be your hard disk drive, USB drive, or network-attached storage.
2. Initiate a scan on the selected drive to locate any deleted files. Disk Drill uses advanced algorithms to search for traces of deleted files, increasing the chances of successful recovery.
3. After the scan is complete, Disk Drill will display a list of recoverable files. Look for your PowerPoint file in the list and select it.
4. Choose a safe location to save the recovered file. It is important to save it to a different location than the original to prevent overwriting or further loss of data.
5. Finally, click on the “Recover” button to restore your unsaved or deleted PowerPoint file. Disk Drill will efficiently recover the file and make it accessible for further use.
Remember to regularly back up your files to prevent data loss in the future. Additionally, use caution when downloading files or clicking on suspicious links to minimize the risk of computer viruses or infections.
By utilizing software like Disk Drill, you can confidently recover unsaved or deleted PowerPoint files and continue your work without any interruptions.
Retrieving Files from Recycle Bin or Trash
![]()
To retrieve files from the Recycle Bin or Trash, follow these steps:
1. Open the Recycle Bin or Trash on your computer. This can usually be found on the desktop or in the file explorer.
2. Look for the PowerPoint file you want to recover. You can use the search bar or browse through the files manually.
3. Once you’ve located the file, right-click on it and select “Restore” or “Put Back”. This will move the file back to its original location.
4. If you can’t find the file in the Recycle Bin or Trash, it may have been permanently deleted. In this case, you can try using data recovery software or contacting a professional for assistance.
Utilizing Temporary and Recent Files Folders
- Access the Temporary Files Folder: Go to the “File” tab in PowerPoint and click on “Options.” In the Options window, select “Save” and then click on “Browse” next to the “AutoRecover file location” field. This will open the Temporary Files folder where PowerPoint saves unsaved or recently closed files.
- Search for the Unsaved Presentation: Once in the Temporary Files folder, look for the PowerPoint file with a .tmp extension. This file may have a generic name, but it should contain the content you were working on before the unsaved or accidental deletion occurred.
- Restore the Unsaved Presentation: Right-click on the .tmp file and select “Open” from the context menu. PowerPoint will attempt to recover the unsaved presentation and open it in a new window. Make sure to save the file immediately to avoid losing any changes.
- Check the Recent Files Folder: If the unsaved or deleted PowerPoint file is not found in the Temporary Files folder, you can also check the Recent Files folder. Simply click on the “File” tab in PowerPoint and select “Open Recent” to view a list of the recently accessed presentations. Look for the file you need and open it.
- Recover from the Recycle Bin: If you have mistakenly deleted a PowerPoint file, it might still be in the Recycle Bin on your computer. Open the Recycle Bin and search for the deleted presentation file. Right-click on it and select “Restore” to bring it back to its original location.
- Use File Recovery Software: In case you cannot find the unsaved or deleted PowerPoint file using the above methods, you can turn to file recovery software. These tools can scan your computer’s hard drive and retrieve deleted or lost files, including PowerPoint presentations. Some popular file recovery software options include Recuva, EaseUS Data Recovery Wizard, and Disk Drill.
Leveraging PowerPoint’s AutoRecovery and Unsaved Features
To take advantage of AutoRecovery, make sure it is enabled in your PowerPoint settings. This feature automatically saves your work at regular intervals, minimizing the risk of losing data. If PowerPoint crashes or your computer shuts down unexpectedly, AutoRecovery will attempt to recover your unsaved file when you reopen the program.
In addition to AutoRecovery, PowerPoint also provides an “UnsavedFiles” folder where temporary files are stored. To access this folder, follow these steps:
1. Open PowerPoint and click on the “File” tab.
2. Select “Open” and click on “Recent.”
3. Scroll down and click on the “Recover Unsaved Presentations” button.
This will open the “UnsavedFiles” folder, where you can find any unsaved PowerPoint files that were recovered by the program. Simply select the file you want to recover and click “Open” to restore it.
If you accidentally deleted a PowerPoint file, you can check your computer’s Recycle Bin or Trash (depending on your operating system) to see if it is still there. If it is, you can simply restore it to its original location.
If none of these options work, you can try using file recovery software. There are several reliable programs available that can scan your computer’s hard drive and retrieve deleted or lost files.
Remember to regularly save your PowerPoint files to avoid any potential data loss. You can also consider enabling the “Save AutoRecover Information” option in the PowerPoint settings, which creates a backup copy of your file every few minutes.
By leveraging PowerPoint’s AutoRecovery and unsaved features, you can minimize the risk of losing your valuable work. These simple steps can help you recover unsaved or deleted PowerPoint files, ensuring that your presentations are always safe and accessible.
Restoring Files with Windows File History or Local Backup
Restoring unsaved or deleted PowerPoint files is possible using Windows File History or a local backup. Here’s how you can recover your files:
1. Using Windows File History:
– Open the folder where your PowerPoint file was saved.
– Right-click on the folder and select “Restore previous versions”.
– A list of previous versions will appear. Choose the one that contains your unsaved or deleted file.
– Click on “Restore” to recover the file to its original location.
2. Using a local backup:
– Connect your external storage device (e.g., USB drive) or access your backup location.
– Navigate to the folder where your PowerPoint file was backed up.
– Copy the file and paste it to your desired location on your computer.
Remember to check your trash or recycling bin as well, as the file may have been accidentally deleted and can be restored from there.
Preventing Future File Loss
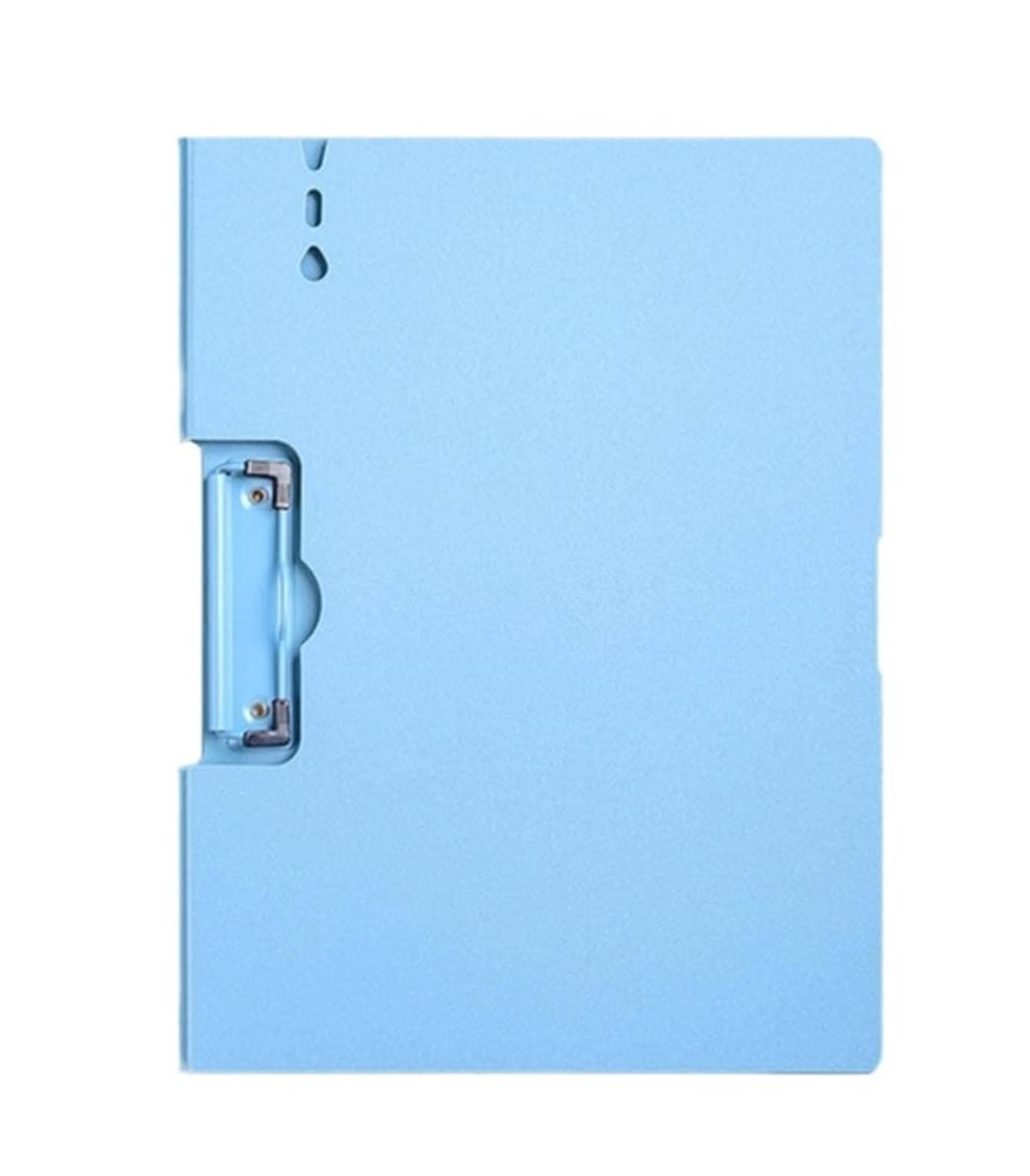
To prevent future file loss in PowerPoint, follow these steps:
1. Save your work regularly: Make it a habit to save your PowerPoint file frequently while working on it. This will ensure that even if something unexpected happens, you won’t lose all your progress.
2. Enable autosave feature: Take advantage of the autosave feature in PowerPoint. This automatically saves your file at regular intervals, minimizing the risk of losing your work.
3. Back up your files: Create regular backups of your PowerPoint files by saving them to an external storage device or using cloud storage services. This way, even if your computer crashes or experiences a hard disk drive failure, you can still access your files.
4. Use version control: If you’re collaborating on a PowerPoint file with others, consider using version control tools or software. This allows you to track changes, revert to previous versions, and prevent accidental overwriting or deletion of important content.
5. Be cautious when deleting files: Double-check before deleting any PowerPoint files. Make sure you’re not permanently deleting a file that you may need in the future. Consider moving files to the trash or recycling bin instead of immediately deleting them.
6. Protect against viruses and malware: Keep your computer protected by using reliable antivirus software and regularly updating it. Viruses and malware can corrupt or delete files, so it’s crucial to have robust protection in place.
7. Organize your files: Create a well-structured filing system for your PowerPoint files. Use descriptive filenames, categorize them into folders, and consider adding relevant tags or metadata. This will make it easier to locate and retrieve files when needed.
FAQ
Where did my recorded PowerPoint presentation go?
Your recorded PowerPoint presentation can usually be found in the same folder as the PowerPoint file, named after the presentation followed by “_1”. If it’s not there, check the “Video” folder inside the PowerPoint presentation folder.
Why can’t I find my PowerPoint presentation on my computer?
You may not be able to find your PowerPoint presentation on your computer because it may not have been saved or the AutoRecover option in the settings may not be enabled. Try restarting PowerPoint and checking the Recover Unsaved Presentation button under File>Open. If you still can’t find it, go to File>Options>Save to ensure the AutoRecover option is checked.
How do I recover a lost PowerPoint on my computer?
To recover a lost PowerPoint on your computer, open PowerPoint and click on File, then Open. Scroll to the bottom of the recent files list and click on “Recover Unsaved Presentations.” From there, select the unsaved presentation file in the UnsavedFiles folder and click Open.
Where did my PowerPoint file go?
Your PowerPoint file may be found by following these steps:
Go to the File tab, then select Info. From there, choose Manage Presentations and click on Recover Unsaved Presentations. Finally, open your presentation from the options provided.

