Dealing with the persistent issue of the Print Spooler Service constantly stopping.
Restart the Service
To restart the Print Spooler Service, follow these steps:
1. Open File Explorer and navigate to the Control Panel (Windows) folder.
2. Locate and click on the “Administrative Tools” option.
3. In the Administrative Tools window, find and double-click on “Services.”
4. Scroll down the list of services until you find “Print Spooler.”
5. Right-click on “Print Spooler” and select “Stop” from the context menu. Make sure to remember this step.
6. After the Print Spooler service has stopped, right-click on it again and select “Start” from the context menu. This will restart the service.
7. Once the service has restarted, close the Services window and check if the Print Spooler is now working properly.
If you continue to experience issues with the Print Spooler service, you may need to troubleshoot further or seek assistance from a professional.
Configure Service to Automatic
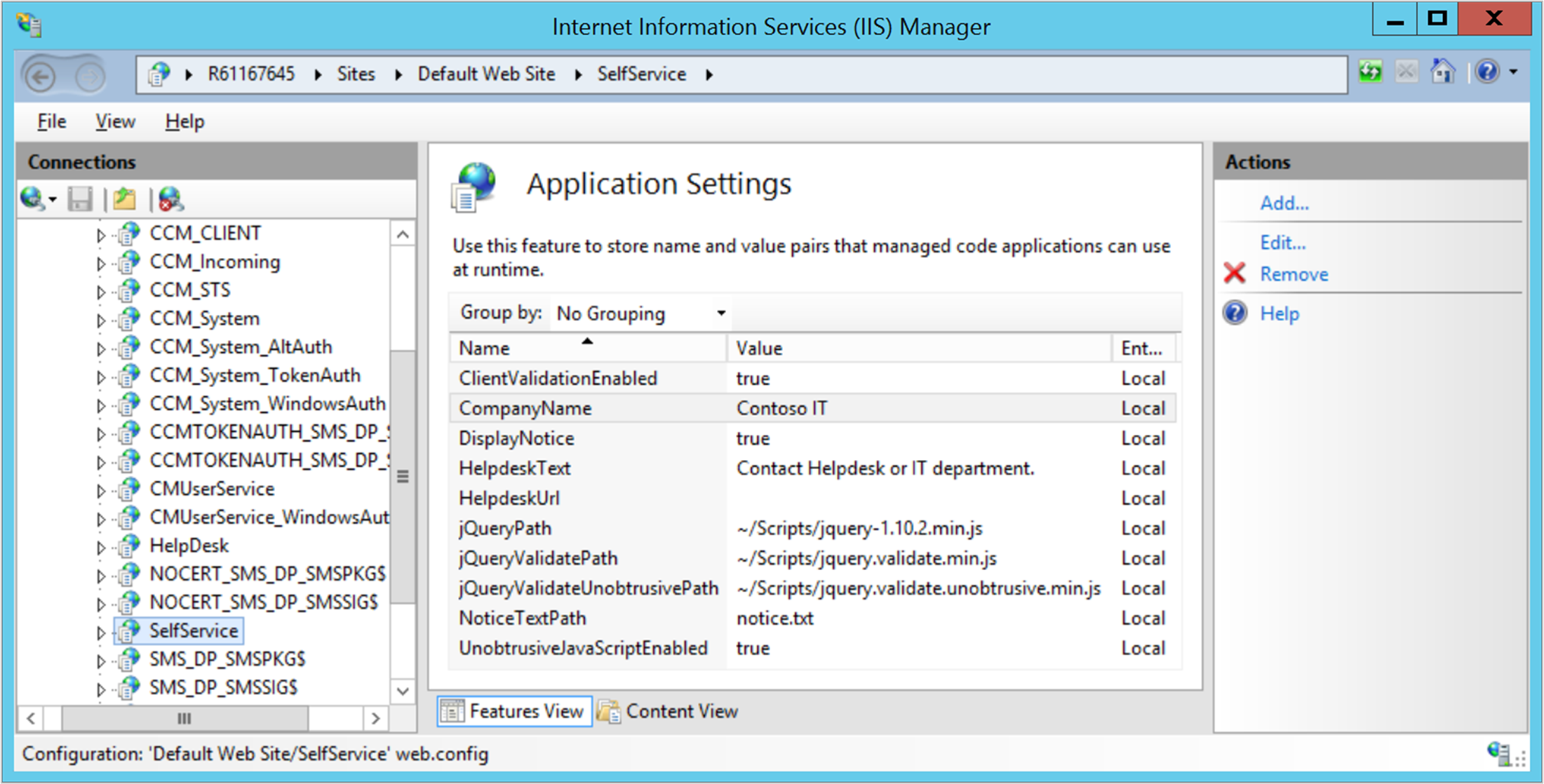
To configure the Print Spooler Service to Automatic, follow these steps:
1. Open the Control Panel by searching for it in the Windows 10 search bar.
2. In the Control Panel, click on “Administrative Tools” and then double-click on “Services.”
3. Scroll down the list of services and locate “Print Spooler.”
4. Right-click on “Print Spooler” and select “Properties.”
5. In the Properties window, under the “General” tab, select “Automatic” from the “Startup type” dropdown menu.
6. Click on “Apply” and then “OK” to save the changes.
7. Restart your computer to ensure the changes take effect.
By configuring the Print Spooler Service to Automatic, it will start automatically whenever you boot your computer, ensuring that your print jobs are processed without any interruptions.
If you continue to experience issues with the Print Spooler Service, you may need to troubleshoot further or seek professional assistance.
Modify Recovery Options
1. Open File Explorer and navigate to the Control Panel.
2. In the Control Panel, locate and click on “Administrative Tools.”
3. In the Administrative Tools window, double-click on “Services.”
4. Scroll down and locate the “Print Spooler” service.
5. Right-click on the “Print Spooler” service and select “Properties.”
6. In the Properties window, click on the “Recovery” tab.
7. Here, you can modify the recovery options for the Print Spooler service in the event of a failure.
8. To restart the service automatically after a failure, select “Restart the Service” from the “First failure” drop-down menu.
9. You can also choose what actions to take for subsequent failures, such as running a program or restarting the computer.
10. Once you have made your desired changes, click “Apply” and then “OK” to save the modifications.
Clear Spooler Files
- Delete the contents of the spool folder
- Restart the print spooler service
- Clear print jobs from the print queue
- Disable any third-party print management software
- Update or reinstall printer drivers
- Check for and remove any malware or viruses
- Reset the print spooler settings
- Perform a system file check
- Restart your computer
Update Printer Driver
To update your printer driver, follow these steps:
1. Open the Control Panel in Windows. You can do this by pressing the Windows key + X and selecting “Control Panel” from the menu.
2. In the Control Panel, click on “Devices and Printers.”
3. Locate your printer in the list of devices and right-click on it. Select “Properties” from the drop-down menu.
4. In the printer properties window, click on the “Advanced” tab.
5. Look for a button or link that says “Update Driver” or “Driver Update.” Click on it.
6. Windows will now search for the latest driver for your printer. If it finds one, it will download and install it automatically.
7. Once the driver update is complete, restart your computer to apply the changes.
8. After rebooting, try printing a test page to see if the issue has been resolved.
Updating your printer driver can often fix issues with the print spooler service stopping. If the problem persists, you may need to troubleshoot further or seek additional support.
Note: If you are experiencing issues with a specific document or file format, such as a PDF in Adobe Acrobat, a QuickBooks file, or an Excel spreadsheet, you may want to try printing from a different application or converting the file to a different format before updating the printer driver.
Remove Unnecessary Printers
- Identify the printers that are rarely used or no longer needed.
- Check for duplicate printers that serve the same purpose.
- Consider removing printers that are outdated or incompatible with the current system.
- Remove printers that are physically damaged and cannot be repaired.

- Uninstall printers that have been replaced by newer models.
- Remove printers that are connected to offline or decommissioned workstations.
- Consider removing printers that are seldom used, especially if there are alternative options available.
- Consolidate multiple printers into centralized devices where feasible.

- Remove printers that are associated with former employees or departments that no longer exist.
- Consider removing printers that require specialized maintenance or support.

Edit Registry Settings
1. Open the Registry Editor by pressing Windows key + R, typing “regedit,” and hitting Enter.
2. Navigate to the following path in the Registry Editor: HKEY_LOCAL_MACHINE\SYSTEM\CurrentControlSet\Services\Spooler
3. In the right pane, locate the DependOnService value and double-click on it.
4. Remove any entries that are not relevant to the Print Spooler service. Make sure to keep the necessary dependencies like RPCSS (Remote Procedure Call) and HTTP (if applicable).
5. Close the Registry Editor.
6. Restart your computer to apply the changes.
By editing the registry settings, you can resolve issues where the Print Spooler service keeps stopping. However, it’s important to exercise caution when making changes to the Windows Registry as incorrect modifications can cause system instability.
If you continue to experience problems with the Print Spooler service, consider troubleshooting other potential causes such as malware infections, corrupt printer drivers, or conflicting software installations. It may also be helpful to update your printer drivers, check for Windows updates, and run a system scan for any malware.
Ensure System is Up-to-Date
Ensure that your system is up-to-date to resolve issues with the Print Spooler Service. Keeping your system updated can help fix any bugs or glitches that may be causing the service to stop unexpectedly. To ensure your system is up-to-date, follow these steps:
1. Open the Control Panel on your Windows computer.
2. Look for the “Windows Update” option and click on it.
3. Check for any available updates and install them.
4. Restart your computer after the updates have been installed.
If the Print Spooler Service continues to stop, you can try these additional troubleshooting steps:
1. Open the Control Panel and navigate to the “Printers” or “Devices and Printers” section.
2. Right-click on your printer and select “Properties.”
3. Go to the “Advanced” tab and click on “Print Processor.”
4. Select a different print processor from the list and click “OK.”
5. Restart your computer and check if the Print Spooler Service is working properly.
If you are still experiencing issues, you can try the following:
1. Open the Control Panel and navigate to “Programs” or “Programs and Features.”
2. Look for any printer-related software, such as Adobe Acrobat or QuickBooks, and uninstall them.
3. Restart your computer and check if the Print Spooler Service is functioning correctly.
If none of these steps resolve the issue, you may need to seek further assistance from a professional or contact the manufacturer of your printer. It’s also worth mentioning that using a different web browser, such as Google Chrome or Internet Explorer, may help resolve any compatibility issues.
FAQs
Why is my printer always spooling?
Your printer is always spooling because it is waiting for its turn in the print queue due to limited memory capacity.
How do I fix my printer spooler?
To fix your printer spooler, you can go to the services app by pressing the windows or start icon, then type ‘services’. Look for ‘Printer spooler’ in the list, right-click it, and select ‘stop’. Wait for 30-60 seconds, right-click ‘printer spooler’ again, and click ‘start’.
Why does my Print Spooler keep closing?
The Print Spooler may keep closing due to a configuration issue or a problem with the Print Spooler service. To fix this, you can try changing the Startup type of the Print Spooler service to Automatic and restarting your system.
Why does printer spooler keep stopping?
The printer spooler may keep stopping due to outdated or corrupted printer drivers. To resolve this issue, try uninstalling and reinstalling the printer drivers from the manufacturer’s website. Additionally, you can access the Device Manager by pressing the Windows Key + X key and checking for any related issues there.

