Having trouble with your printer status being unavailable in Windows 10? Here’s how I fixed it.
Understanding Printer Driver Errors
Printer driver errors can be frustrating and prevent you from printing important documents. Here are some common printer driver errors you may encounter and how to fix them:
1. Outdated or incompatible driver: If your printer driver is outdated or incompatible with your Windows 10 operating system, it can lead to the “Printer Status Unavailable” error. To fix this, you need to update your printer driver.
– Press the Windows key + X and select “Device Manager”.
– Expand the “Print queues” category.
– Right-click on your printer and select “Update driver”.
– Choose the option to search automatically for updated driver software.
2. Corrupted driver files: Corrupted driver files can also cause printer status errors. To fix this, you can try reinstalling the printer driver.
– Press the Windows key + X and select “Device Manager”.
– Expand the “Print queues” category.
– Right-click on your printer and select “Uninstall device”.
– Restart your computer.
– Go back to Device Manager and click on “Action” in the top menu.
– Select “Scan for hardware changes” to reinstall the printer driver.
3. Malware or virus infection: Malware or viruses can affect your printer driver and cause errors. It’s important to run a full system scan with a reliable antivirus software like AVG to detect and remove any malware.
4. Windows Update issues: Sometimes, Windows updates can interfere with printer drivers. To fix this, you can try rolling back the recent Windows updates.
– Press the Windows key + I to open the Settings app.
– Go to “Update & Security” and click on “Windows Update” in the left sidebar.
– Click on “View update history” and then on “Uninstall updates”.
– Select the recent updates that you suspect may have caused the printer error and click on “Uninstall”.
Common Causes of Printer Driver Unavailability
![]()
One possible cause is a software bug, which can prevent the printer driver from functioning properly. In this case, it may be necessary to update the printer driver or install a patch provided by the manufacturer.
Another common cause is an outdated or incompatible driver. If the printer driver is not compatible with the version of Windows 10 you are using, it may not be available for installation. Updating the driver to the latest version or finding a compatible driver can resolve this issue.
Operating system issues can also contribute to printer driver unavailability. If there are problems with the Windows operating system, such as corruption or missing files, it can affect the availability of printer drivers. Running a system scan or repairing the operating system can help resolve these issues.
To fix printer driver unavailability in Windows 10, you can follow these steps:
1. Open the Start menu and select Control Panel.
2. In the Control Panel window, click on “Devices and Printers.”
3. Right-click on the printer that is showing as unavailable and select “Properties.”
4. Go to the “Hardware” tab and click on “Properties.”
5. Click on “Change Settings” and then click on the “Driver” tab.
6. Click on “Update Driver” and select “Search automatically for updated driver software.”
7. Wait for Windows to search for the latest driver and follow the on-screen instructions to install it.
8. If Windows is unable to find a suitable driver, visit the manufacturer’s website and download the latest driver for your printer model.
9. Install the downloaded driver and restart your computer if prompted.
Automatic vs. Manual Printer Driver Updates
When it comes to fixing the “Printer Status Unavailable” issue on Windows 10, you have two options for updating printer drivers: automatic and manual. Each method has its own pros and cons, so let’s explore them.
Automatic Printer Driver Updates:
If you choose automatic driver updates, Windows will search for the latest driver software and install it for you. This can be a convenient option as it saves you time and effort. Windows will automatically download and install the driver in the background, without any manual intervention required. This is especially helpful if you’re not tech-savvy or prefer a hands-off approach.
However, there are a few things to consider with automatic updates. Sometimes, Windows may not find the most up-to-date driver for your printer, or it may install a generic driver that doesn’t have all the features of the manufacturer’s driver. Additionally, automatic updates can occasionally lead to compatibility issues or even cause crashes. If you experience any problems after an automatic update, you may need to manually roll back to a previous driver version.
Manual Printer Driver Updates:
On the other hand, manual driver updates give you more control over the process. You can visit the manufacturer’s website, search for your printer model, and download the latest driver directly from there. This ensures that you’re getting the most compatible and feature-rich driver for your printer.
To manually update your printer driver, follow these steps:
1. Visit the manufacturer’s website.
2. Navigate to the “Support” or “Downloads” section.
3. Search for your printer model.
4. Look for the most recent driver compatible with Windows 10.
5. Download the driver file to your computer.
6. Open the downloaded file and follow the on-screen instructions to install the driver.
Manual updates allow you to bypass any potential issues that may arise from automatic updates. You can also choose to update the driver at your convenience, ensuring that it doesn’t interfere with any ongoing tasks or cause lag.
Reinstalling Your Printer Driver
To reinstall your printer driver in Windows 10, follow these steps:
1. Press the Windows key on your keyboard to open the Start menu.
2. Type “Control Panel” and click on the Control Panel app to open it.
3. In the Control Panel, click on “Devices and Printers” or “Printers and Scanners” (depending on your version of Windows).
4. Locate your printer in the list of devices and right-click on it.
5. Select “Remove device” or “Uninstall” to remove the printer from your computer.
6. Once the printer is uninstalled, disconnect it from your computer.
7. Restart your computer to ensure that any lingering printer driver files are cleared from memory.
8. After your computer has restarted, reconnect your printer to your computer.
9. Windows will automatically detect the printer and attempt to install the necessary driver.
10. If Windows is unable to find the driver automatically, you can manually install it by following the instructions provided by the printer manufacturer.
11. Once the driver is installed, your printer should be recognized and available for use.
Using Generic Printer Drivers for Compatibility
Using generic printer drivers can be a helpful solution when facing compatibility issues with your printer on Windows 10. These drivers are designed to work with a wide range of printer models and can often resolve issues where the specific drivers are not available or not working properly.
To use generic printer drivers, follow these steps:
1. Open the Control Panel by pressing the Windows key + X and selecting “Control Panel” from the menu.
2. In the Control Panel, select “Devices and Printers.”
3. Right-click on your printer and select “Properties” from the context menu.
4. In the Properties window, go to the “Advanced” tab.
5. Click on the “Print Processor” button.
6. In the Print Processor window, select “WinPrint” from the list of available print processors.
7. Under the “Default data type” section, select “RAW” from the drop-down menu.
8. Click “OK” to save the changes and close the Print Processor window.
9. Click “Apply” and then “OK” in the Properties window to apply the changes and close the window.
By using generic printer drivers, you bypass any potential issues with specific drivers and allow Windows 10 to handle the printing process using a more universal driver. This can help resolve compatibility issues and allow you to print without any errors or issues.
Resolving Brand-Specific Printer Issues
To resolve brand-specific printer issues on Windows 10, follow these steps:
1. Check for software updates: Ensure that you have the latest patch or update installed for your printer’s software. This can often fix any bugs or compatibility issues that may be causing the “printer status unavailable” error.
2. Update device drivers: Outdated or incompatible device drivers can also cause printer issues. Go to the manufacturer’s website and download the latest drivers for your printer model. Install them and restart your computer.
3. Use the Control Panel: Open the Control Panel on your Windows 10 computer and navigate to “Devices and Printers.” Locate your printer, right-click on it, and select “Properties.” In the Properties window, click on the “Ports” tab and make sure the correct port is selected.
4. Restart the Print Spooler service: The Print Spooler service manages print jobs and can sometimes cause printer status errors. Open the Services window by pressing Windows key + R, typing “services.msc,” and hitting Enter. Scroll down to find “Print Spooler,” right-click on it, and select “Restart.”
5. Check printer connectivity: Ensure that your printer is properly connected to your computer. If using a USB connection, try a different USB port. If using a network connection, make sure your printer is connected to the same network as your computer.
6. Clear print queue: Sometimes, a stuck print job can cause printer status issues. Open the Control Panel, go to “Devices and Printers,” right-click on your printer, and select “See what’s printing.” In the print queue window, click on “Printer” in the top menu and select “Cancel All Documents.” Confirm the action and restart your computer.
Restarting Your Printer and Print Spooler
1. First, turn off your printer and unplug it from the power source. Wait for about 10 seconds.
2. Plug your printer back in and turn it on. Give it a few moments to initialize.
3. Press the Windows key + R on your keyboard to open the Run dialog box. Type “services.msc” and hit Enter.
4. In the Services window, scroll down and find “Print Spooler”. Right-click on it and select “Restart” from the context menu. If it’s already stopped, click “Start” instead.
5. Wait for the print spooler to restart. This may take a few seconds.
6. Now, go back to the printer settings on your computer. Press the Windows key + I to open the Settings app, then click on “Devices”.
7. In the Devices window, click on “Printers & scanners” on the left-hand side. Find your printer and click on it.
8. Click on the “Open queue” button to open the print queue.
9. If there are any stuck print jobs in the queue, select them and click on “Cancel” to remove them.
10. Close the print queue and try printing a test page to see if the issue has been resolved.
Keeping Windows and Firmware Updated
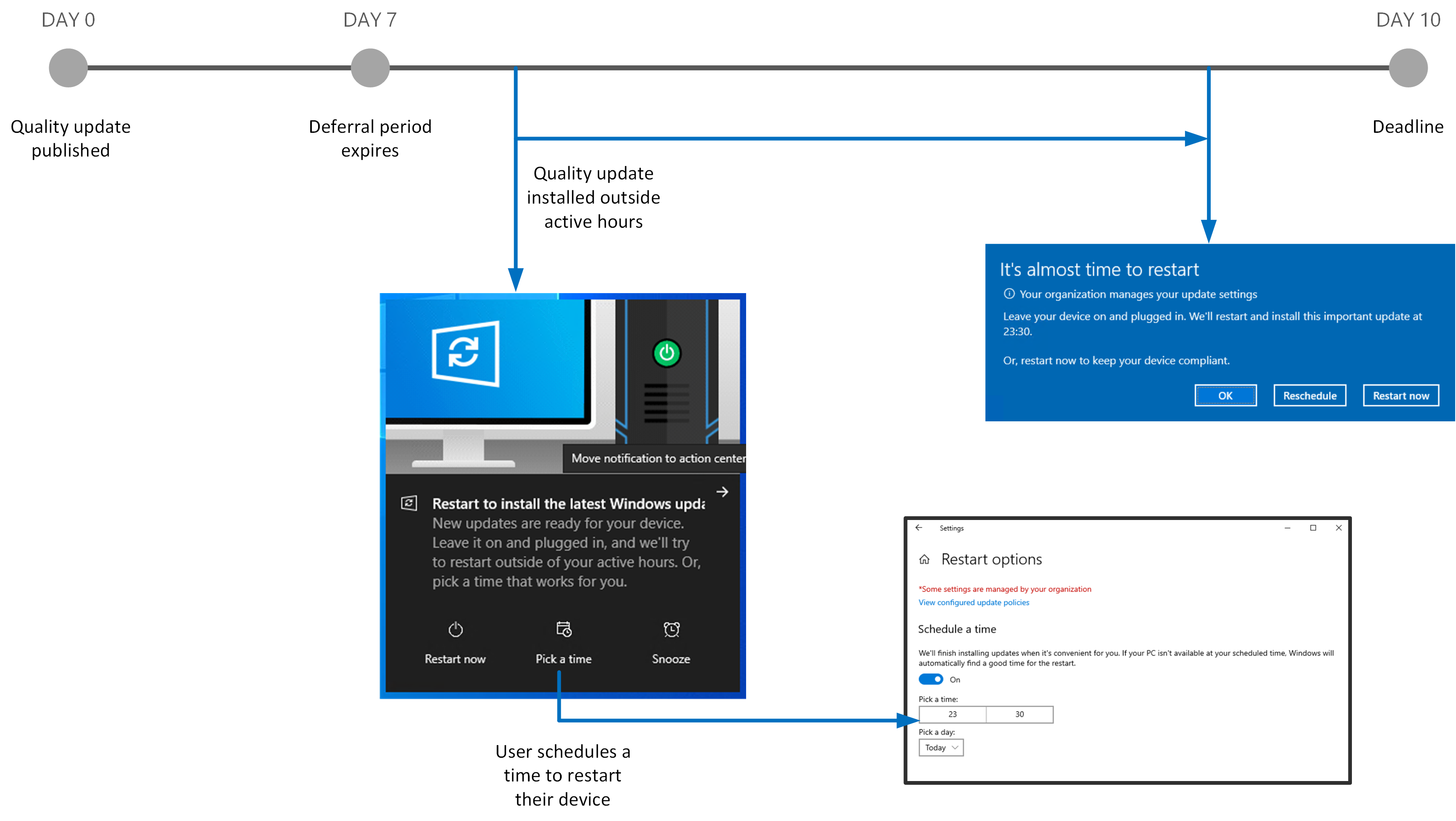
To fix the “Printer Status Unavailable” issue on Windows 10, it is crucial to ensure that both your Windows operating system and firmware are up to date. Keeping these components updated can resolve many software bugs and device driver issues that may be causing the problem.
To update Windows, follow these steps:
1. Open the Control Panel on your Windows computer.
2. Click on “System and Security” and then select “Windows Update.”
3. Click on “Check for updates” and let Windows search for the latest updates available.
4. If any updates are found, click on “Install updates” to start the installation process.
5. Restart your computer once the updates have been installed.
Updating the firmware of your printer is equally important. Here’s how you can do it:
1. Visit the manufacturer’s website and navigate to the support or downloads section.
2. Look for the latest firmware update available for your printer model.
3. Download the firmware update file to your computer.
4. Connect the printer to your computer using a USB cable or through your network.
5. Open the firmware update file you downloaded and follow the on-screen instructions to install the update.
By regularly updating your Windows operating system and printer firmware, you can ensure that you have the latest patches and fixes that address known issues, including the “Printer Status Unavailable” problem. These updates help optimize the performance of your printer, prevent crashes, and fix any hardware or software bugs that may be causing the issue.
Administrative Access and Troubleshooting Tips
- Check administrative access: Ensure that you have administrative access to your Windows 10 computer.
- Verify printer connection: Ensure that the printer is properly connected to your computer and turned on.
- Restart printer and computer: Sometimes a simple restart can resolve the “Printer Status Unavailable” issue.
- Update printer drivers: Visit the manufacturer’s website and download the latest drivers for your printer model.
- Check for Windows updates: Make sure your Windows 10 is up to date by installing any available updates.
- Disable antivirus/firewall temporarily: Temporarily disable your antivirus or firewall software as they may be blocking printer communication.
- Run the Printer Troubleshooter: Windows 10 has a built-in troubleshooter that can help identify and fix common printer problems.
- Reset the print spooler: Resetting the print spooler can resolve issues related to print queue and pending print jobs.
- Clear print cache: Clearing the print cache can help resolve temporary printing errors.
- Check printer permissions: Ensure that the printer is set up with the correct permissions for your user account.
- Disable SNMP: Disable Simple Network Management Protocol (SNMP) in the printer settings.
- Disconnect and reconnect printer: Unplug the printer from your computer, wait for a few seconds, then reconnect it to see if the issue is resolved.
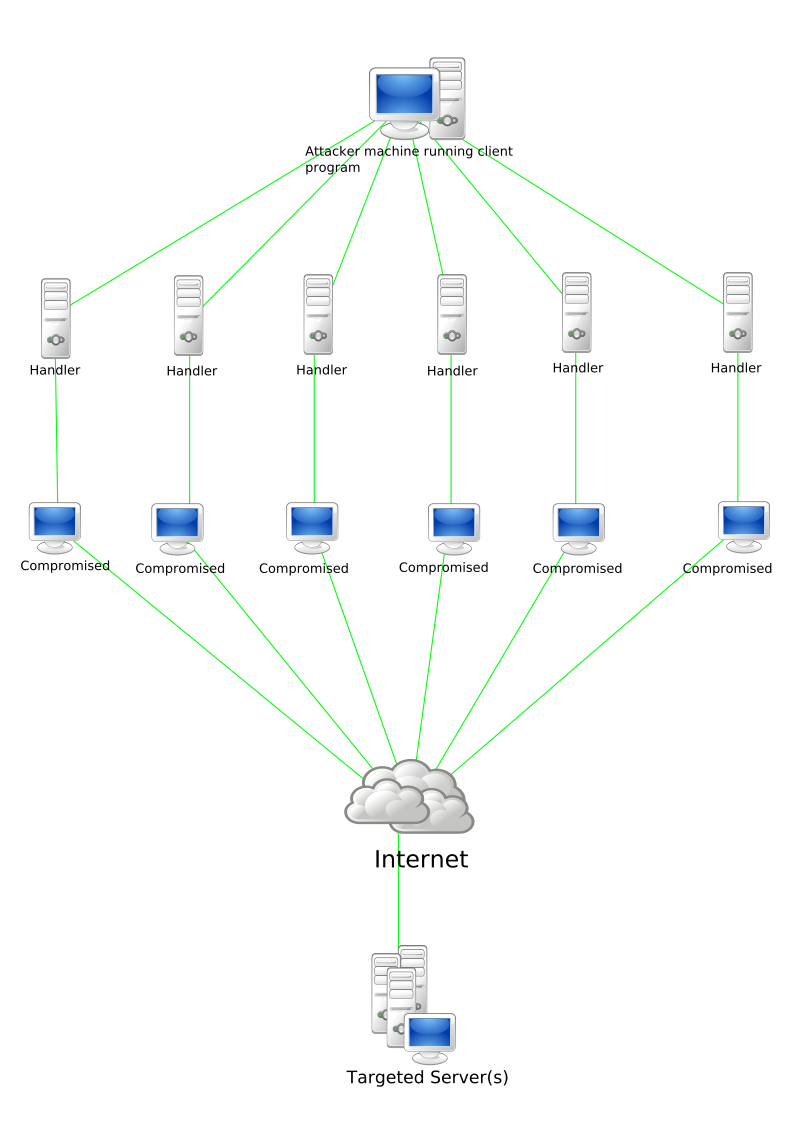
- Try a different USB port: If your printer is connected via USB, try connecting it to a different USB port on your computer.
- Use the “Add a printer” wizard: Use Windows 10’s “Add a printer” wizard to manually add your printer.
- Contact technical support: If all else fails, reach out to the printer manufacturer’s technical support for further assistance.
Frequently Asked Questions
How do I add a printer driver is unavailable in Windows 10?
To add a printer driver that is unavailable in Windows 10, you can try the following steps:
1. Apply a Windows update.
2. Update the printer driver automatically.
3. Manually update the printer.
4. Completely reinstall your printer.
5. Use the generic printer driver.
How do I fix printer status error in Windows 10?
To fix printer status error in Windows 10, you can try the following steps: unplug and restart the printer, check cables or wireless connection, uninstall and reinstall the printer, install the latest printer driver, clear and reset the print spooler, and change the printer’s status to “online”.
Why is my printer showing as not available?
Your printer may be showing as not available due to outdated apps or drivers that are not compatible with the latest software updates. To address this issue, you can visit the Google Play Store or the printer manufacturer’s website to check for any available updates. Additionally, clearing the print spooler can help resolve connectivity issues caused by stuck print jobs.
Why does my printer say status unavailable?
Your printer may say “status unavailable” because Windows is unable to locate the correct driver needed to communicate with your printer. This could be a result of incorrect, corrupted, or outdated drivers, or it could be due to lack of necessary access permissions on your system.

