Having trouble with your wireless mouse? Look no further! This article provides solutions to common issues and serves as a comprehensive guide for its usage. Let’s get started!
Vérification initiale du matériel

Initial equipment verification is an essential step in troubleshooting wireless mouse issues and ensuring smooth usage. Here are some key points to consider:
1. Check the batteries: Make sure the wireless mouse has fresh batteries installed. Weak or depleted batteries can cause connectivity issues. If needed, replace the batteries with a set of new ones.
2. Verify the connection: Ensure the wireless mouse is properly connected to your computer. If using a USB dongle, insert it into an available USB port. If using Bluetooth, make sure it is enabled on your computer and the mouse is in pairing mode.
3. Compatibility with your PC: Confirm that the wireless mouse is compatible with your PC’s operating system. Some mice may require specific drivers or software to function optimally. Visit the manufacturer’s website to download any necessary drivers or updates.
4. Update Microsoft Windows: Keeping your operating system up to date can resolve compatibility issues and improve device connectivity. Check for and install any available Windows updates through the Windows Update feature.
5. Check for interference: Wireless devices, such as keyboards or other mice, can interfere with the signal of your wireless mouse. Move any potential sources of interference away from your workspace or try using the mouse in a different location.
6. Reset the mouse: If the wireless mouse is still not working correctly, try resetting it. Look for a small reset button on the bottom of the mouse and press it with a pen or paperclip. This action will restore the mouse to its default settings.
Connexion via Bluetooth
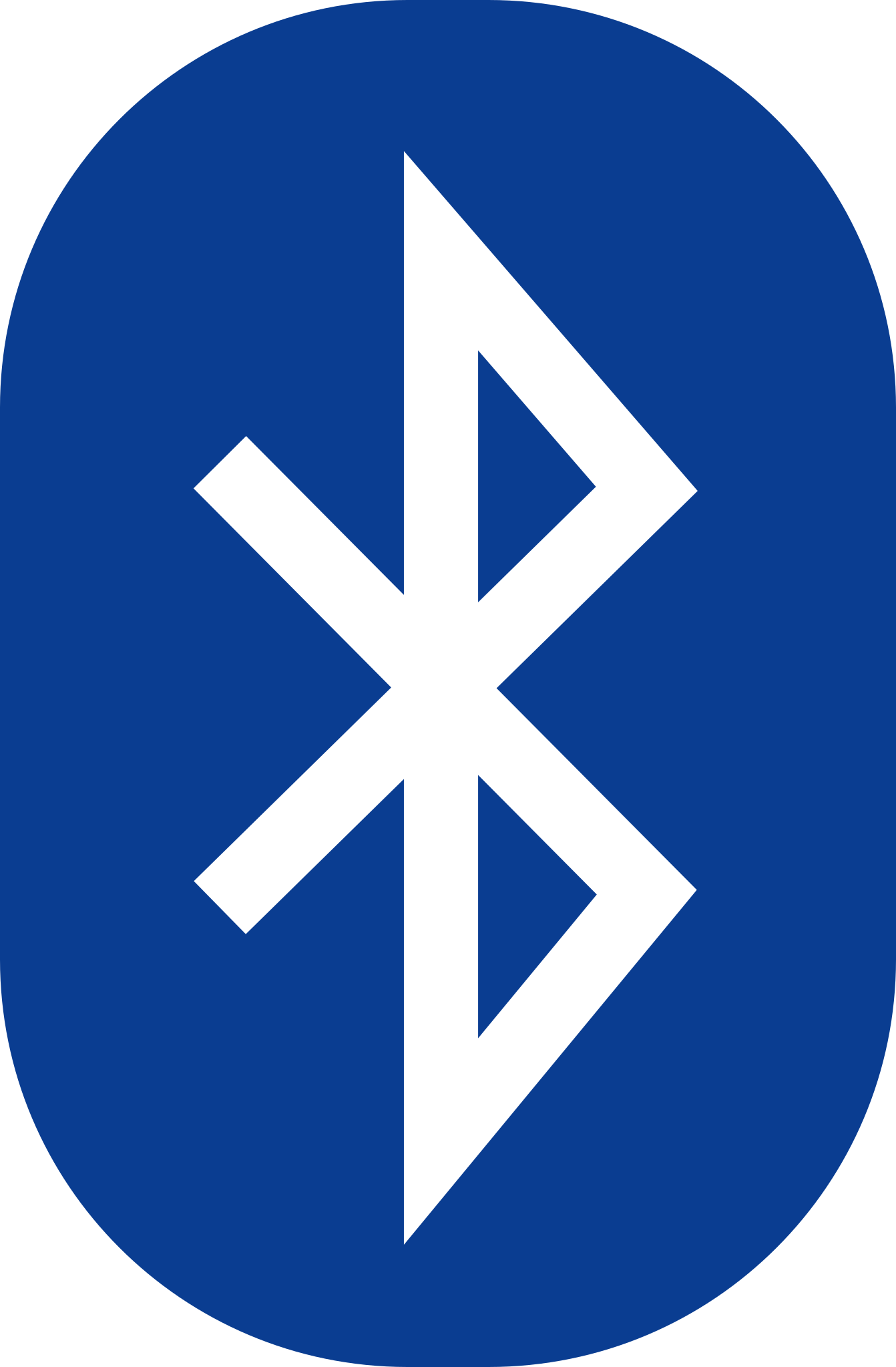
To connect your wireless mouse via Bluetooth, follow these steps:
1. Ensure that your computer is compatible with Bluetooth connectivity. Most modern PCs come with built-in Bluetooth capabilities, but if yours doesn’t, you may need to purchase a Bluetooth dongle.
2. Turn on your wireless mouse and make sure it is in pairing mode. Consult the user manual of your mouse for specific instructions on how to do this.
3. On your computer, go to the Bluetooth settings. In Microsoft Windows, you can usually find this in the Control Panel or by searching for “Bluetooth” in the Start menu.
4. Turn on Bluetooth on your computer if it is not already enabled.
5. Click on the option to “Add a Bluetooth device” or “Pair new device.” Your computer will start searching for nearby Bluetooth devices.
6. The name of your wireless mouse should appear in the list of available devices. Click on it to select it.
7. Follow any additional on-screen instructions to complete the pairing process. This may involve entering a passcode or confirming a pairing request on both your computer and mouse.
8. Once the pairing is successful, your computer will display a notification or confirmation message.
9. Test the connection by moving your wireless mouse. The cursor on your computer screen should respond to the movement of the mouse.
10. If the connection is not working, try restarting your computer and mouse and repeating the pairing process. Ensure that the battery in your wireless mouse is not depleted.
Utilisation d’une connexion câblée ou d’un dongle USB
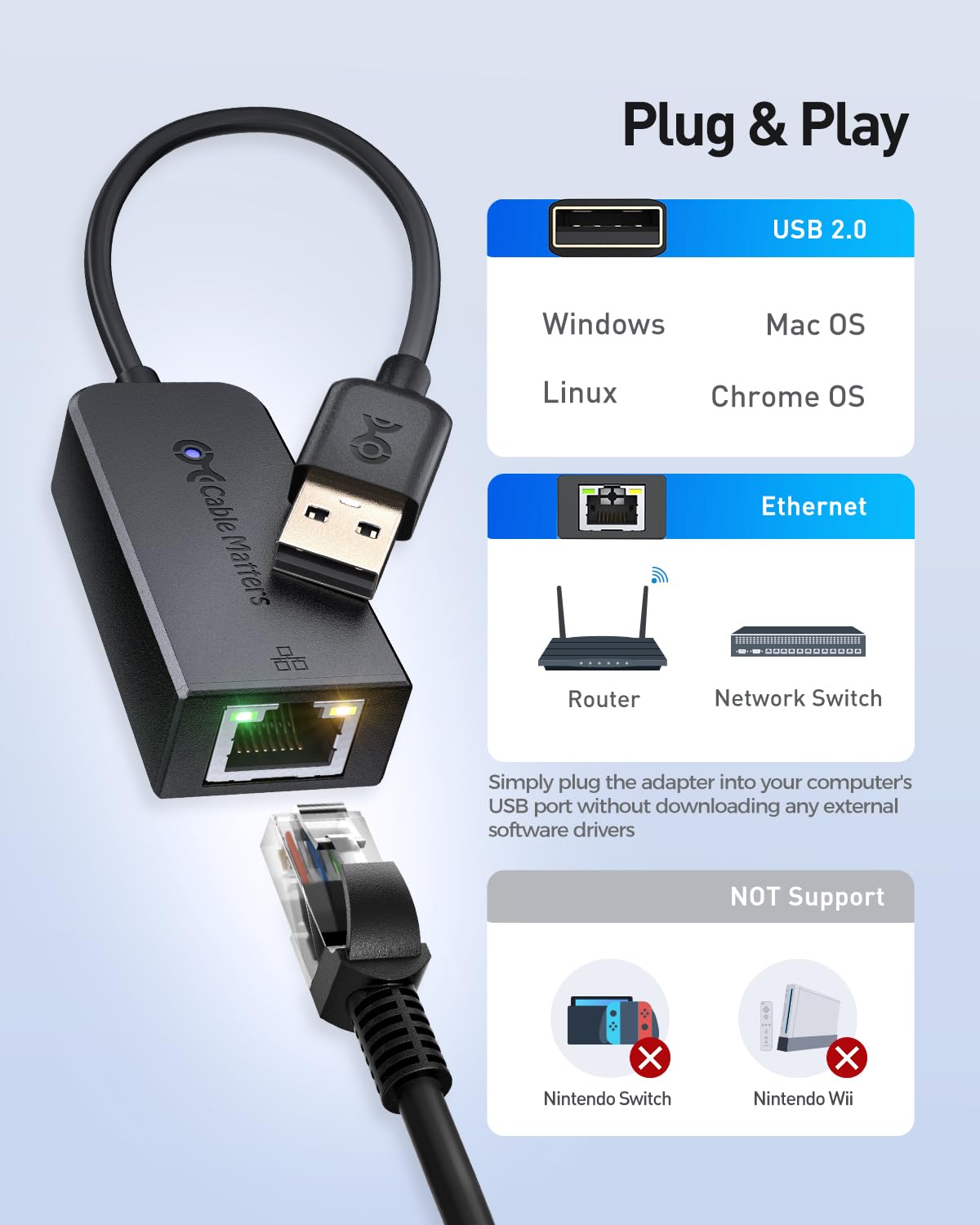
To resolve wireless mouse issues, you can consider using a wired connection or a USB dongle. Using a wired connection eliminates the need for wireless connectivity and can help troubleshoot any issues related to the wireless connection.
If you have a USB dongle, you can connect it to your computer’s USB port. This dongle acts as a receiver for the mouse and establishes a wireless connection between the mouse and your computer. Make sure to insert the dongle properly into the USB port for it to work correctly.
To connect your wireless mouse to the dongle, follow these steps:
1. Turn on your computer and make sure it is compatible with the wireless mouse you are using.
2. Check if the mouse’s battery is charged or if it requires new batteries. A low battery can cause connectivity issues.
3. Locate the pairing button on both the mouse and the dongle. Press and hold the pairing button on the dongle until the LED light starts blinking.
4. Press and hold the pairing button on the mouse until the LED light on the mouse starts blinking.
5. Once the LED lights on both the dongle and the mouse are blinking, release the buttons. The mouse should now be paired with the dongle and ready to use.
If the mouse still does not work after following these steps, try the following:
1. Update your computer’s operating system, especially if you are using a Windows PC. Windows updates often include bug fixes and driver updates that can resolve compatibility issues with wireless devices.
2. Check the battery level of the mouse. If the batteries are low, replace them with fresh ones.
3. Make sure the mouse is within the range of the dongle. Move closer to the dongle and try using the mouse again.
4. Restart your computer and try connecting the mouse again. Sometimes, a simple restart can resolve connectivity issues.
By using a wired connection or a USB dongle, you can troubleshoot and resolve wireless mouse issues effectively. Follow the steps mentioned above to establish a reliable connection and get your wireless mouse working again.
Mise à jour des pilotes via Windows Update
To update your wireless mouse drivers using Windows Update, follow these steps:
1. Open the Start menu and search for “Windows Update.”
2. Click on “Windows Update settings” from the search results.
3. In the Windows Update settings, click on “Check for updates” to search for any available updates for your computer.
4. If there are any updates available, they will be displayed. Look for updates related to your mouse or device drivers.
5. Select the updates for your mouse drivers and click on “Install” to start the update process.
6. Follow the on-screen instructions to complete the installation of the updates.
7. Once the updates are installed, restart your computer to apply the changes.
Note: It is recommended to keep your computer connected to the internet during the update process to ensure that you get the latest drivers for your wireless mouse.
Updating your mouse drivers can help resolve issues such as erratic cursor movements, unresponsiveness, or connectivity problems. Windows Update regularly releases driver updates to enhance the performance and compatibility of various devices, including wireless mice.
By keeping your mouse drivers up to date, you can ensure smooth and efficient operation of your wireless mouse. It is also important to check for updates periodically to take advantage of any new features or improvements.
Remember to check the battery level of your wireless mouse regularly and replace the batteries if needed. Low battery power can affect the performance of your mouse and cause connectivity issues.
If you continue to experience problems with your wireless mouse after updating the drivers, you may need to troubleshoot further or contact the manufacturer for assistance.
Updating your mouse drivers via Windows Update is a convenient and straightforward method to ensure optimal performance of your wireless mouse.
Installation manuelle des pilotes
To manually install drivers for your wireless mouse, follow these steps:
1. Go to the manufacturer’s website and locate the support or downloads section.
2. Find the drivers for your specific mouse model and download them to your computer.
3. Once the drivers are downloaded, locate the file and double-click on it to begin the installation process.
4. Follow the on-screen instructions to install the drivers. This may involve agreeing to terms and conditions, selecting a destination folder, or choosing a language.
5. After the installation is complete, restart your computer to ensure the changes take effect.
If you encounter any issues during the installation process, try the following troubleshooting steps:
1. Make sure your computer is compatible with the mouse. Check the system requirements listed on the manufacturer’s website.
2. Ensure your computer is powered on and the mouse is properly connected. If it’s a wireless mouse, make sure the batteries are inserted correctly.
3. Check for any conflicting software or drivers that may be causing issues. Uninstall any unnecessary programs or drivers that may be interfering with the mouse installation.
4. Try connecting the mouse to a different USB port on your computer. Some ports may have better compatibility than others.
5. If all else fails, contact the manufacturer’s support for further assistance.
Remember, it’s always a good idea to keep your drivers up to date to ensure optimal performance of your wireless mouse. Check the manufacturer’s website regularly for any driver updates or firmware upgrades.
Résolution des problèmes Bluetooth
- 1. Vérifiez la connectivité Bluetooth : Assurez-vous que la fonction Bluetooth est activée sur votre appareil et que la souris sans fil est en mode d’appairage.
- 2. Assurez-vous que la souris est alimentée : Vérifiez que la souris sans fil dispose de piles neuves ou est correctement chargée.
- 3. Réinitialisez la souris et l’appareil : Éteignez la souris et l’appareil connecté, puis rallumez-les pour réinitialiser la connexion Bluetooth.
- 4. Mettez à jour les pilotes Bluetooth : Assurez-vous que les pilotes Bluetooth de votre appareil sont à jour pour une compatibilité optimale.
- 5. Supprimez et réappairez la souris : Supprimez la souris sans fil de la liste des appareils appairés, puis réappairez-la en suivant les instructions du fabricant.
- 6. Vérifiez les interférences : Éloignez tout appareil émettant des signaux électromagnétiques puissants, tels que les téléphones portables ou les routeurs Wi-Fi, qui pourraient causer des interférences.
- 7. Redémarrez votre appareil : Parfois, un simple redémarrage de votre appareil peut résoudre les problèmes de connectivité Bluetooth.
- 8. Contactez le support technique : Si les problèmes persistent, contactez le support technique du fabricant pour obtenir une assistance supplémentaire.
Problèmes spécifiques aux appareils USB sous Windows 10
- Incompatibilité des pilotes : Certains appareils USB, tels que les souris sans fil, peuvent rencontrer des problèmes de compatibilité avec les pilotes disponibles sous Windows 10.
- Déconnexion fréquente : Les appareils USB peuvent se déconnecter de manière intermittente, ce qui entraîne une interruption de l’utilisation de la souris sans fil.

- Latence élevée : Certains utilisateurs signalent une latence élevée lors de l’utilisation de souris sans fil sur Windows 10, ce qui entraîne un délai entre les mouvements de la souris et la réponse à l’écran.
- Problèmes d’appairage : L’appairage initial entre la souris sans fil et l’ordinateur peut échouer ou être difficile à réaliser.
- Interférences sans fil : L’utilisation d’autres appareils sans fil à proximité de la souris peut entraîner des interférences et des problèmes de connectivité.
- Problèmes de reconnaissance : Windows 10 peut parfois ne pas reconnaître correctement la souris sans fil, ce qui empêche son utilisation.
- Problèmes de mise à jour : Les mises à jour de Windows 10 peuvent entraîner des problèmes de compatibilité avec les appareils USB, y compris les souris sans fil.
- Problèmes de fonctionnalité : Certains utilisateurs peuvent rencontrer des problèmes spécifiques liés aux fonctionnalités de leur souris sans fil sous Windows 10.

Utilisation de l’utilitaire de résolution des problèmes
Lorsque vous rencontrez des problèmes avec votre souris sans fil, l’utilitaire de résolution des problèmes peut être votre meilleur allié. Cet outil intégré à votre ordinateur vous permet de diagnostiquer et de résoudre les problèmes courants liés à votre souris. Voici comment l’utiliser:
1. Cliquez sur le menu Démarrer, puis sélectionnez “Paramètres”.
2. Dans la fenêtre Paramètres, cliquez sur “Mise à jour et sécurité”.
3. Dans la section de gauche, cliquez sur “Dépannage”.
4. Faites défiler vers le bas et cliquez sur “Souris”.
5. Cliquez sur “Exécuter l’utilitaire de résolution des problèmes”.
6. L’utilitaire de résolution des problèmes analysera votre système à la recherche de problèmes liés à votre souris sans fil.
7. Suivez les instructions à l’écran pour résoudre les problèmes détectés. Assurez-vous de suivre attentivement les étapes recommandées.
8. Une fois que l’utilitaire a terminé la résolution des problèmes, redémarrez votre ordinateur pour que les modifications prennent effet.
En utilisant l’utilitaire de résolution des problèmes, vous pouvez résoudre la plupart des problèmes courants liés à votre souris sans fil. Cependant, si le problème persiste après avoir utilisé cet outil, vous pouvez envisager d’autres solutions telles que:
– Vérifiez les piles de votre souris sans fil et remplacez-les si nécessaire.
– Assurez-vous que votre souris est correctement jumelée avec votre ordinateur. Pour ce faire, consultez le manuel d’utilisation de votre souris pour obtenir des instructions spécifiques.
– Vérifiez les paramètres de votre souris dans les paramètres système de votre ordinateur. Assurez-vous que tout est correctement configuré.
– Si vous utilisez un dongle USB pour connecter votre souris sans fil à votre ordinateur, essayez de le brancher sur un autre port USB pour voir si cela résout le problème.
En suivant ces étapes, vous devriez pouvoir résoudre la plupart des problèmes courants liés à votre souris sans fil. Si le problème persiste, il peut être utile de contacter le support technique de votre souris ou de votre ordinateur pour obtenir une assistance supplémentaire.
Connexion d’appareils Bluetooth sous Windows 11
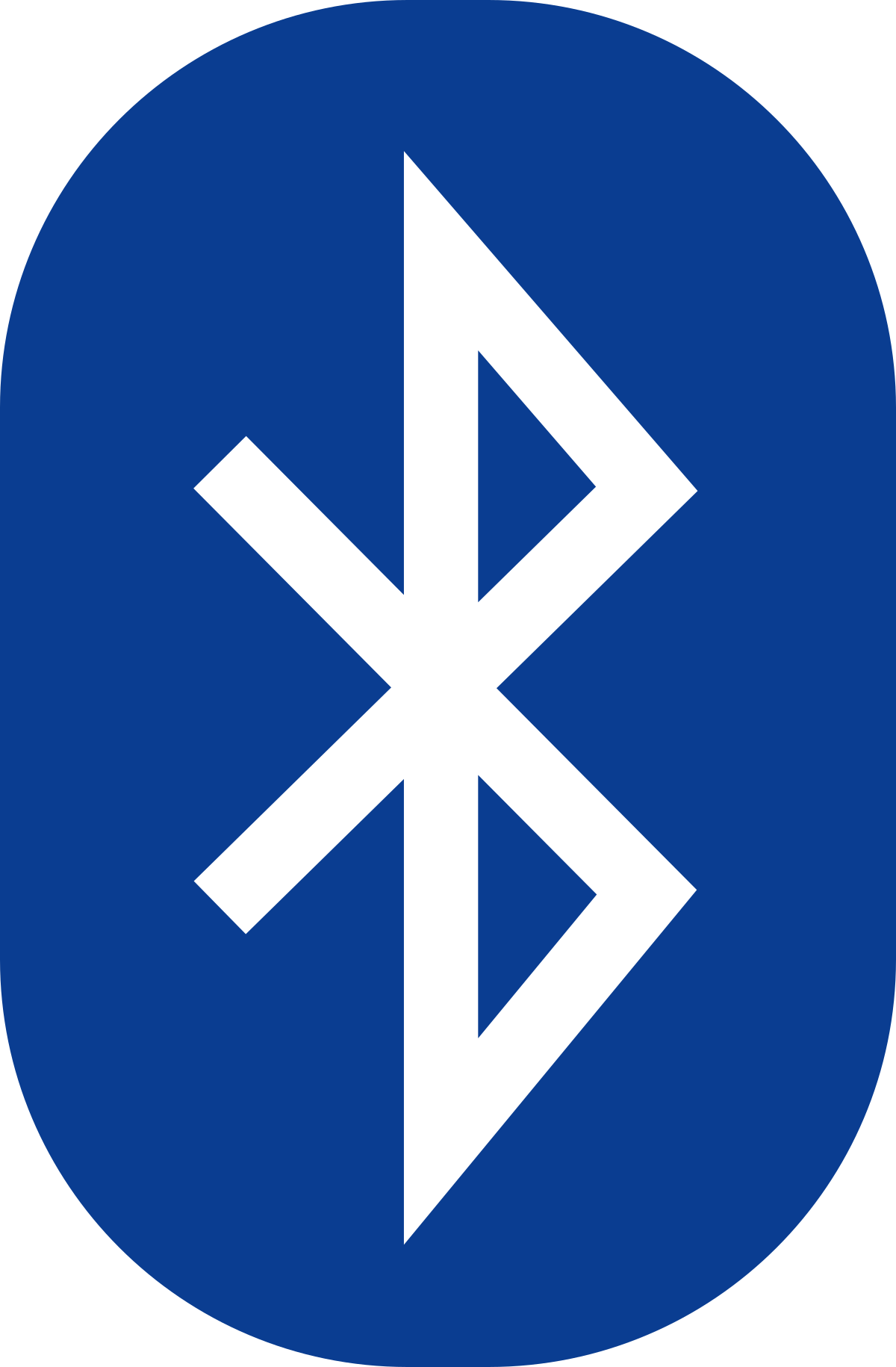
To connect Bluetooth devices in Windows 11, follow these steps:
1. Open the Settings app by pressing Windows key + I.
2. Click on “Bluetooth & devices” in the left sidebar.
3. Make sure the Bluetooth toggle switch is turned on.
4. Put your Bluetooth device into pairing mode. Consult the device’s manual for instructions on how to do this.
5. In the Bluetooth settings, click on the “Add device” button.
6. Windows will start searching for nearby Bluetooth devices.
7. Once your device appears in the list, click on it to start the pairing process.
8. Follow any on-screen instructions to complete the pairing process.
9. Once paired, your device will be listed under “My devices” in the Bluetooth settings.
If you’re experiencing issues with a wireless mouse, try these troubleshooting steps:
1. Ensure that the mouse is turned on and has fresh batteries.
2. Check that the mouse is properly connected to your computer.
3. Restart your computer to see if that resolves the issue.
4. Update the mouse driver. Right-click on the Start button, select “Device Manager,” and expand the “Mice and other pointing devices” category. Right-click on your mouse and select “Update driver.”
5. If the issue persists, try using a different USB port or connecting the mouse to another computer to see if it works there.
6. If none of the above steps work, consider contacting the mouse manufacturer for further assistance.
When using a wireless mouse, here are some tips for optimal usage:
– Keep the mouse within range of the computer, typically around 30 feet.
– Avoid using the mouse on reflective or uneven surfaces, as this can affect tracking.
– Regularly clean the mouse’s sensor and the surface it’s used on to ensure smooth tracking.
– If the mouse has additional buttons or features, consult the manufacturer’s documentation for instructions on how to customize them.
Remember, Bluetooth connectivity can vary depending on the device and its compatibility with your PC. If you encounter any specific issues or error messages, refer to the device’s manual or contact the manufacturer for further assistance.
Recherche d’assistance supplémentaire
If you are experiencing issues with your wireless mouse, you may need additional assistance to resolve them. Here are some steps you can take to troubleshoot and effectively use your wireless mouse:
1. Check the batteries: Make sure the batteries in your wireless mouse are properly inserted and have enough power. If the batteries are low, replace them with fresh ones.
2. Check for interference: Wireless mice can sometimes be affected by interference from other electronic devices. Move your mouse closer to the receiver or try using it in a different location to see if the issue persists.
3. Re-pair the mouse: If your wireless mouse is not working properly, try re-pairing it with the receiver. To do this, refer to the user manual that came with your mouse for specific instructions on how to pair it with the receiver.
4. Update drivers: Outdated or incompatible drivers can cause issues with your wireless mouse. Visit the manufacturer’s website and download the latest drivers for your specific mouse model. Install the drivers on your computer and restart if necessary.
5. Clean the mouse: Dust and debris can accumulate on the sensor or the bottom of your wireless mouse, causing it to not function properly. Use a clean cloth or compressed air to gently clean the mouse and remove any dirt or debris.
6. Adjust mouse settings: Depending on your operating system, you may be able to customize the settings for your wireless mouse. Access the mouse settings in your computer’s control panel or system preferences and make any necessary adjustments to improve its performance.
Remember, if your wireless mouse continues to have issues even after following these steps, it may be necessary to contact the manufacturer’s customer support for further assistance. They can provide you with specific troubleshooting steps or offer a replacement if necessary.
F.A.Qs
Quelle touche pour débloquer la souris ?
Pour débloquer la souris, appuyez sur la touche Windows+U ou sélectionnez Démarrer puis Paramètres puis Accessibilité. Sous Interaction, choisissez Souris et activez le commutateur Touches de souris.
Pourquoi ma souris Bluetooth ne fonctionne pas ?
Votre souris Bluetooth pourrait ne pas fonctionner si l’hôte Bluetooth ne parvient pas à se reconnecter à la souris. Cela peut se produire si l’hôte ignore les tentatives de connexion successives ou si le saut de fréquence adaptative est réglé sur une autre fréquence, ce qui entraîne la perte de l’accusé de réception de l’appareil.
Comment faire quand la souris ne répond plus ?
Quand la souris ne répond plus, vérifiez si elle est sous tension. Appuyez sur le bouton de jumelage de la souris pendant 5 à 7 secondes et relâchez-le. Si le voyant clignote, la souris est sous tension. Si la lumière ne s’allume pas, vérifiez ou remplacez les piles.
Comment réinitialiser la souris sans fil ?
Pour réinitialiser la souris sans fil, déconnectez le récepteur USB pendant environ 10 secondes, puis reconnectez-le au port USB. Cela devrait rétablir la connexion sans fil.

