Are you frustrated with random computer shutdowns? Let’s explore some solutions.
Overheating and Temperature Checks
Overheating is a common cause of random computer shutdowns. To fix this issue, it’s important to check the temperature of your computer regularly. Here’s how you can do it:
1. Start by monitoring your computer’s temperature using software like HWMonitor or Core Temp. These programs allow you to check the temperature of your CPU, GPU, and other components in real-time.
2. If you notice that your computer is overheating, take the following steps to resolve the issue:
a. Make sure your computer is clean and free from dust. Dust can clog up the cooling system and prevent proper airflow, leading to overheating. Use a vacuum or compressed air to clean the vents and fans.
b. Check if the heat sink and fans are working properly. If they are not, you may need to replace them.
c. Apply thermal paste to the CPU. Thermal paste helps improve the heat transfer between the CPU and the heat sink, ensuring efficient cooling.
d. Ensure that your computer is placed in a well-ventilated area. Avoid placing it on soft surfaces like beds or carpets, as these can block airflow.
e. Consider using a laptop cooling pad or an external fan to further improve cooling.
3. Finally, if your computer continues to overheat, it may be a sign of a more serious problem such as a faulty power supply or a failing component. In such cases, it’s recommended to seek professional help or contact the manufacturer for assistance.
Adjust Startup Settings
Adjusting Startup Settings
If you’re experiencing random computer shutdowns, adjusting your startup settings may help resolve the issue. Follow these steps to adjust startup settings on your Windows computer:
1. Press the Windows key + R to open the Run dialog box.
2. Type “msconfig” and press Enter to open the System Configuration window.
3. In the System Configuration window, click on the “Startup” tab.
4. Here, you’ll see a list of programs that start when your computer boots up. Uncheck any programs that you don’t need to start automatically.
5. Click “Apply” and then “OK” to save the changes.
6. Restart your computer for the new startup settings to take effect.
Adjusting startup settings can help improve your computer’s performance and prevent unexpected shutdowns. By disabling unnecessary startup programs, you can free up system resources and reduce the chances of conflicts that may cause your computer to shut down randomly.
Remember to regularly update your antivirus software and run scans to check for any malware that may be causing the shutdowns. It’s also important to ensure that your computer’s hardware, such as the power supply unit, motherboard, and graphics card, is functioning properly.
If the random shutdowns persist, you may want to consider checking for any software or driver conflicts using the Device Manager or using a dedicated troubleshooting tool. Additionally, keeping your computer well-ventilated and free from dust can help prevent overheating issues that may lead to unexpected shutdowns.
Update Drivers and Software
To fix random computer shutdowns, it’s important to update your drivers and software regularly. Outdated drivers and software can cause instability and lead to unexpected shutdowns. Here’s how you can update them:
1. Update Device Drivers:
– Open Device Manager (Windows key + X, then select Device Manager).
– Expand the categories and right-click on the device you want to update.
– Select Update driver and follow the on-screen instructions.
– Alternatively, you can visit the manufacturer’s website and download the latest driver for your device.
2. Update Software:
– Check for updates for your operating system (e.g., Windows 10) and install them.
– Update your antivirus software and run a full system scan to check for malware or viruses that could be causing the shutdowns.
– Update other software installed on your computer, such as web browsers, productivity tools, and video games. Visit the software manufacturer’s website or use the built-in update feature.
Regularly updating drivers and software can help resolve compatibility issues, fix bugs, and improve overall system stability. It’s also important to keep your system clean and free from malware.
Conduct Virus Scans
- Step 1: Open the antivirus software installed on your computer.
- Click on the antivirus software icon on your desktop or find it in the Start menu.
- Step 2: Update the antivirus software.
- Look for an option to update the software within the antivirus program.
- Click on the update button and wait for the software to download and install the latest virus definitions.
- Step 3: Perform a full system scan.
- Within the antivirus program, locate the scan option.
- Choose the “Full Scan” or “Complete Scan” option.
- Click on the “Scan” or “Start Scan” button to initiate the scan.
- Wait for the antivirus software to scan your entire system for viruses, malware, and other malicious threats.
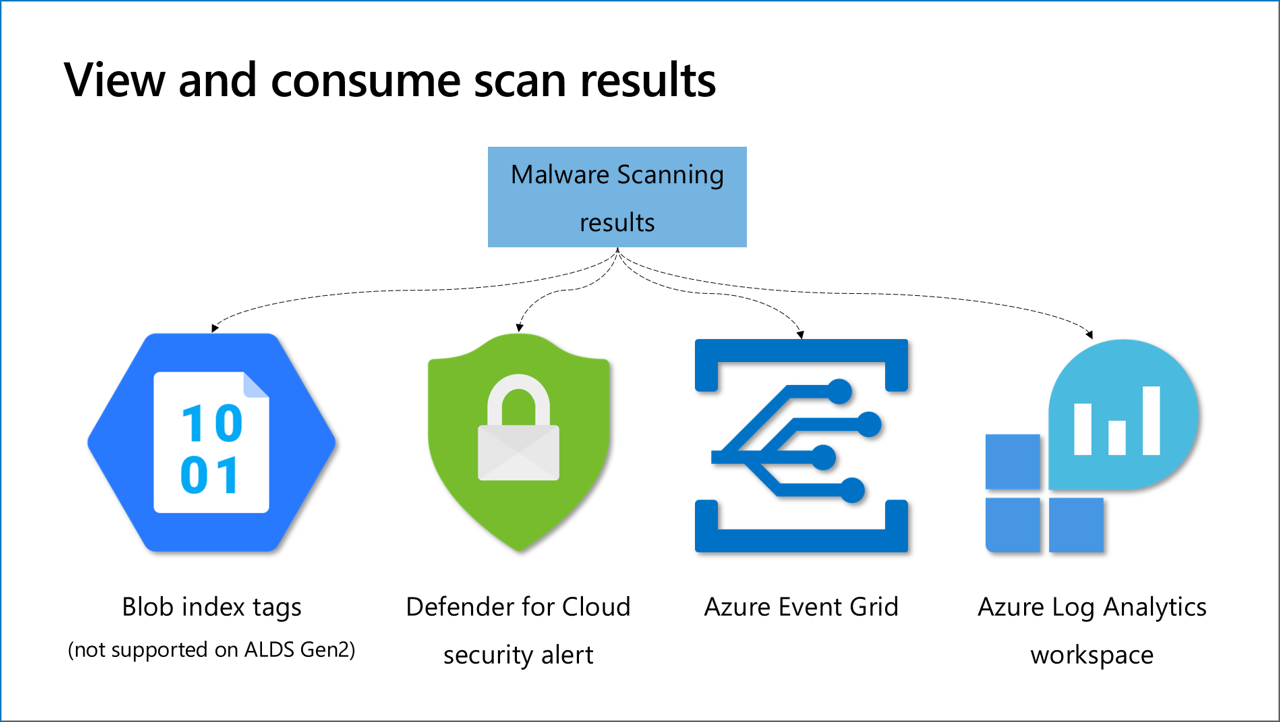
- Step 4: Quarantine or remove any detected threats.
- After the scan is complete, the antivirus software will display a list of detected threats.
- Review the list and select the appropriate action for each threat.
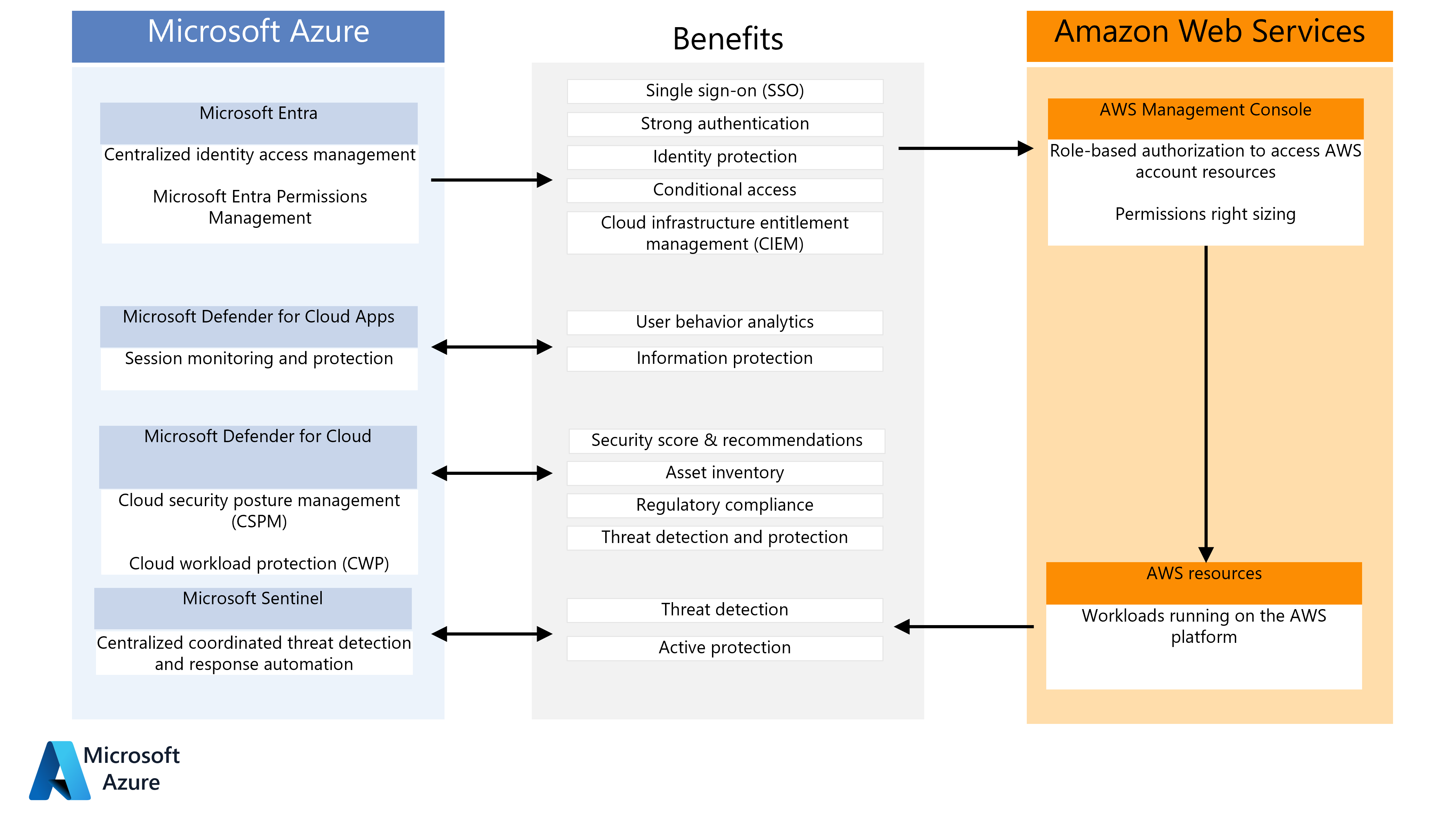
- Choose to quarantine or remove the threats, following the prompts provided by the antivirus software.
- Step 5: Restart your computer.
- Once the threats have been dealt with, restart your computer to ensure any remaining traces of malware are eliminated.
- Click on the Start menu and choose the “Restart” option.
F.A.Qs
Can a bad CPU cause random shutdown?
A bad CPU can cause random shutdowns in a computer if it overheats. Proper cooling systems and thermal paste can help prevent this issue.
How do I fix an unexpected shutdown on my computer?
To fix an unexpected shutdown on your computer, you can try these steps:
1. Check the Task Scheduler.
2. Disable Fast Startup.
3. Update Windows to its latest version.
4. Update your computer’s drivers.
5. Roll back drivers if needed.
6. Run the SFC and DISM tools.
7. Run CHKDSK.
8. Troubleshoot BSOD errors.
What virus causes computer to shutdown?
The virus that can cause a computer to shut down is ransomware or malware.
Why did my PC randomly shutdown?
Your PC may have randomly shutdown due to the CPU exceeding a safe operating temperature, triggering self-preservation mode to prevent further damage. Intense tasks like PC gaming can often contribute to this issue.

