Having trouble with no volume control or sound output on your Raspberry Pi? Let’s explore some possible solutions.
Troubleshooting Volume Control Issues
If you are experiencing volume control issues on your Raspberry Pi and there is no sound output, there are a few troubleshooting steps you can follow to resolve the problem.
1. Check the physical connections: Ensure that the audio cables are securely connected to both the Raspberry Pi and your speakers. Also, make sure that the volume is not muted on your speakers or headphones.
2. Verify the software settings: Open the Raspberry Pi OS settings and navigate to the sound options. Make sure that the volume is not set to zero and that it is not muted. Adjust the volume slider to your desired level.
3. Restart the system: Sometimes, a simple restart can resolve software glitches that may be causing volume control issues. Restart your Raspberry Pi and check if the sound output is restored.
4. Check the VLC media player settings: If you are using VLC media player to play audio files, ensure that the volume is not set to zero within the player itself. Adjust the volume settings within VLC and test the sound output.
5. Update the audio driver: Outdated or incompatible audio drivers can also cause volume control problems. Use the command “sudo apt-get update” followed by “sudo apt-get upgrade” to update your Raspberry Pi’s software, including the audio driver.
6. Seek help from the Raspberry Pi community: If the above steps do not resolve the issue, consider seeking help from online forums such as Reddit or the Raspberry Pi community. They may have specific solutions or insights for your particular problem.
Implementing a Rotary Encoder
1. Connect the rotary encoder to your Raspberry Pi. Make sure to connect the correct pins for signal, ground, and power.
2. Install the necessary software. Open your terminal and run the following command to install the rotary encoder library: sudo pip3 install RPi.GPIO
3. Next, create a new Python script to control the volume using the rotary encoder. Use a text editor to open a new file and save it with a .py extension.
4. In the Python script, import the necessary libraries and define the pins for the rotary encoder. You can find the pin numbers in the documentation of your specific rotary encoder.
5. Write the code to control the volume. Use the GPIO library to detect the rotation of the encoder. When the encoder is rotated clockwise, increase the volume, and when rotated counterclockwise, decrease the volume. You can use the alsaaudio library to adjust the volume programmatically.
6. Save and run the Python script. Make sure to save the script in a location where it can be easily accessed.
By implementing a rotary encoder and following these steps, you can regain control over the volume and sound output on your Raspberry Pi. Enjoy your improved audio experience!
Setting Up a Volume Daemon
To set up a volume daemon on your Raspberry Pi when you’re experiencing no volume control or sound output, follow these steps:
1. Start by opening a terminal window on your Raspberry Pi.
2. Install the required packages by running the following command:
sudo apt-get install alsa-utils
This will install the Advanced Linux Sound Architecture (ALSA) utilities needed for volume control.
3. Once the installation is complete, use the following command to open the ALSA configuration file:
sudo nano /usr/share/alsa/alsa.conf
4. Within the file, find the line that says “defaults.ctl.card 0” and change the value from 0 to the number corresponding to your sound card. You can find this information by running the command:
aplay -l
Look for the line that says “card x: Device,” where x is the number you need.
5. Save the changes to the file and exit the text editor.
6. Restart the ALSA sound service by running the following command:
sudo alsa force-reload
This will ensure the changes take effect.
7. Finally, reboot your Raspberry Pi to complete the setup:
sudo reboot
After the reboot, your Raspberry Pi should have volume control and sound output.
Creating and Managing Systemd Services
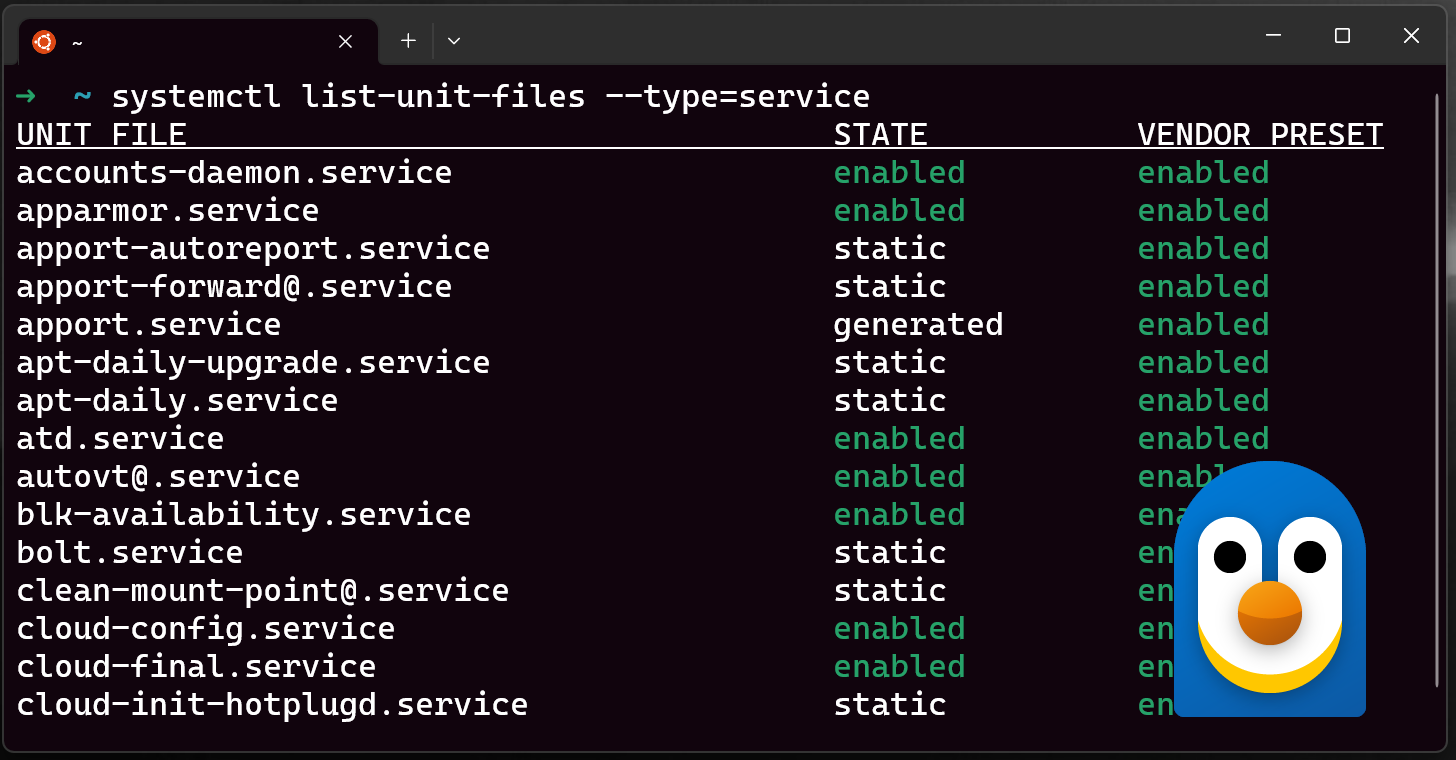
| Creating and Managing Systemd Services | |
|---|---|
| Article Title: | Raspberry Pi No Volume Control or Sound Output |
| Table of Contents: |
|
| Section 1: Introduction |
This section provides an overview of the article and introduces the problem of no volume control or sound output on Raspberry Pi. |
| Section 2: Understanding Systemd Services |
This section explains what systemd services are and how they are used to manage processes on a Linux system. |
| Section 3: Creating a Systemd Service |
This section provides step-by-step instructions on how to create a systemd service for managing sound on Raspberry Pi. |
| Section 4: Managing Systemd Services |
This section covers various commands and techniques for managing systemd services, such as starting, stopping, enabling, and disabling services. |
| Section 5: Troubleshooting Sound Issues on Raspberry Pi |
This section offers troubleshooting tips and solutions for resolving sound-related problems on Raspberry Pi. |
| Section 6: Conclusion |
This section summarizes the article and provides closing thoughts on managing systemd services and resolving sound issues on Raspberry Pi. |
F.A.Q.
How do I control the volume on my Raspberry Pi?
To control the volume on your Raspberry Pi, you can use the command “alsamixer” in the terminal. Adjust the volume by pressing the up and down arrow keys, and press ESC to exit.
How do I enable the sound on my Raspberry Pi?
To enable sound on your Raspberry Pi, you can update your package definitions by running “sudo apt-get update” in a terminal. Then, install the pulse audio library by running “sudo apt-get install pulseaudio”.
Why does my Raspberry OS have no sound?
Your Raspberry OS may have no sound because you haven’t selected the audio source from the Raspberry Pi OS desktop. Make sure to right-click on the audio icon and choose the audio output device.
How do I change the audio output device on my Raspberry Pi?
To change the audio output device on your Raspberry Pi, you can access the audio settings by right-clicking on the speaker icon in the top right-hand corner. From there, select “Audio Outputs” and choose between HDMI or AV Jack connection for sound.

