Having trouble with your Razer Kraken X headset and experiencing no audio or sound? Here’s a guide to help you resolve the issue.
Headset Connection Instructions

1. Check the cable connections: Make sure the headset is securely connected to the device you are using. Disconnect and reconnect the cables if necessary.
2. Verify the volume settings: Ensure that the volume is not muted or turned down low. Adjust the volume using the controls on the headset or the device you are using.
3. Test the headset on different devices: Connect the headset to other devices like a computer, phone, or gaming console to see if the issue persists. This will help determine if the problem lies with the headset or the original device.
4. Update audio drivers: Visit the website of your device manufacturer or Razer’s official website to download and install the latest audio drivers. This can resolve compatibility issues and enhance audio performance.
5. Clear debris from the audio port: Inspect the audio port on your device and remove any debris or dust that may be obstructing the connection. Use a can of compressed air or a small brush to clean the port gently.
6. Check audio settings: Open the audio settings on your device and ensure that the correct audio output device is selected. Adjust the audio settings to the desired levels.
7. Try different audio ports: If your device has multiple audio ports, such as USB or headphone jacks, try connecting the headset to different ports to see if the audio works.
Activating and Using Surround Sound
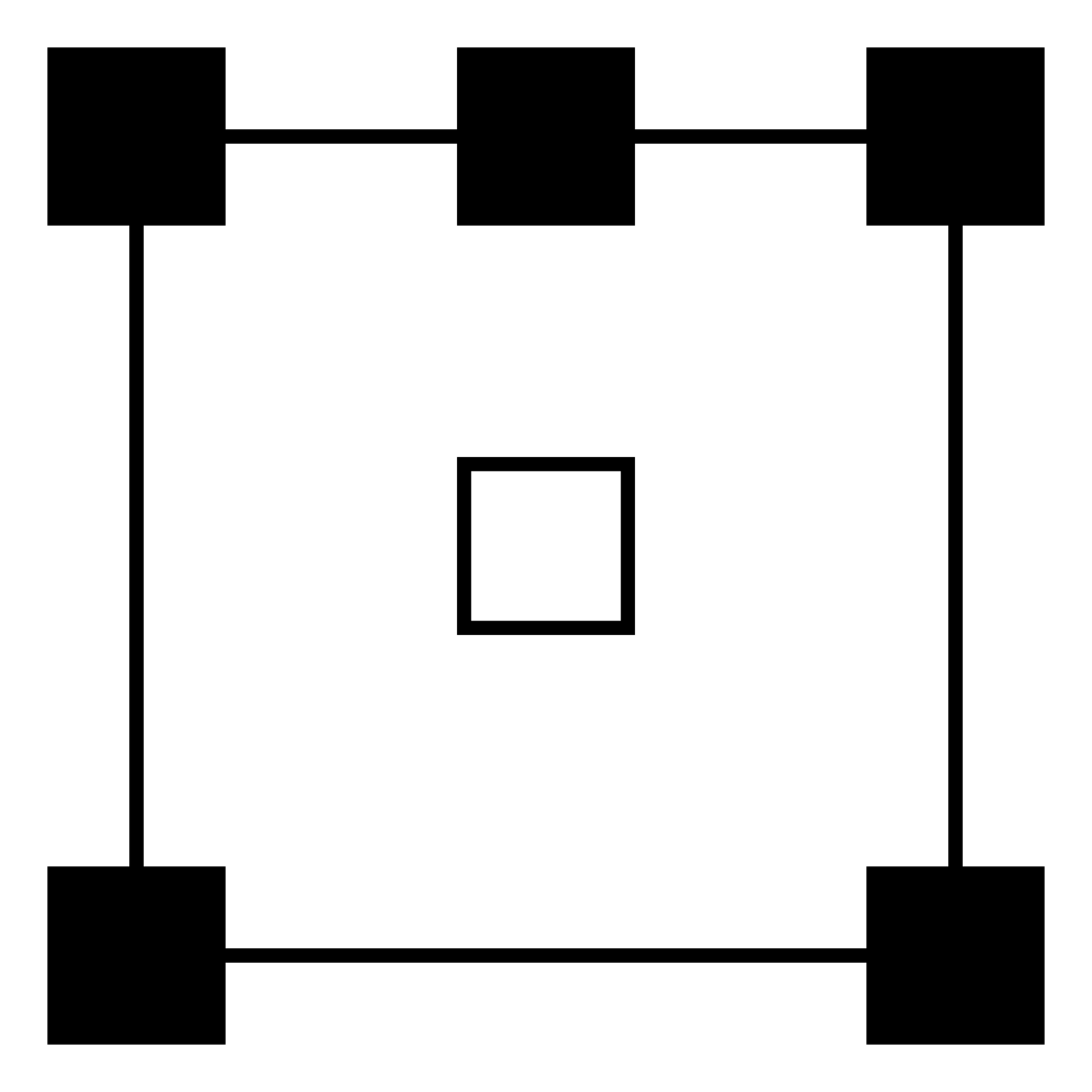
To activate and use surround sound on your Razer Kraken X headset when experiencing no audio or sound, follow these steps:
1. Ensure that your headset is properly connected to your device. Check that the headset is securely plugged into the audio port or USB port, depending on your setup.
2. Adjust your device’s audio settings. On a Windows computer, right-click on the speaker icon in the taskbar, select “Playback devices” from the context menu, and make sure the Razer Kraken X is set as the default playback device. On consoles or other devices, navigate to the audio settings and select the Razer Kraken X as the audio output.
3. Check the headset’s physical volume controls. Make sure the volume is turned up on the headset itself. Some headsets have separate volume controls for game audio and chat audio, so ensure that both are set appropriately.
4. Install the necessary drivers or software. Visit the Razer website or use the provided software to download and install any required drivers or firmware updates for the Razer Kraken X headset. This can help resolve any compatibility issues and ensure optimal performance.
5. Enable surround sound in your audio settings. Depending on your device, you may need to enable or configure surround sound in your audio settings. On a Windows computer, you can do this by right-clicking on the speaker icon in the taskbar, selecting “Spatial sound (Off)” and choosing the desired surround sound option, such as “Windows Sonic for Headphones” or “Dolby Atmos for Headphones”.
6. Test the surround sound. Play a video, game, or any other media that supports surround sound to confirm that it is working properly. You should hear audio coming from different directions, creating a more immersive experience.
7. If you are still experiencing issues with no audio or sound, try a different device or connection. Test the headset on another device to rule out any device-specific issues. Additionally, try using a different cable or connecting the headset through a different port (USB or audio) to eliminate any potential cable or port problems.
Microphone Mute and Troubleshooting
Microphone Mute:
If your Razer Kraken X headset has no audio or sound, it could be due to the microphone mute function being enabled. To resolve this, follow these steps:
1. Locate the microphone mute button on your headset. It is usually located on the left ear cup or the inline control module.
2. Ensure that the microphone is not muted by pressing the mute button. You should see an indicator light or hear a notification sound indicating that the mute function is disabled.
Troubleshooting:
If the microphone mute is not the issue, try the following troubleshooting steps:
1. Check the audio settings on your device. Make sure that the headset is selected as the default audio output device. You can usually do this through the settings or control panel of your device.
2. Verify the connection between your headset and the device. Ensure that the headset is securely plugged into the correct audio port.
3. Test the headset on a different device. This will help determine if the issue is specific to your current device or the headset itself.
4. Update the headset’s firmware and device drivers. Visit the Razer website or use the Razer Synapse software to check for any available updates.
5. Restart your device. Sometimes, a simple restart can resolve audio issues.
6. Try using a different audio cable. A faulty cable could be causing the problem.
7. If none of the above steps work, consider contacting Razer support for further assistance.
Ear Cushion Maintenance

- Clean the ear cushions regularly to remove dirt, sweat, and oils that can affect the sound quality.
- Use a soft, dry cloth to wipe the ear cushions gently. Avoid using abrasive materials or chemicals that can damage the material.
- For tougher stains or buildup, dampen a cloth with mild soap and water. Gently clean the ear cushions and make sure to remove any excess moisture.
- Allow the ear cushions to dry completely before using the headset again. This prevents any potential damage to the internal components.
- Inspect the ear cushions regularly for any signs of wear or damage. If they are worn out or torn, consider replacing them to maintain optimal sound quality.
- Store the headset properly when not in use to avoid unnecessary pressure or deformation on the ear cushions.
- Avoid exposing the headset to extreme temperatures as it can cause the ear cushions to deteriorate over time.
- Follow the manufacturer’s instructions for any specific care recommendations to ensure proper maintenance of the ear cushions.
Cleaning Your Headset

To resolve the issue of no audio or sound on your Razer Kraken X Headset, it may be necessary to clean the headset. Follow these steps to clean your headset and potentially restore audio:
1. Start by gently wiping the exterior of the headset with a soft, lint-free cloth. This will remove any dust or debris that may be blocking the audio.
2. Use a small brush or cotton swab to clean the crevices and small openings on the headset. Be careful not to apply too much pressure or push any debris further into the headset.
3. If the headset has removable ear cushions, take them off and clean them separately. Follow the manufacturer’s instructions for removing and cleaning the ear cushions.
4. Use a can of compressed air to blow out any dust or debris from the headset’s audio ports. Hold the can upright and use short bursts of air to avoid damaging the headset.
5. If the issue persists, try cleaning the audio connector. Use a cotton swab slightly dampened with rubbing alcohol to clean the connector. Make sure to let it dry completely before reconnecting the headset.
By cleaning your Razer Kraken X Headset, you may be able to resolve the issue of no audio or sound. If the problem persists, it may be necessary to contact Razer support for further assistance.
Recycling Your Device

| Recycling Your Device | |
|---|---|
| Step | Description |
| 1 | Check if your device is eligible for recycling. Some manufacturers may have specific programs or guidelines in place for recycling electronic devices. |
| 2 | Locate a nearby recycling center or drop-off location. You can usually find this information on the manufacturer’s website or by contacting your local waste management facility. |
| 3 | Gather all the necessary accessories and packaging materials that came with your device, such as cables, chargers, and user manuals. |
| 4 | Remove any personal data or sensitive information from your device. This may involve wiping the hard drive or performing a factory reset. Follow the manufacturer’s instructions for proper data removal. |
| 5 | Package your device and its accessories securely. Use padding materials to prevent any damage during transit. |
| 6 | Take your device to the recycling center or drop-off location. Follow any specific instructions provided by the facility regarding drop-off procedures. |
| 7 | Confirm that your device has been properly recycled. Some facilities may provide a receipt or certificate of recycling for your records. |
FAQs
Why is my computer not detecting my Razer headset?
Your computer may not be detecting your Razer headset due to the following reasons:
1. Check if your device is supported by Razer Synapse 2.0 or Synapse 3.
2. Ensure that the headset is properly plugged in and connected directly to the computer, avoiding a USB hub.
3. Try restarting your computer and test if Synapse 3 recognizes your device.
Why is my Razer Kraken not being detected?
Your Razer Kraken may not be detected due to disabled sound enhancements in Windows Sound settings. To resolve this issue, try cleaning up Razer drivers and reinstalling Razer Synapse 3 using the Device Detection Troubleshoot Tool.
Why did my Razer headset stop working?
Your Razer headset may have stopped working due to hardware or software issues, such as dirt or debris in audio ports, improperly plugged-in audio jack, hub connections, incorrect playback device levels or settings.
Why is my Razer Kraken X not working?
Your Razer Kraken X may not be working due to various reasons such as dirt or debris in the audio ports or on the audio jack, an improperly plugged-in audio jack, or issues with hub connections.

