Having trouble with the “Reboot and Select Proper Boot Device” error on your Windows 10 MSI? Here’s a quick fix.
Diagnosing Boot Device Detection Issues
If you’re experiencing issues with boot device detection on your Windows 10 MSI computer, there are a few steps you can take to diagnose and fix the problem.
First, check your BIOS settings to ensure that the correct boot device is selected. Restart your computer and press the Delete or F2 key (depending on your computer model) to access the BIOS menu. Look for the boot options and make sure the desired device is set as the primary boot device.
Next, check your computer hardware connections. Ensure that all cables connecting your hard drive or SSD to the motherboard are securely plugged in. If you’re using an external storage device, such as a USB drive, make sure it is properly connected as well.
If the issue persists, it may be caused by a corrupted boot sector or operating system. To fix this, you can try using the Windows 10 installation media to repair your system. Insert the installation USB or DVD and restart your computer. Choose the Repair your computer option and follow the on-screen instructions to repair your boot files.
If none of these steps work, it’s possible that there may be a problem with your hard drive or SSD. Consider running a diagnostic tool to check for any hardware issues. You can also try using a registry cleaner or antivirus software to scan for any malware that may be causing the problem.
Adjusting BIOS Boot Settings

To adjust BIOS boot settings on your MSI computer running Windows 10, follow these steps:
1. Restart your computer and press the BIOS key repeatedly during startup. The key varies depending on your MSI model, but it is usually Del, F2, or F10. Consult your computer’s manual or MSI’s website for the exact key.
2. Once in the BIOS settings, navigate to the “Boot” or “Boot Order” section using the arrow keys.
3. Here, you will see a list of devices that can be used as boot devices. Use the + or – keys to change the boot order, placing the device you want to boot from first in the list.
4. If you are having trouble identifying the correct device, look for options that mention your operating system or the manufacturer of your storage device (e.g., Windows Boot Manager, Kingston SSD).
5. Once you have adjusted the boot order, save your changes and exit the BIOS. This is usually done by pressing the F10 key and confirming with Enter.
6. Your computer will now boot from the selected device. If you encounter any issues, make sure the device is properly connected and functioning correctly.
Repairing Boot Files and MBR

- Use the Windows 10 installation media to access the Advanced Startup Options.
- Choose Repair your computer from the menu.
- Select Troubleshoot and then click on Advanced options.
- Click on Command Prompt to open a command prompt window.
- In the command prompt, type bootrec /fixmbr and press Enter to repair the Master Boot Record (MBR).
- Next, type bootrec /fixboot and press Enter to repair the boot sector.
- If the issue persists, try running bootrec /rebuildbcd to rebuild the Boot Configuration Data (BCD).
- Restart your computer and check if the “Reboot and Select Proper Boot Device” error is resolved.
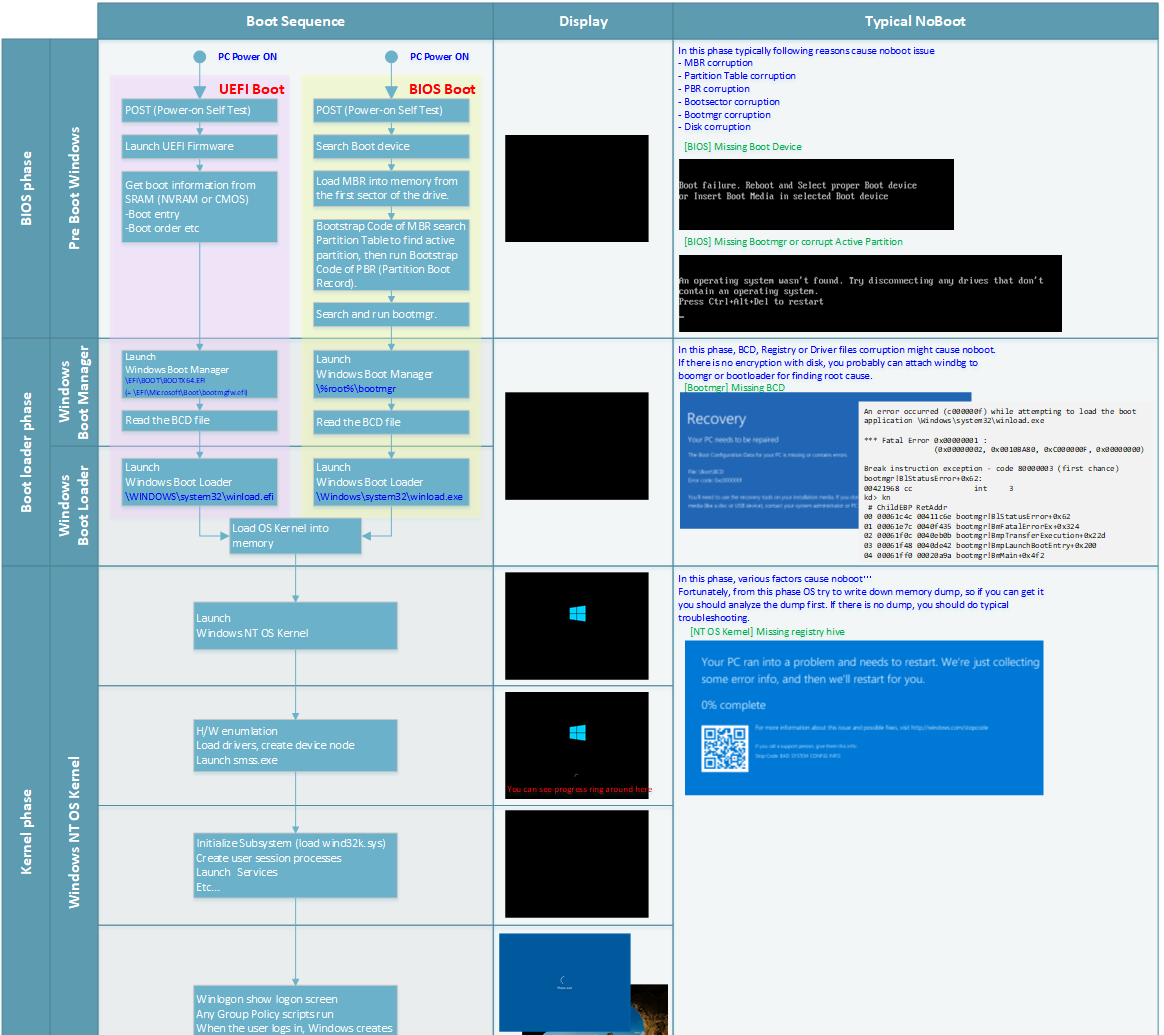
Reinstalling the Operating System
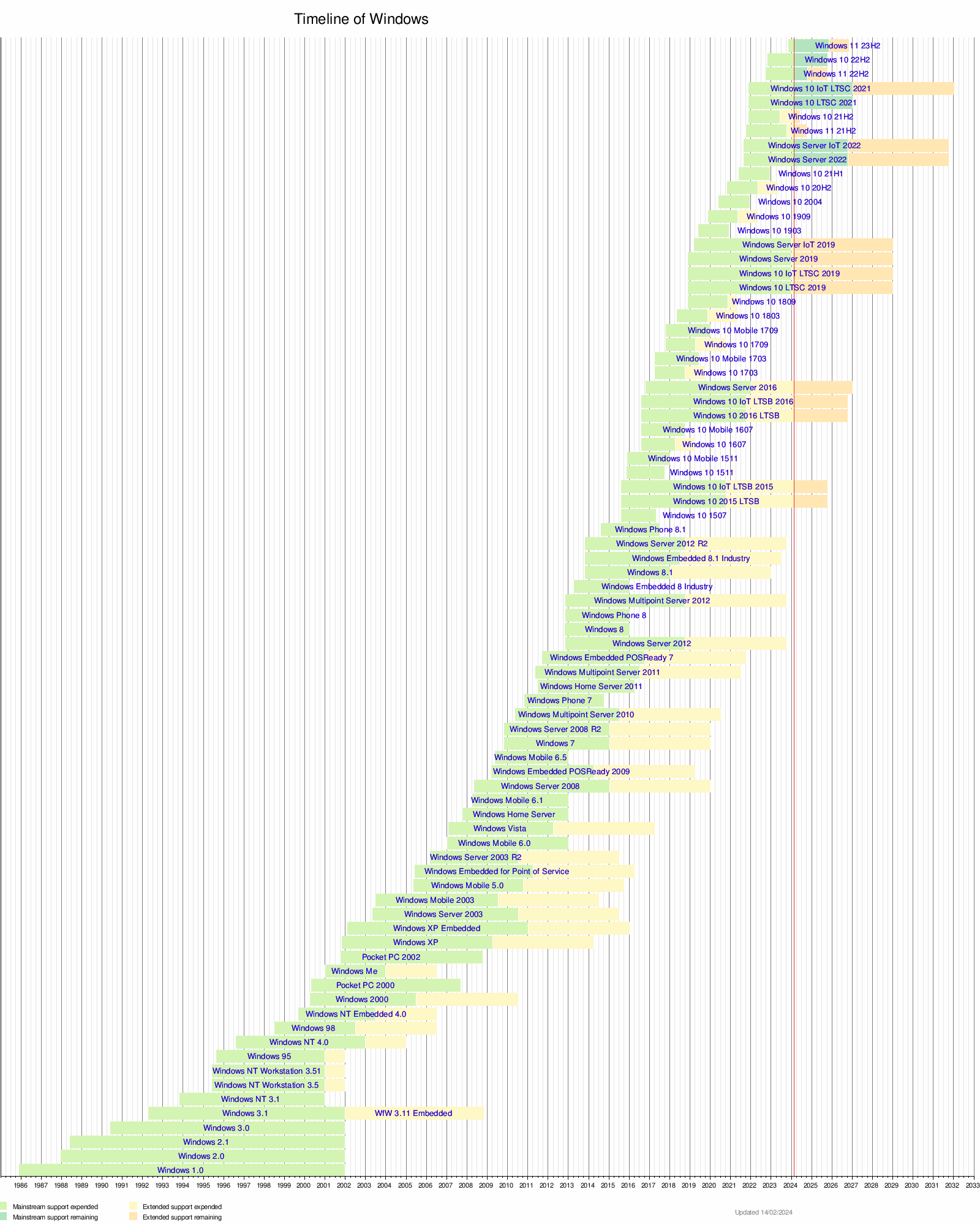
To reinstall the operating system on your MSI laptop running Windows 10, follow these steps:
1. First, make sure you have a backup of all your important files and data. Reinstalling the operating system will erase everything on your computer.
2. Insert your Windows 10 installation media, such as a USB drive or DVD, into your MSI laptop.
3. Restart your computer and enter the BIOS settings by pressing the appropriate key during startup. This is usually the “Delete” or “F2” key, but it may vary depending on your MSI laptop model.
4. In the BIOS settings, navigate to the “Boot” tab and change the boot order to prioritize your installation media. Save the changes and exit the BIOS.
5. Your computer will now boot from the installation media. Follow the on-screen prompts to reinstall Windows 10. Make sure to select the “Custom” installation option and choose the appropriate drive to install Windows on.
6. Once the installation is complete, your MSI laptop will restart. Remove the installation media and log in to your newly installed Windows 10.
Remember to reinstall any necessary device drivers, antivirus software, and applications after reinstalling the operating system.
If you encounter any issues during the reinstallation process, consult the MSI support website or seek assistance from online communities like Reddit.
Troubleshooting with Alternate Boot Devices
| Step | Description |
|---|---|
| Step 1 | Restart the computer and enter the BIOS setup by pressing the designated key (usually Del, F2, or F10) during the boot process. |
| Step 2 | Navigate to the “Boot” or “Boot Order” section in the BIOS setup. |
| Step 3 | Check if the primary boot device is set correctly (usually the hard drive or SSD). If not, select the correct device as the primary boot device. |
| Step 4 | If the primary boot device is already set correctly, try changing the boot mode from UEFI to Legacy or vice versa. Save the changes and exit the BIOS setup. |
| Step 5 | If the issue persists, try booting from an alternate boot device such as a USB flash drive or a bootable CD/DVD. |
| Step 6 | If the computer successfully boots from the alternate boot device, it indicates a problem with the primary boot device. Check the primary device for any errors or corruption. |
| Step 7 | If the primary boot device seems fine, it may be necessary to reinstall the operating system or seek further technical assistance. |
Frequently Asked Questions
Why am I stuck on reboot and select proper boot device?
You are stuck on “reboot and select proper boot device” because there may be an issue with the hard drive selection in the BIOS, a malfunctioning Windows boot loader, or a hardware error with the hard drive.
How to fix reboot and select proper boot device in Windows 10?
To fix the “reboot and select proper boot device” error in Windows 10, restart your PC and press F2, F12, or Del keys to enter the BIOS. Once in the BIOS, navigate to the boot options and change the boot priority, setting the operating system to boot from the bootable drive. Save the changes, exit the BIOS, and restart the PC. Allow the computer some time to start up properly.
How do I select boot device in MSI BIOS?
To select the boot device in MSI BIOS, start by continuously pressing the MSI BIOS key ([Del]) upon powering on the PC. This will take you to the BIOS menu. Next, navigate to [Boot] > [Boot mode select] and choose [LEGACY+UEFI] & [UEFI]. Then, select [Boot Option#1] and choose either [UEFI HARD DISK] or [HARD DISK]. Finally, select either [UEFI Hard disk Driver BBS Priority] or [Hard disk driver BBS Priority].
How do I fix MSI reboot and select proper boot device?
To fix the MSI reboot and select proper boot device issue, check and reattach computer cables and connections. This can resolve errors related to the drive causing the problem.

