In this article, we will explore the steps to repair ODBC on Windows XP.
Overview and Feedback
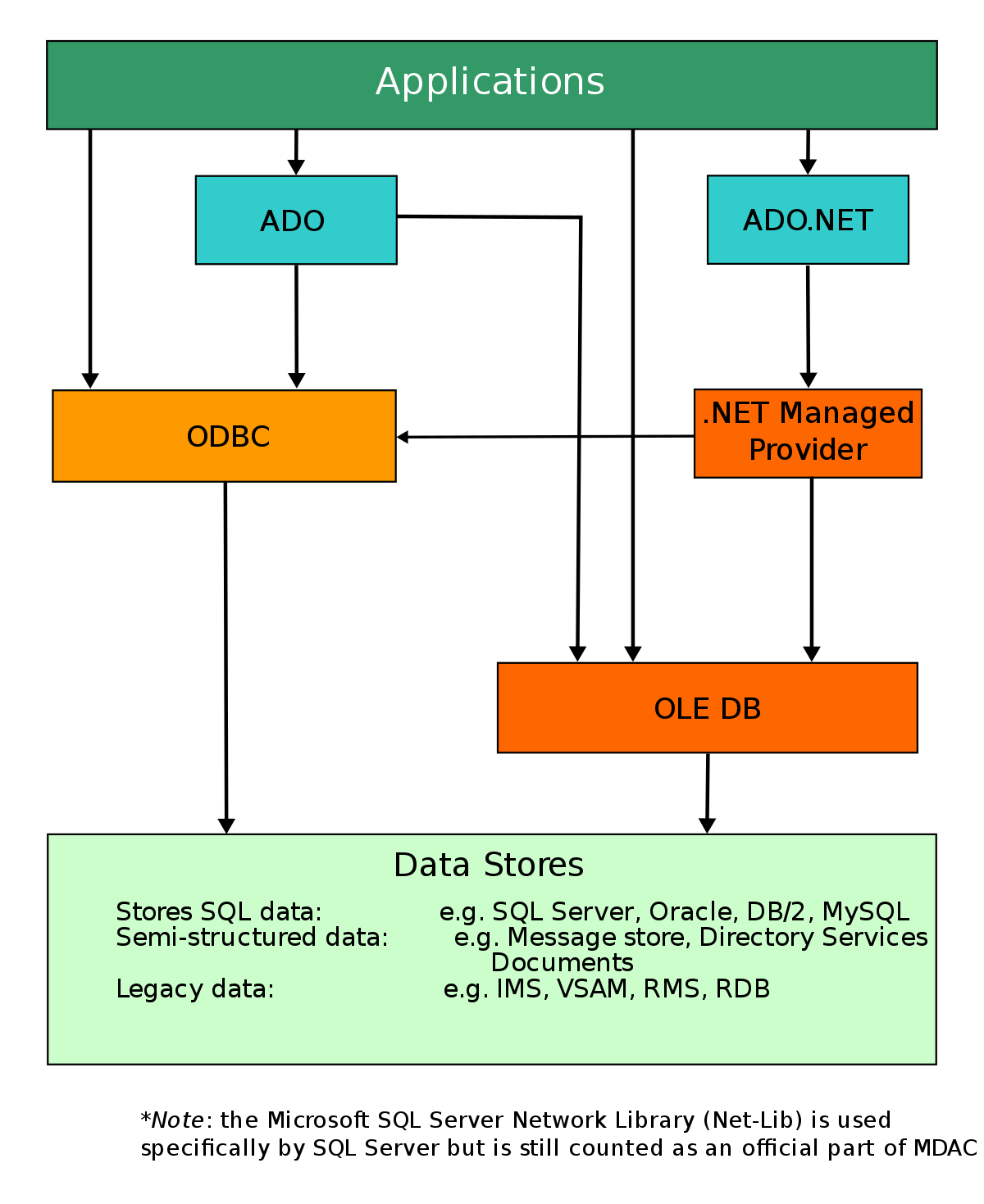
When it comes to repairing ODBC (Open Database Connectivity) on Windows XP, there are a few key steps to follow.
First, make sure you have the necessary permissions to access and modify the ODBC settings. This typically requires administrative privileges on the computer.
Next, open the ODBC Data Source Administrator, which can be found in the Control Panel under Administrative Tools.
Once in the ODBC Data Source Administrator, you’ll see two tabs: User DSN and System DSN. The User DSN tab is for personal use, while the System DSN tab is for all users on the computer.
To repair an ODBC connection, locate the specific data source name (DSN) that is experiencing issues. This could be related to a Microsoft Excel spreadsheet, a MySQL database, or any other application software that utilizes ODBC.
Click on the DSN and then click the Configure button. This will open a window where you can modify the settings for the selected DSN.
If the issue is with the driver, you may need to reinstall or update it. You can do this by clicking the Drivers tab in the ODBC Data Source Administrator and then selecting the appropriate driver.
Once you have made any necessary changes or updates, click OK to save the settings.
It’s important to test the connection after making any repairs or updates. To do this, click the Test button in the ODBC Data Source Administrator. This will check if the connection is working properly.
If you continue to experience issues, it may be helpful to consult the documentation or support resources for the specific application or database you are working with.
Initial Steps and Synopsis
To repair ODBC in Windows XP, follow these initial steps:
1. Identify the issue: Determine if the ODBC problem is specific to a particular application or if it affects multiple applications that rely on ODBC connections. This will help narrow down the troubleshooting steps.
2. Check for compatibility: Ensure that the ODBC driver you are using is compatible with Windows XP. Some older drivers may not work properly or may require updates. Check the driver’s documentation or the manufacturer’s website for compatibility information.
3. Reinstall the ODBC driver: If the ODBC driver is corrupted or missing, reinstalling it can resolve the issue. To do this, follow these steps:
a. Open the Control Panel and navigate to “Administrative Tools” > “Data Sources (ODBC).”
b. In the “ODBC Data Source Administrator” window, go to the “Drivers” tab.
c. Locate the driver you are having issues with and click on it to select it.
d. Click on the “Remove” button to uninstall the driver.
e. Download the latest version of the driver from the manufacturer’s website and install it according to their instructions.
4. Verify the data source name: Check if the data source name (DSN) used by the application is correctly configured. Open the ODBC Data Source Administrator and navigate to the “System DSN” or “User DSN” tab to verify or create a new DSN if needed. Ensure that the DSN settings match the requirements of the application.
5. Test the connection: Once the driver and DSN are properly configured, test the ODBC connection. To do this, follow these steps:
a. Open the ODBC Data Source Administrator and go to the “User DSN” or “System DSN” tab.
b. Select the DSN you want to test and click on the “Configure” button.
c. In the configuration window, enter the necessary information such as the server name, database name, username, and password.
d. Click on the “Test Connection” button to check if the connection is successful.
Comprehensive Guide
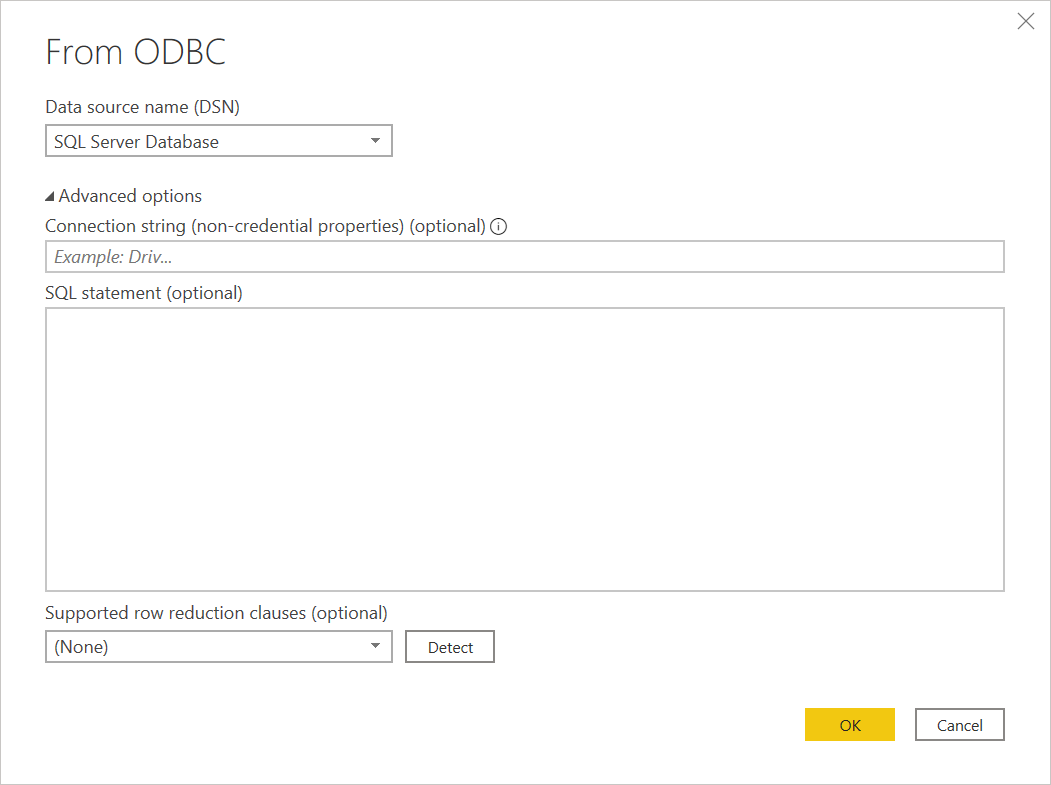
To repair ODBC (Open Database Connectivity) on Windows XP, follow these steps:
1. Close all open applications and programs on your computer.
2. Click on the “Start” button and select “Control Panel” from the menu.
3. In the Control Panel window, double-click on the “Administrative Tools” icon.
4. Double-click on the “Data Sources (ODBC)” icon.
5. In the ODBC Data Source Administrator window, click on the “System DSN” tab.
6. Select the ODBC driver that you want to repair from the list. If you are unsure which driver to choose, you can consult the documentation of the application or database you are using.
7. Click on the “Configure” button.
8. In the driver configuration window, check the settings and make any necessary changes. If you are unsure about the settings, you can consult the documentation of the application or database you are using.
9. Click on the “Test Connection” button to verify that the driver is working correctly. If the test is successful, you will see a message indicating that the connection was successful. If the test fails, you may need to adjust the settings or contact technical support for further assistance.
10. Click on the “OK” button to save the changes and close the driver configuration window.
11. Repeat steps 6-10 for any other ODBC drivers that you need to repair.
12. Close the ODBC Data Source Administrator window.
Following these steps should help you repair ODBC on Windows XP and ensure that your applications and databases can communicate effectively.
Immediate Solutions Available
- Check for Compatibility
- Ensure that the ODBC driver being used is compatible with Windows XP.
- If not compatible, check for an updated driver version from the manufacturer’s website.
- Restart the Computer
- Close all programs and restart the computer.
- After the restart, try using the ODBC driver again to check if the issue is resolved.
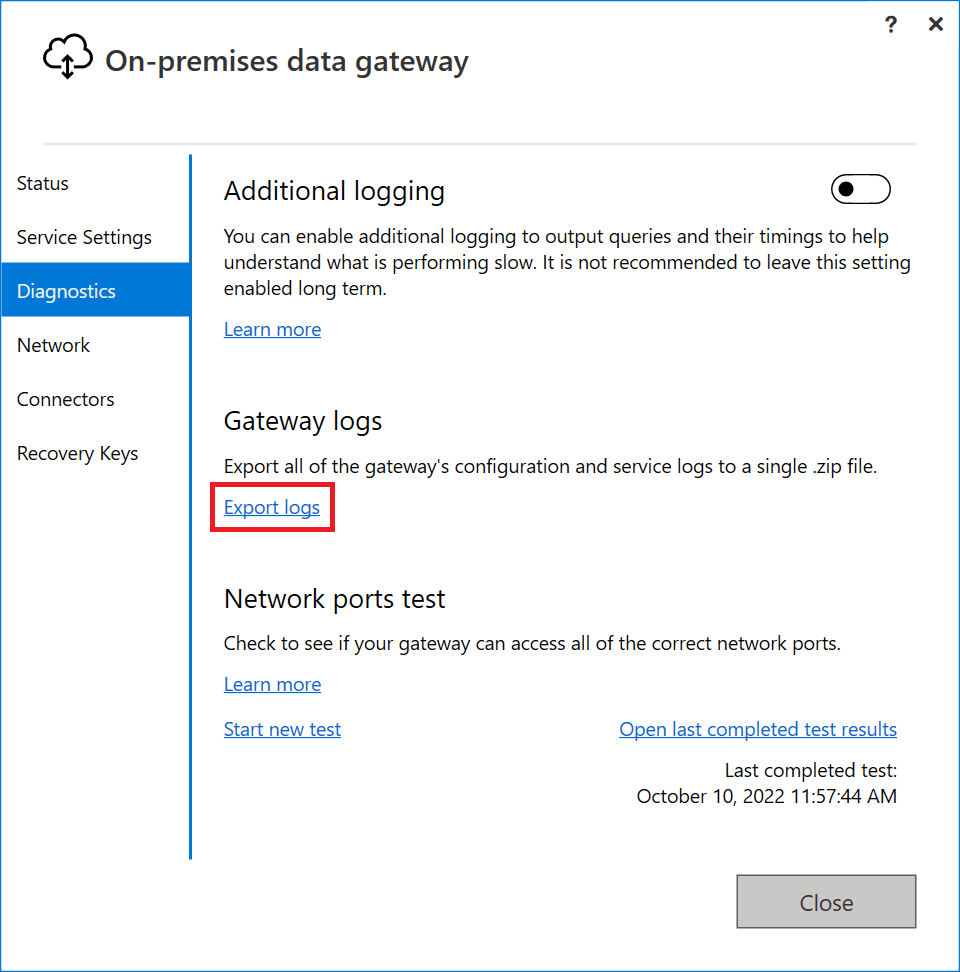
- Reinstall the ODBC Driver
- Uninstall the current ODBC driver from the Control Panel.
- Download the latest version of the ODBC driver from the manufacturer’s website.
- Install the downloaded driver and follow the installation wizard instructions.
- Check for Windows Updates
- Open the Start menu and go to the Control Panel.
- Click on “Windows Update” and check for any available updates.
- If updates are found, install them and restart the computer.
- Run System File Checker
- Open the Command Prompt by clicking on Start and typing “cmd” in the search bar.
- Right-click on “Command Prompt” and select “Run as administrator”.
- In the Command Prompt window, type “sfc /scannow” and press Enter.
- Wait for the scan to complete and follow any instructions provided.
- Restart the computer after the scan is finished.
- Restore the System
- Go to the Start menu and open the Control Panel.
- Click on “System and Security” and then select “System”.
- In the System window, click on “System Protection” in the left sidebar.
- Click on “System Restore” and follow the instructions provided.
- Select a restore point before the ODBC issue occurred and proceed with the restoration process.
- After the system is restored, check if the ODBC driver is working correctly.
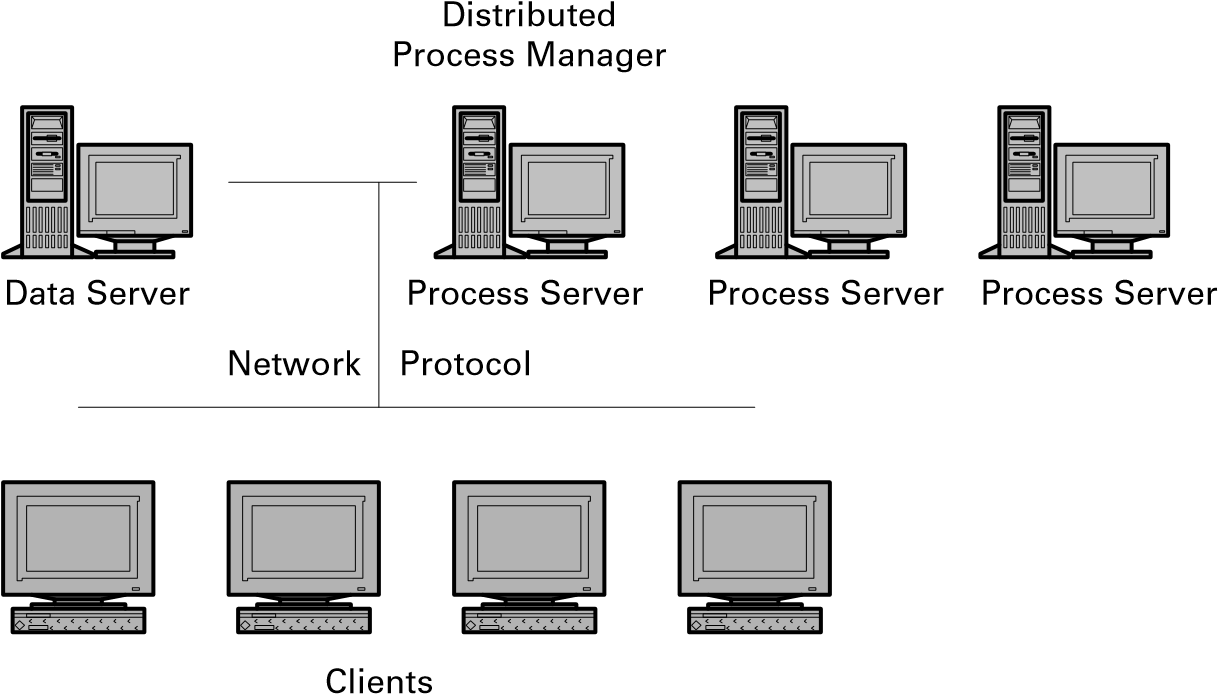
FAQs
How do I reinstall ODBC?
To reinstall ODBC, navigate to Start/Settings/Control Panel and click on the ODBC32 icon. If the ODBC32 icon is not available, reinstall the operating system and ensure that you select the ODBC components during installation. If the ODBC icon is present, double-click it to open the ODBC Administrator.
How do I fix ODBC?
To fix ODBC, verify that the correct ODBC driver is installed on your machine. In MS Access, go to the “External Data” tab, click on “ODBC Database,” and review the list of available drivers. Make sure that the appropriate driver for your SQL Server version is installed and selected.
How do I open ODBC in Windows XP?
To open ODBC in Windows XP, go to the Windows control panel, double-click the Administrative Tools icon, and then select Data Sources (ODBC).

