Having your Windows 10 stuck on restarting can be frustrating and time-consuming. In this article, I will provide you with effective solutions to fix this issue and get your computer running smoothly again.
Unplug External Devices and Peripherals

1. First, make sure your computer is turned off. Press and hold the power button until it shuts down completely.
2. Once the computer is off, unplug any external devices and peripherals that are connected to it. This includes things like USB flash drives, external hard drives, printers, scanners, and any other devices that are not essential for the computer to function.
3. After unplugging all the devices, wait for a few seconds and then plug them back in one by one. Start with the most essential devices, such as the keyboard and mouse, and then gradually connect the rest.
4. As you plug in each device, wait for a few seconds to see if the computer restarts properly. If it gets stuck again, try unplugging that specific device and see if it makes a difference.
5. If the computer successfully restarts without any issues after unplugging and reconnecting the devices, then the problem was most likely caused by one of the peripherals. In this case, you can try updating the drivers for that device or replacing it if necessary.
Utilize Power Options and Fast Startup Settings
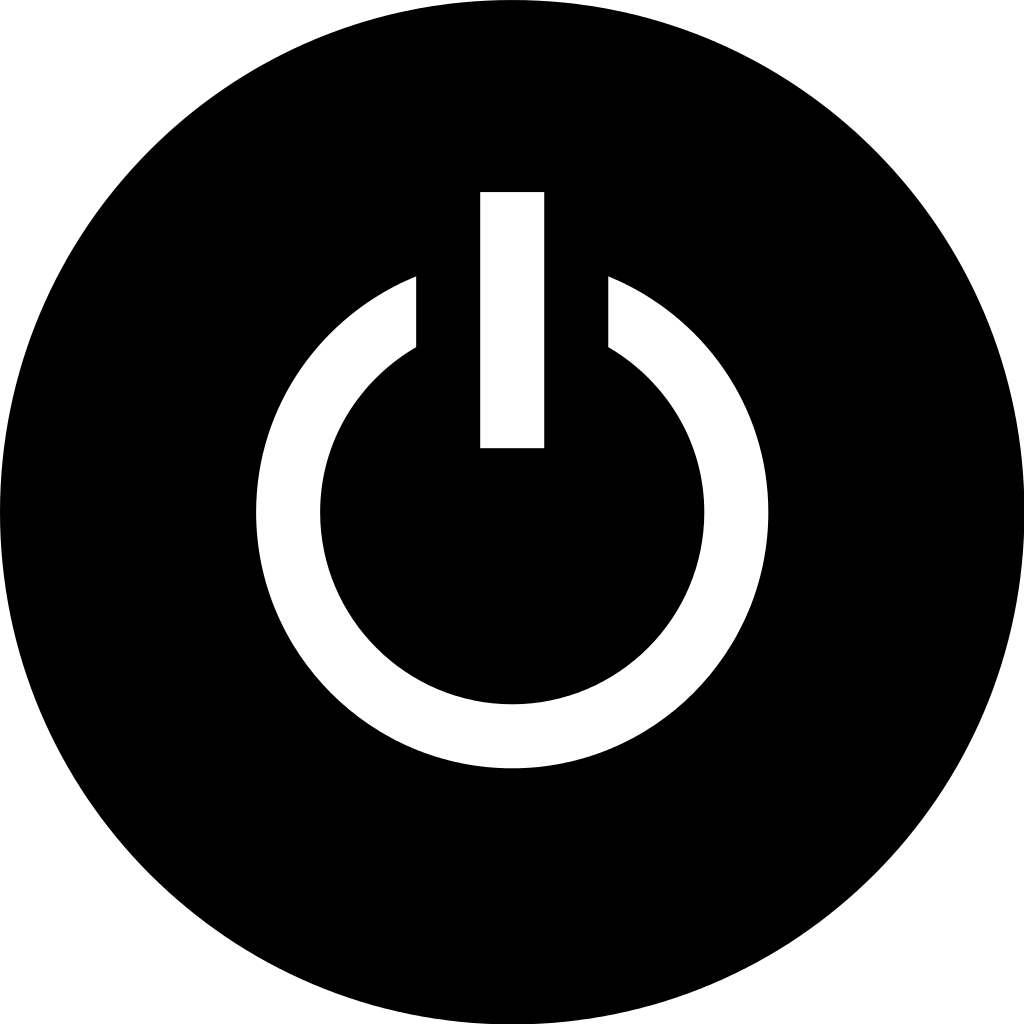
If your Windows 10 is stuck on restarting, there are a few power options and fast startup settings you can utilize to fix the issue.
First, try performing a power cycle. This involves shutting down your computer completely, unplugging the power cable, and pressing and holding the power button for about 10 seconds. Then, plug the power cable back in and turn on your computer. This can help to clear any temporary glitches that may be causing the problem.
If the power cycle doesn’t work, you can try booting into Safe Mode. To do this, press the Windows key + R to open the Run dialog box. Type in “msconfig” without the quotes and hit Enter. In the System Configuration window, go to the Boot tab and check the box next to “Safe boot“. Click OK and restart your computer. Safe Mode starts Windows with a limited set of drivers and services, which can help troubleshoot the issue.
Another option is to use the Windows 10 Recovery Environment. You can access this by creating a bootable USB flash drive with the Windows Preinstallation Environment (WinPE). Once you have the WinPE USB drive ready, restart your computer and press the appropriate key to enter the boot menu. Select the USB drive as the boot option and follow the on-screen instructions to access the Recovery Environment. Here, you can use tools like System Restore or System File Checker to fix any corrupted system files.
If you have a laptop or desktop computer with a solid-state drive (SSD), you can also try running the CHKDSK command to scan and repair any issues with the drive. Open the Command Prompt as an administrator by right-clicking on the Start button and selecting “Command Prompt (Admin)”. Type “chkdsk C: /f /r” without the quotes and hit Enter. Replace “C:” with the drive letter of your SSD.
By utilizing these power options and fast startup settings, you can effectively troubleshoot and fix the issue of Windows 10 getting stuck on restarting.
Tackle Software and Process Interruptions
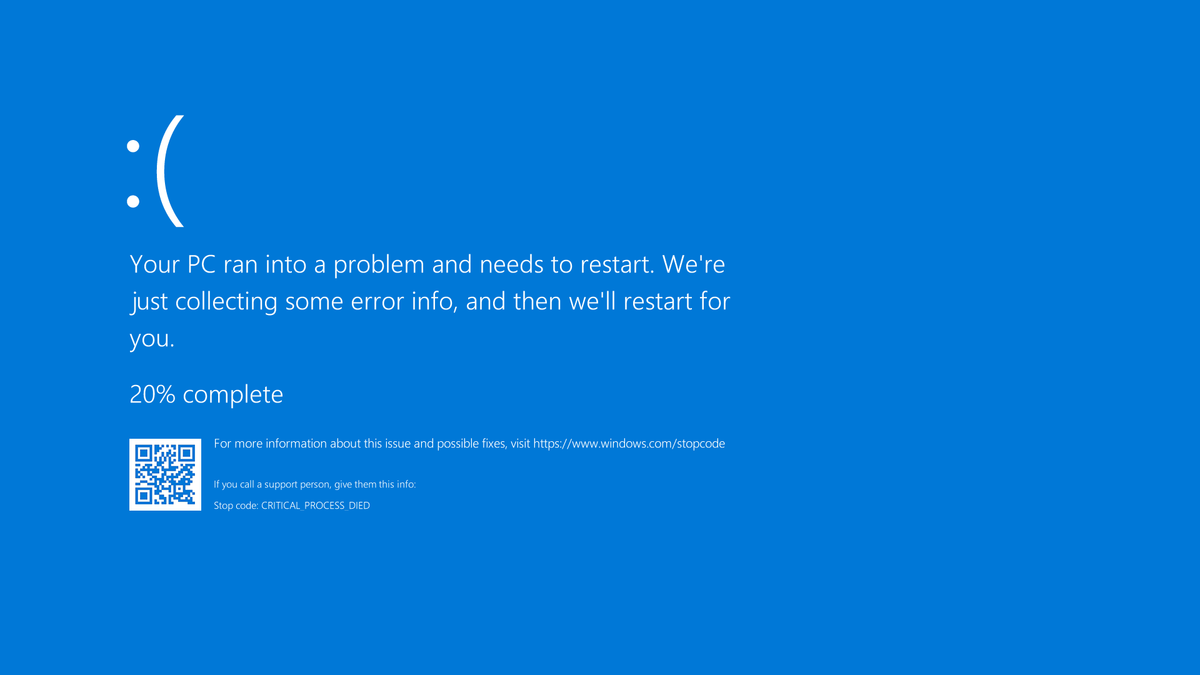
- Step 1: Perform a power cycle
- Shut down your computer by pressing and holding the power button until it turns off completely.
- Unplug the power cable from the back of your computer and wait for at least 5 minutes.
- Plug the power cable back in and turn on your computer.

- Step 2: Boot into Safe Mode
- Press the Windows key + R to open the Run dialog box.
- Type “msconfig” and press Enter to open the System Configuration window.
- In the System Configuration window, go to the “Boot” tab and check the “Safe boot” option.
- Select the “Minimal” radio button and click on “OK” to apply the changes.
- Restart your computer and it will boot into Safe Mode.
- Step 3: Run a virus scan
- Open your preferred antivirus software.
- Initiate a full system scan to detect and remove any potential viruses or malware.
- Follow the on-screen instructions to quarantine or remove the detected threats.
- Step 4: Update device drivers
- Press the Windows key + X and select “Device Manager” from the menu.
- In the Device Manager window, expand the categories and locate any devices with a yellow exclamation mark.
- Right-click on the device and select “Update driver” from the context menu.
- Choose the option to automatically search for updated driver software.
- Follow the on-screen instructions to complete the driver update process.
- Step 5: Perform a system restore
- Press the Windows key + R to open the Run dialog box.
- Type “rstrui” and press Enter to open the System Restore window.
- In the System Restore window, click on “Next” to view available restore points.
- Select a restore point prior to experiencing the “Windows 10 stuck on restarting” issue.
- Click on “Next” and then “Finish” to initiate the system restore process.
Conduct System and BIOS Updates
| Step | Description |
|---|---|
| 1 | Access the BIOS menu by restarting your computer and repeatedly pressing the designated key (e.g., F2, Del) to enter BIOS settings. |
| 2 | Navigate to the “Update” or “Advanced” section of the BIOS menu. |
| 3 | Check for available BIOS updates and download the latest version from the manufacturer’s website. |
| 4 | Save the BIOS update file to a USB drive or other external storage device. |
| 5 | Insert the USB drive into a USB port on your computer. |
| 6 | Return to the BIOS menu and find the “Update BIOS” or similar option. |
| 7 | Select the option to update the BIOS from the USB drive. |
| 8 | Follow the on-screen instructions to complete the BIOS update process. |
| 9 | Once the update is finished, restart your computer and check if the Windows 10 restarting issue is resolved. |
| 10 | If the problem persists, consider seeking professional assistance or contacting your computer manufacturer for further support. |
Frequently Asked Questions
How can I fix Windows 10 if it gets stuck while restarting?
To fix Windows 10 if it gets stuck while restarting, you can perform a forced restart by holding down the power button for about 10 seconds until the system powers off. Then, turn it back on and check if it boots properly.
How do I get out of restart loop in Windows 10?
To get out of a restart loop in Windows 10, you can try holding the FN key while powering on the system and continue tapping the Windows key. This may help bypass the issue and bring up the login screen.
How do you restart laptop when it is stuck?
To restart a stuck laptop, perform a hard reset by holding down the power button until the laptop turns off. Then, press the power button again to boot it up from scratch.

