In my experience with Samsung TVs, adjusting the dark picture can be a common issue. Let’s dive into troubleshooting techniques to resolve this problem and enhance your viewing experience in 2022.
Adjust Brightness and Backlight Settings
To adjust the brightness and backlight settings on your Samsung TV, follow these steps:
1. Using the remote control, press the Menu button to access the TV’s menu.
2. Navigate to the Picture or Display settings option in the menu.
3. Look for the Brightness or Backlight option and select it.
4. Use the arrow buttons on the remote to increase or decrease the brightness or backlight level.
5. Make small adjustments until you achieve the desired picture brightness.
6. If your TV screen flickers after adjusting the settings, try decreasing the brightness or backlight to reduce flickering.
7. Keep in mind that higher brightness and backlight levels may result in higher energy consumption. Consider adjusting these settings for energy conservation if desired.
Update Firmware and Check Preset Modes
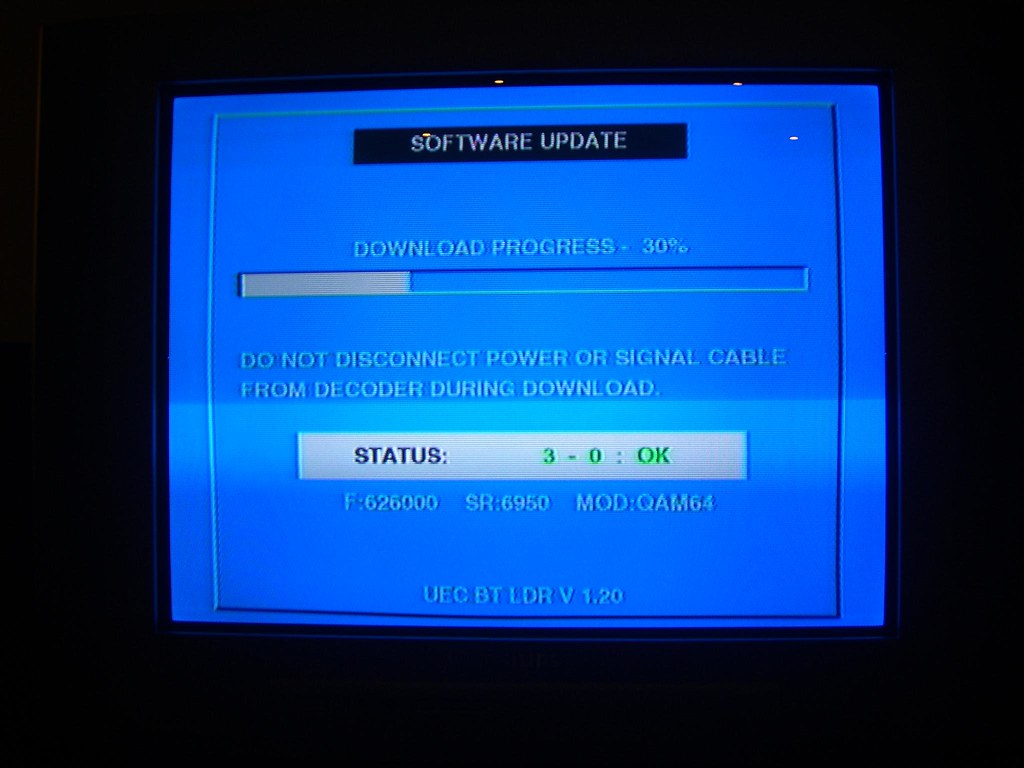
To troubleshoot and adjust a dark picture on your Samsung TV, start by updating the firmware and checking the preset modes. Firmware updates often include improvements to picture quality and overall performance. To update the firmware, go to the Settings menu on your TV and navigate to the Software Update section. Follow the on-screen instructions to update your TV’s firmware.
Once the firmware is updated, check the preset modes on your TV. These modes are pre-configured settings that optimize the picture for specific content, such as movies or sports. Using the remote control, navigate to the Picture settings menu. Look for options like Standard, Movie, or Dynamic. Experiment with different modes to find the one that suits your preferences.
If you notice flickering on the screen or want to conserve energy, you can adjust the picture settings manually. Press the Menu button on your remote control and navigate to the Picture settings. Look for options like Brightness, Contrast, and Backlight. Increase the brightness or backlight settings to improve visibility.
Understanding HDR vs SDR Impact
When troubleshooting and adjusting the dark picture on your Samsung TV, it’s important to understand the difference between HDR (High Dynamic Range) and SDR (Standard Dynamic Range).
HDR allows for a wider range of colors and brightness levels, resulting in a more vibrant and lifelike image. SDR, on the other hand, has a narrower color and brightness range.
To adjust the dark picture on your Samsung TV, follow these steps:
1. Press the Menu button on your remote to access the TV’s settings menu.
2. Navigate to the Picture settings and select it.
3. Look for the HDR/SDR setting and choose the appropriate option based on your content.
4. If the picture is still too dark, adjust the brightness setting (found in the Picture settings) to increase the overall brightness.
5. You can also adjust the backlight setting (also in the Picture settings) to increase the brightness of the TV screen.
Consider Ambient Light Detection Function

- Ambient light detection: This feature allows your Samsung TV to automatically adjust the brightness and contrast settings based on the amount of light in the room.
- Enhanced viewing experience: By utilizing the ambient light detection function, you can ensure that the picture quality on your Samsung TV is optimized for the lighting conditions in your viewing environment.
- Eliminate dark picture issues: The ambient light detection function helps to troubleshoot and resolve any problems related to dark or dimly lit pictures on your Samsung TV.
- Adaptive display settings: With this feature, your Samsung TV can dynamically adjust its display settings to compensate for changes in ambient lighting, resulting in a more balanced and visually pleasing picture.
- Optimal picture performance: By considering the ambient light detection function, you can achieve the best possible picture performance on your Samsung TV, ensuring that every scene is clear, vibrant, and true to life.
F.A.Qs
What to do when Samsung TV screen goes dark?
When a Samsung TV screen goes dark, there are several steps you can take to address the issue. Firstly, try restarting the TV and checking the HDMI and power cables. Verify the input on the TV and update its software if necessary. If the problem persists, consider resetting the TV to factory settings or resetting the satellite box. Additionally, check for any digital rights management (DRM) solutions that may be causing the issue. Lastly, changing the batteries in your remote could also help resolve the problem.
Why is my TV screen so dark all of a sudden?
Your TV screen may be dark all of a sudden because the brightness settings might have been affected. Check the Auto luminance level, Ambient light sensor, Light and Color sensor, or Light sensor settings to see if they are causing the change in brightness.
Why is Samsung TV screen so dark?
Samsung TV screens may appear dark because of the Ambient Light Detection function. This feature measures the light in the room and adjusts the screen brightness accordingly to save power. In a brightly lit room, the screen will be brighter, while in a dark room, it will be darker.

