Eliminating security certificate warning pop-ups can enhance online browsing experience and mitigate potential security risks.
Symptoms and Types of Error Messages

Symptoms of Error Messages:
When encountering a security certificate warning pop-up, there are a few symptoms to look out for. Firstly, you may see a dialog box or notification on your screen indicating a problem with the security certificate. This could appear while browsing the internet, accessing email, or using a mobile app.
Types of Error Messages:
There are different types of error messages that can be displayed. One common error is the “Invalid Security Certificate” message, which suggests that the website or application you are trying to access may not be secure. Another type is the “Certificate Expired” message, indicating that the security certificate has reached its expiration date and needs to be renewed. Lastly, the “Certificate Not Trusted” message may appear if the certificate issuer is not recognized or trusted by your device or browser.
How to Resolve Error Messages:
To eliminate security certificate warning pop-ups, there are a few steps you can take. Firstly, ensure that your device’s clock is set correctly, as an incorrect date and time can cause certificate errors. Next, try clearing your browser’s cache and cookies, which can sometimes resolve certificate-related issues. If the error persists, you may need to update your browser or operating system to the latest version, as outdated software can lead to compatibility problems. Additionally, check your internet connection to ensure it is stable and reliable.
Common Reasons for Errors
- Expired certificate: Security certificate has expired and needs to be renewed.
- Misconfigured certificate: Incorrect settings or configuration of the security certificate.
- Invalid certificate: The certificate is not valid or has been revoked.
- Mismatched domain: The domain on the certificate does not match the website’s domain.
- Untrusted certificate authority: The certificate is issued by an untrusted or unknown certificate authority.
- System date and time: Incorrect date and time settings on the device can cause certificate errors.
- Outdated browser: Using an outdated or unsupported browser version that doesn’t recognize the certificate.
- Interference from antivirus/firewall: Overly strict security settings may interfere with the certificate validation process.
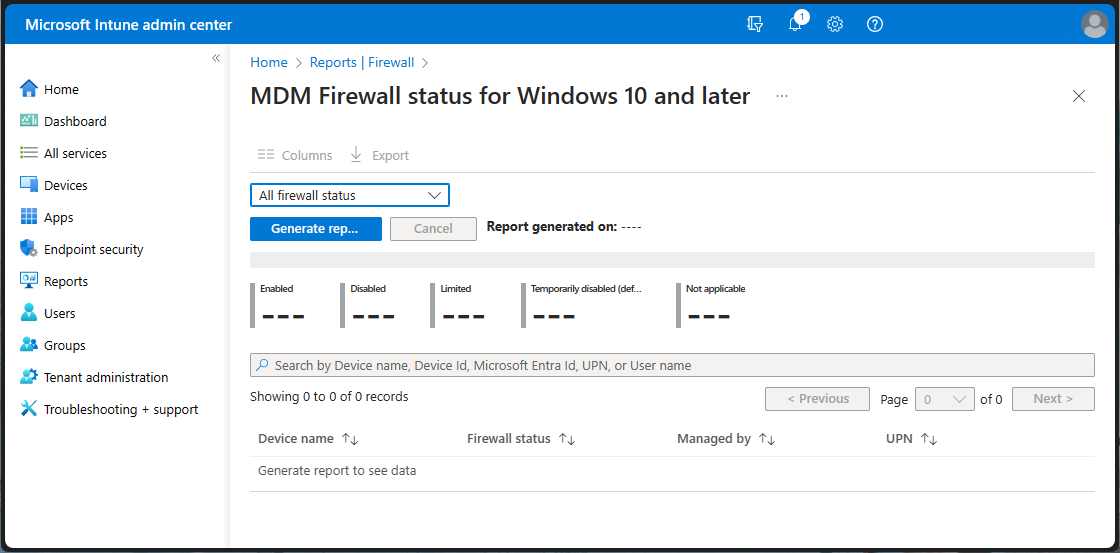
- Network issues: Connection problems or network disruptions can trigger security certificate warnings.
Verify Date, Time, and Certificate Name
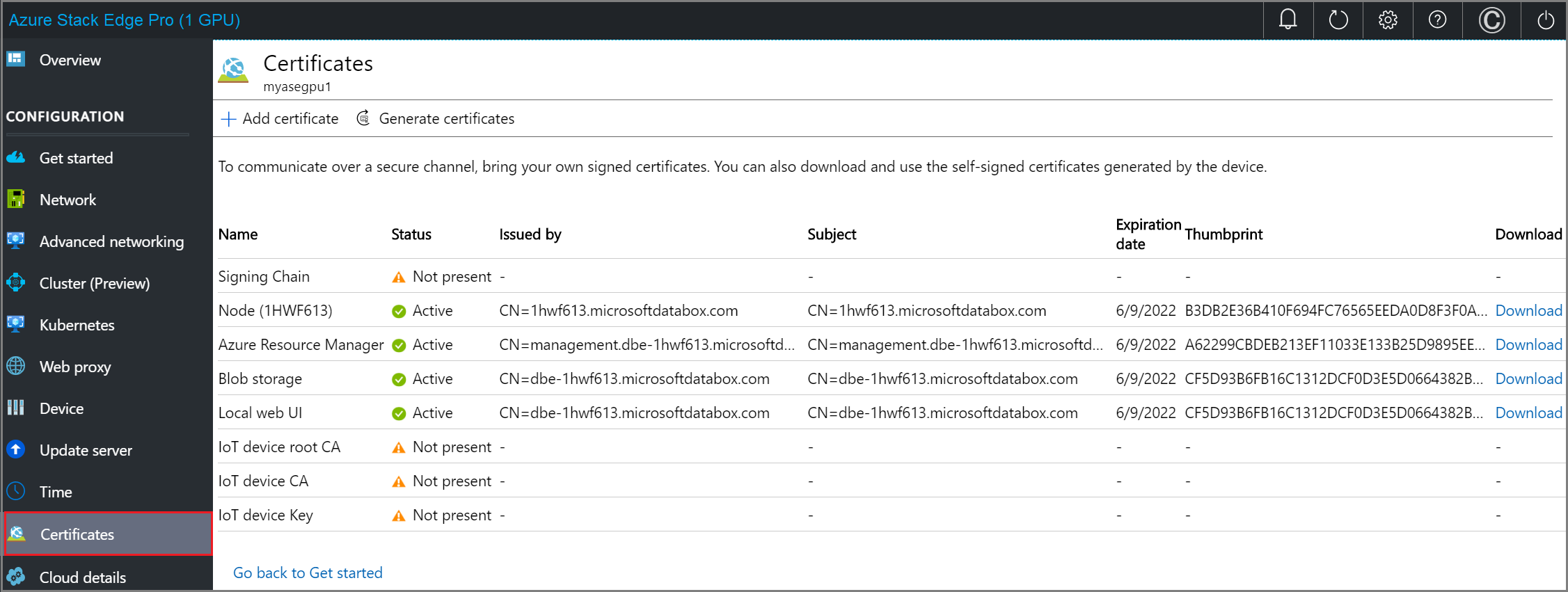
To eliminate the security certificate warning pop-up, it is important to verify the date, time, and certificate name. These three factors play a crucial role in ensuring the security of your browsing experience.
Date: Make sure that the date on your device, whether it’s a computer, iPhone, or any other device, is accurate. An incorrect date can trigger security certificate warnings and disrupt your browsing.
Time: Similarly, check the time on your device to ensure it is set correctly. An incorrect time can also lead to security certificate warnings as it affects the validity of the certificates.
Certificate Name: When encountering a security certificate warning pop-up, carefully examine the certificate name. Ensure that it matches the website or service you are attempting to access. If the name appears suspicious or doesn’t match, it could be an indication of a phishing attempt or a security breach.
By verifying the date, time, and certificate name, you can prevent unnecessary security certificate warnings and ensure a secure browsing experience. Remember to regularly update your device’s clock and check for any suspicious certificates.
If you continue to encounter security certificate warnings, consider updating your web browser or operating system. Additionally, double-check your internet connection and ensure you are connected to a secure Wi-Fi network.
Adjust Email Server Settings
To eliminate the security certificate warning pop-up, you need to adjust your email server settings. Here’s how to do it:
1. For Microsoft Windows users:
– Open Internet Explorer or your preferred web browser.
– Go to the Tools menu and select Internet Options.
– Click on the Security tab and choose Trusted Sites.
– Add the email server’s address to the list of trusted sites.
– Click Apply and then OK to save the changes.
2. For iPhone users:
– Open the Settings app on your iPhone.
– Scroll down and tap on Mail.
– Select your email account and tap on Account.
– Scroll down and tap on Advanced.
– Under Incoming Settings, find the Use SSL toggle and turn it off.
– Repeat the same steps for the Outgoing Settings.
3. For Firefox users:
– Open Firefox and click on the three horizontal lines in the top-right corner.
– Select Options and go to the Privacy & Security tab.
– Scroll down to the Certificates section and click on View Certificates.
– Go to the Servers tab and find the email server’s address.
– Click on the email server and then click on Delete or Remove.
– Close and restart Firefox for the changes to take effect.
Explore Professional Tools for Resolution

If you’re tired of constantly dealing with those annoying security certificate warning pop-ups, there are professional tools available that can help you eliminate them for good. These tools are specifically designed to address and resolve security certificate issues, providing you with a safer and smoother browsing experience. Here are a few recommended options:
1. Microsoft Windows: If you’re using Windows as your operating system, you can explore built-in features or third-party software that can help you eliminate security certificate warning pop-ups.
2. Internet Explorer: If you’re using Internet Explorer as your web browser, there are specific settings and options you can adjust to prevent security certificate warnings from appearing.
3. Dialog box: When you encounter a security certificate warning pop-up, pay attention to the details provided in the dialog box. It may offer options to trust the certificate or proceed with caution. Carefully evaluate the risks before making a decision.
4. Backup: Before making any changes or adjustments to your system settings, it’s always a good idea to create a backup of your important data. This way, you can easily restore your system to a previous state if something goes wrong.
5. Desktop environment: Depending on your desktop environment, there may be specific tools or settings available to eliminate security certificate warning pop-ups. Explore the options within your desktop environment to find the most suitable solution.
6. Mobile app: If you’re experiencing security certificate warning pop-ups on your mobile device, check for updates for the specific app or browser you’re using. Developers often release updates to address security issues and improve user experience.
Additional Help and Information
If you are encountering a security certificate warning pop-up, here are some steps you can take to address the issue:
1. Check your internet connection: Ensure that you are connected to a secure and reliable Wi-Fi network. Unstable or unsecure connections may trigger security certificate warnings.
2. Update your device: If you are using a Mac computer, make sure that your operating system and browser are up to date. Keeping your software current can help prevent security certificate issues.
3. Verify the website’s certificate: When encountering a security certificate warning, it’s important to verify the authenticity of the website. Look for a lock icon in the address bar and click on it to view the certificate details. Ensure that the certificate is issued by a trusted authority and matches the website you are visiting.
4. Clear your browser cache: Sometimes, outdated or corrupted browser cache can trigger security certificate warnings. To resolve this, clear your browser cache and restart your browser.
5. Check your device’s date and time: Incorrect date and time settings on your device can cause security certificate errors. Verify that your device’s date and time are accurate and set to the correct time zone.
6. Disable unnecessary security software: In some cases, third-party security software or firewalls may conflict with security certificates. Temporarily disable any unnecessary security software and check if the issue persists.
7. Contact the website administrator: If you continue to encounter security certificate warnings on a specific website, it may be worth reaching out to the website administrator for further assistance. They may be able to provide insights or resolve any server-side certificate issues.
F.A.Q.
How do I get rid of the security certificate warning on my Iphone?
To get rid of the security certificate warning on your iPhone, you can remove and re-add the account on your device. This will restore the trusted certificate and resolve any issues.
How do I turn off security certificate?
To turn off a security certificate, go to the Control Panel and open Internet Options. Then, navigate to the Advanced tab and locate the option “Warn about certificate address mismatch*”. Uncheck this option. Keep in mind that you will need to restart your computer for the changes to take effect.
How do I stop security certificate pop ups?
To stop security certificate pop-ups, you can add the parameter “–ignore-certificate-errors” to the Google Chrome shortcut properties on your desktop.
Why do I keep getting a security certificate warning?
You keep getting a security certificate warning because the SSL certificate is signed or approved by a company that your browser does not trust. This can happen if the certificate authority (CA) is not on the browser’s list of trusted certificate providers or if the certificate was issued by the server itself.

