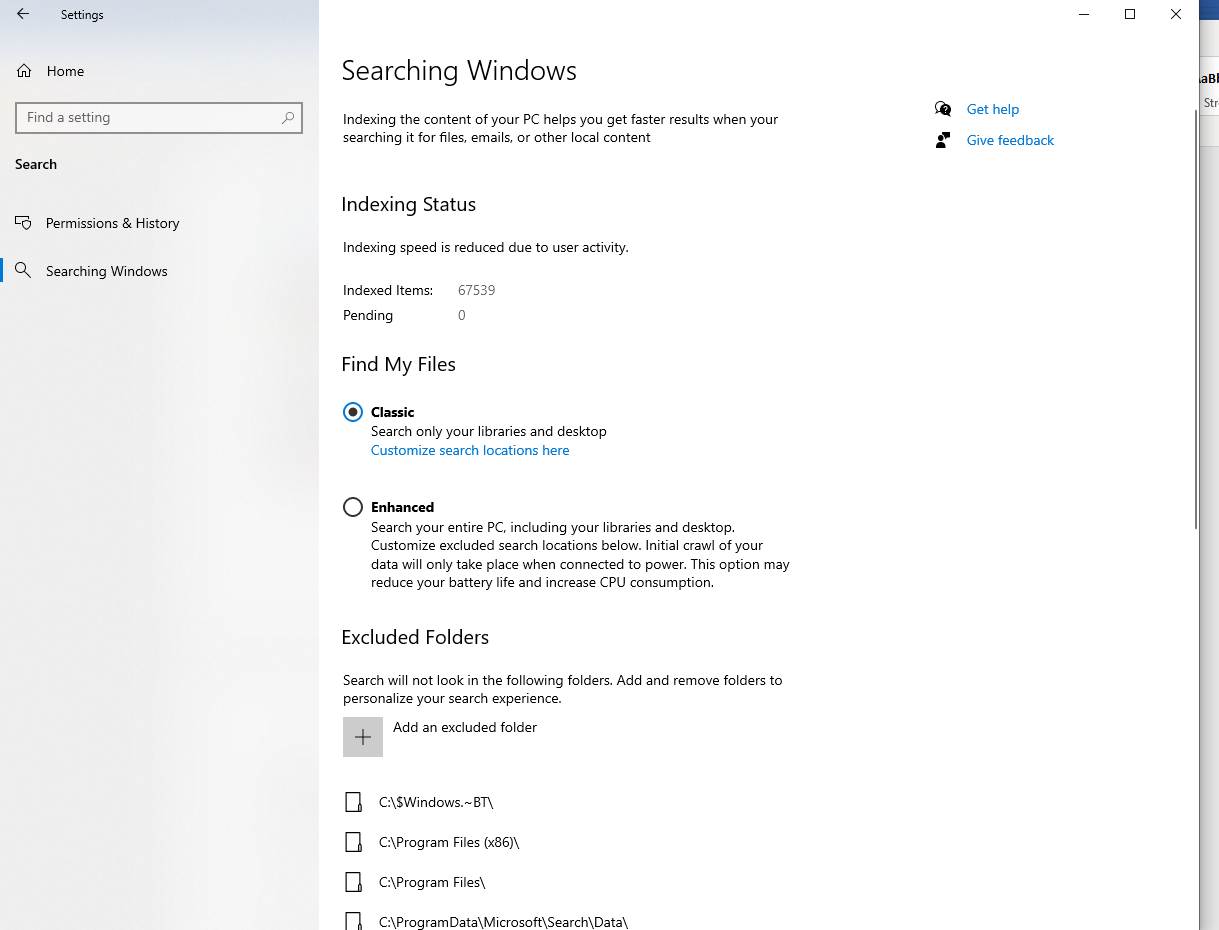When it comes to optimizing service host network downloading, there are several key factors to consider.
Understanding Service Host and Its Functions
Service Host is a crucial component of the Windows operating system that manages multiple services simultaneously. It operates as a container for various system processes, allowing them to run efficiently and independently.
Understanding the functions of Service Host is essential for optimizing network downloading on your computer. By managing and prioritizing the services running in the background, you can ensure a smooth and uninterrupted downloading experience.
To optimize Service Host network downloading, you can take the following steps:
1. Open the Task Manager by pressing Ctrl + Shift + Esc and navigate to the “Processes” tab.
2. Look for the “Service Host” processes and identify the ones consuming excessive resources, such as CPU or memory.
3. Right-click on the problematic process and select “End Task” from the context menu.
4. If you encounter any issues with essential services like Windows Update or Microsoft Defender Antivirus, make sure they are not disabled or experiencing errors.
5. Use a reliable antivirus software to scan your computer for malware or viruses that may be affecting Service Host and network performance.
6. Consider optimizing your computer’s performance by running tools like System File Checker or performing a clean boot to identify any conflicting software or services.
7. Ensure a stable internet connection by using a wired Ethernet connection or connecting to a reliable Wi-Fi network. Avoid downloading large files or streaming content simultaneously to avoid bandwidth congestion.
8. Regularly update your operating system, drivers, and applications to ensure they are up to date and functioning optimally.
By implementing these steps, you can effectively optimize Service Host network downloading and enjoy faster and more reliable downloads on your personal computer.
Diagnosing High Network Usage Issues
If you’re experiencing high network usage issues on your computer, there are a few steps you can take to diagnose and resolve the problem.
1. Check Task Manager: Open Task Manager (Ctrl+Shift+Esc) and go to the “Processes” tab. Look for any processes that are using a significant amount of network resources. If you find any suspicious processes, end them.
2. Disable Background Intelligent Transfer Service (BITS): BITS is a Windows service that can consume a lot of network bandwidth. To disable it, open the Services app (Win+R, then type “services.msc”) and locate the “Background Intelligent Transfer Service”. Right-click on it and select “Properties”, then change the startup type to “Disabled”.
3. Scan for Viruses and Malware: Run a full scan with Microsoft Defender Antivirus or any other reputable antivirus software. Viruses and malware can cause high network usage by initiating unwanted downloads or uploads.
4. Check for Windows Updates: Outdated Windows systems can sometimes have network issues. Go to Settings > Update & Security > Windows Update and check for updates. Install any available updates to ensure your system is up to date.
5. Run System File Checker: Open Command Prompt as an administrator and run the command “sfc /scannow”. This will scan and repair any corrupted system files that may be causing network issues.
6. Restart your Router: Sometimes network issues can be resolved by simply restarting your router. Unplug the power cable, wait for a few seconds, and then plug it back in.
7. Optimize Your Network Settings: Adjusting your network settings can sometimes improve network performance. You can try changing your DNS settings, disabling unnecessary network protocols, or adjusting your network adapter settings.
Essential Troubleshooting Techniques
- Ensure that the device is connected to a stable network.
- If using Wi-Fi, check if the signal strength is sufficient and try moving closer to the router if necessary.

- If using an Ethernet cable, make sure it is securely plugged in to both the device and the router.
Repair Method 2: Restart Router and Modem
- Turn off the router and modem by unplugging them from the power source.
- Wait for about 30 seconds and then plug them back in.
- Allow the router and modem to fully reboot before attempting to download again.
Repair Method 3: Disable Antivirus and Firewall
- Open the antivirus software on your device.
- Temporarily disable the antivirus protection and firewall features.
- Attempt to download again to check if the issue is resolved.
Repair Method 4: Clear DNS Cache
- Open the Command Prompt by pressing Win + R and typing cmd in the Run dialog box.
- In the Command Prompt window, type ipconfig /flushdns and press Enter.
- Wait for the process to complete and then try downloading again.
Repair Method 5: Update Network Drivers
- Open Device Manager by pressing Win + X and selecting Device Manager from the menu.
- Expand the Network adapters category.
- Right-click on your network adapter and select Update driver.
- Choose the option to search automatically for updated driver software.
- Follow the on-screen instructions to install any available updates.
Advanced Solutions for Network Stability
To optimize service host network downloading and ensure network stability, follow these steps:
1. Identify resource-intensive processes: Use the Task Manager (Windows) to identify any processes consuming excessive resources such as CPU or memory. This could be a sign of a virus, a faulty dynamic-link library (DLL), or a poorly optimized program.
2. Update and patch: Keep your operating system, applications, and drivers up to date with the latest patches and updates. This helps fix bugs, vulnerabilities, and performance issues that can affect network stability.
3. Troubleshoot network connectivity: Troubleshoot network connectivity problems by checking your internet access, network cables, and router settings. Use troubleshooting tools provided by your operating system or network service provider.
4. Optimize network bandwidth: Limit the number of simultaneous downloads or uploads, especially during peak hours. This prevents network congestion and ensures a stable connection for service host network downloading.
5. Manage startup programs: Disable unnecessary startup programs that consume network bandwidth and system resources. Use the Task Manager or a dedicated startup manager to control which programs launch at startup.
6. Consider using a download manager: Download managers can optimize downloads by dividing files into smaller parts and utilizing multiple connections simultaneously. This can improve download speeds and reduce the impact on network stability.
7. Perform regular backups: Back up your important data and files to prevent loss in case of network or system failures. Use external storage devices or cloud services for data backup.
Ensuring System Security Against Malware
To ensure system security against malware while optimizing service host network downloading, follow these steps:
1. Monitor system processes using Task Manager (Windows) to identify any suspicious activity or high resource usage that could indicate malware.
2. Install reliable antivirus software and keep it updated to detect and remove any potential computer viruses.
3. Regularly update all patches and security updates for your operating system, as well as any dynamic-link libraries that your applications rely on.
4. Be cautious when booting your computer and avoid clicking on unknown or suspicious links, as they can lead to malware infections.
5. Use a reputable firewall to block unauthorized access to your computer network and prevent malware from spreading.
6. Be careful when downloading files from the internet or Microsoft Store. Only download from trusted sources and verify the authenticity of the files.
7. Keep your personal computer clean and organized by regularly scanning for and removing any unnecessary files or programs.
8. Optimize your computer’s performance by managing random-access memory (RAM) usage and closing unused applications and processes.
9. Limit your internet access to known and secure websites and avoid clicking on suspicious ads or pop-ups.
10. Be cautious when installing and using mobile apps or visiting websites that require extensive permissions or ask for personal information.
11. Regularly back up your important files and data to an external disk storage or cloud storage to prevent data loss in case of malware infection or system failure.
12. Keep your system up to date with the latest security measures and consider using Universal Windows Platform apps for enhanced security and compatibility.
13. Familiarize yourself with keyboard shortcuts such as the Control key + Esc key to quickly access the Task Manager or the right-click context menu for additional options.
14. Regularly scan your system for malware using reliable antivirus software, and perform a full system scan if you suspect an infection.
15. If you encounter any unexpected issues or suspect malware activity, consider seeking professional help from a trusted IT expert or contacting your antivirus software provider for assistance.
Optimizing Windows Network Settings
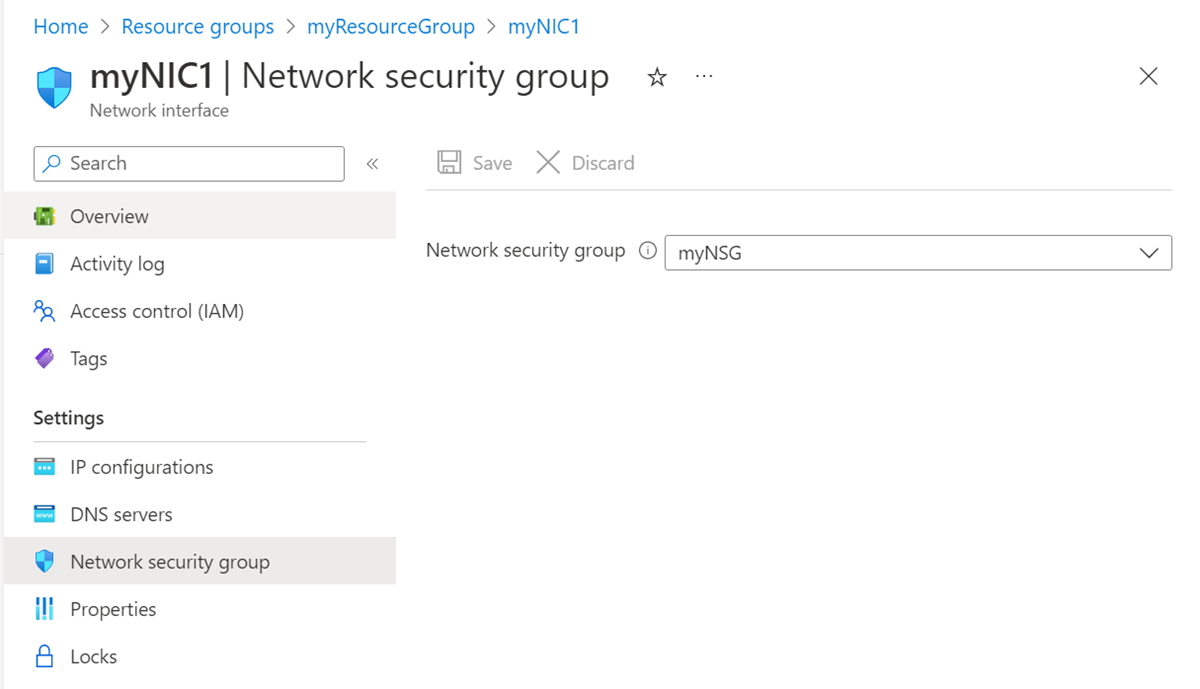
| Setting | Description | Optimization Steps |
|---|---|---|
| TCP/IP Offloading | Offloading network tasks from the CPU to the network adapter. |
|
| Network Throttling Index | Controls the rate of network packets received by the operating system. |
|
| Receive Side Scaling (RSS) | Enables parallel processing of network traffic across multiple CPUs. |
|
| Network Adapter Power Management | Prevents the network adapter from entering power-saving mode. |
|
F.A.Q.
How do I get rid of Service Host?
To get rid of Service Host, you can open Task Manager and identify the specific service you want to disable. Right-click on the Task Manager entry for that service and select Stop. If the service doesn’t stop due to a running program, exit the program.
Is it OK to disable Service Host?
It is okay to disable Service Host, but keep in mind that disabling it will also disable certain automatic programs in the system.
Why is Service Host using so much data?
Service Host is using so much data because it may be infected with malware or viruses. To resolve this issue, you should scan your device using Windows Defender. Go to Settings > Update & Security > Windows Security > Virus & threat protection.