Having encountered the frustrating issue of being unable to fix SFC found corrupt files, I understand the need for a comprehensive solution to address this common problem.
Understanding Windows Resource Protection and SFC

Windows Resource Protection (WRP) is a feature in Microsoft Windows that helps protect critical system files from being modified or corrupted. It ensures the stability and integrity of the operating system by preventing unauthorized changes.
The System File Checker (SFC) is a command-line tool that is part of WRP. It scans for and restores corrupted system files, ensuring that they are in their original state. If you are unable to fix SFC found corrupt files, there are a few steps you can take to troubleshoot the issue.
First, try running the SFC scan in Safe Mode. This will prevent any third-party applications or services from interfering with the scan. Open a command prompt with admin privileges and type “sfc /scannow” to initiate the scan.
If the issue persists, you can try using the Deployment Image Servicing and Management (DISM) tool to repair the Windows image. Open a command prompt with admin privileges and type “dism /online /cleanup-image /restorehealth“.
If these steps don’t resolve the issue, you can try using third-party software like EaseUS Partition Master to check for and repair any issues with the disk partitioning or file system.
Causes of SFC Scannow Errors and Corrupt Files
1. Disk Errors: SFC Scannow errors and corrupt files can be caused by disk errors, such as bad sectors or file system issues. Running CHKDSK can help identify and fix these issues.
2. Malware Infections: Malware can corrupt system files, leading to SFC errors. It is important to regularly scan your computer with a reliable antivirus program to detect and remove any malware.
3. Software Conflicts: Conflicts between different software or incompatible programs can cause SFC errors. Try uninstalling recently installed software or performing a clean boot to identify the conflicting program.
4. Windows Update Issues: Problems with Windows updates can also lead to SFC errors. Make sure your Windows is up to date and consider running the Windows Update Troubleshooter to fix any update-related issues.
5. Hardware Issues: Faulty hardware, such as a failing hard disk drive, can cause SFC errors. Running diagnostic tools or seeking professional help can identify and resolve any hardware issues.
Repair Strategies for Corrupt Files Detected by SFC
If the System File Checker (SFC) has detected corrupt files and is unable to fix them, there are several repair strategies you can try.
1. Run SFC in Safe Mode: Restart your computer and press F8 to access the Advanced Boot Options menu. Select Safe Mode and run SFC again.
2. Run CHKDSK: Open Command Prompt as an administrator and type “chkdsk /f /r“. This will check and repair any issues with your hard drive.
3. Use DISM: Open Command Prompt as an administrator and type “dism /online /cleanup-image /restorehealth“. This will repair any corruption in the Windows image.
4. Use the Windows Deployment Image Servicing and Management (DISM) tool: Download and install the Windows Assessment and Deployment Kit. Open Command Prompt as an administrator and type “dism /online /cleanup-image /restorehealth /source:WIM:X:\Sources\Install.wim:1 /limitaccess“. Replace “X” with the drive letter of your Windows installation.
Running DISM and SFC Scans in Safe Mode
1. Boot your computer into Safe Mode by pressing the F8 key repeatedly during startup.
2. Once in Safe Mode, open the Command Prompt as an administrator.
3. In the Command Prompt window, type “dism /online /cleanup-image /restorehealth” and hit Enter. This will initiate a DISM scan to repair any corrupted system files.
4. After the DISM scan is complete, run an SFC scan by typing “sfc /scannow” and hitting Enter. This will check for and repair any corrupted files detected by the System File Checker.
5. Wait for the scan to finish and follow any on-screen instructions if prompted.
6. Once the scans are complete, restart your computer and see if the SFC found corrupt files issue is resolved.
Running DISM and SFC scans in Safe Mode can help fix corrupted system files that may be causing the SFC errors.
Using Windows Recovery Options and Installation Discs
To fix SFC found corrupt files, you can use Windows Recovery Options and installation discs. Here’s how:
1. Start by inserting your Windows installation disc into your computer’s disc drive.
2. Restart your computer and boot from the installation disc. This may require changing the boot order in your computer’s BIOS settings.
3. Once the installation disc loads, choose your language preferences and click “Next.”
4. Click on “Repair your computer” at the bottom left corner of the screen.
5. Select “Troubleshoot” and then “Advanced options.”
6. Choose “Command Prompt” to open a command-line interface.
7. In the command prompt, type “sfc /scannow” and press Enter. This will scan and repair any corrupt system files.
8. Restart your computer and check if the issue has been resolved.
Using Windows Recovery Options and installation discs can help you fix SFC found corrupt files.
Checking and Repairing the Hard Disk
To check and repair your hard disk when you are unable to fix SFC found corrupt files, follow these steps:
1. Open the Command Prompt as an administrator.
2. Type sfc /scannow and press Enter to run the System File Checker.
3. If the SFC finds any corrupt files, it will attempt to repair them automatically. However, if it is unable to fix them, you can try checking and repairing your hard disk.
4. Type chkdsk C: /f and press Enter to run the Check Disk utility on your C: drive. Replace “C:” with the appropriate drive letter if necessary.
5. You may be prompted to schedule the disk check for the next restart. Type Y and press Enter.
6. Restart your computer, and the Check Disk utility will automatically scan and repair any errors on your hard disk.
7. After the disk check is complete, run the System File Checker again to see if it can now fix the corrupt files.
Preventing Future File Corruption and Errors
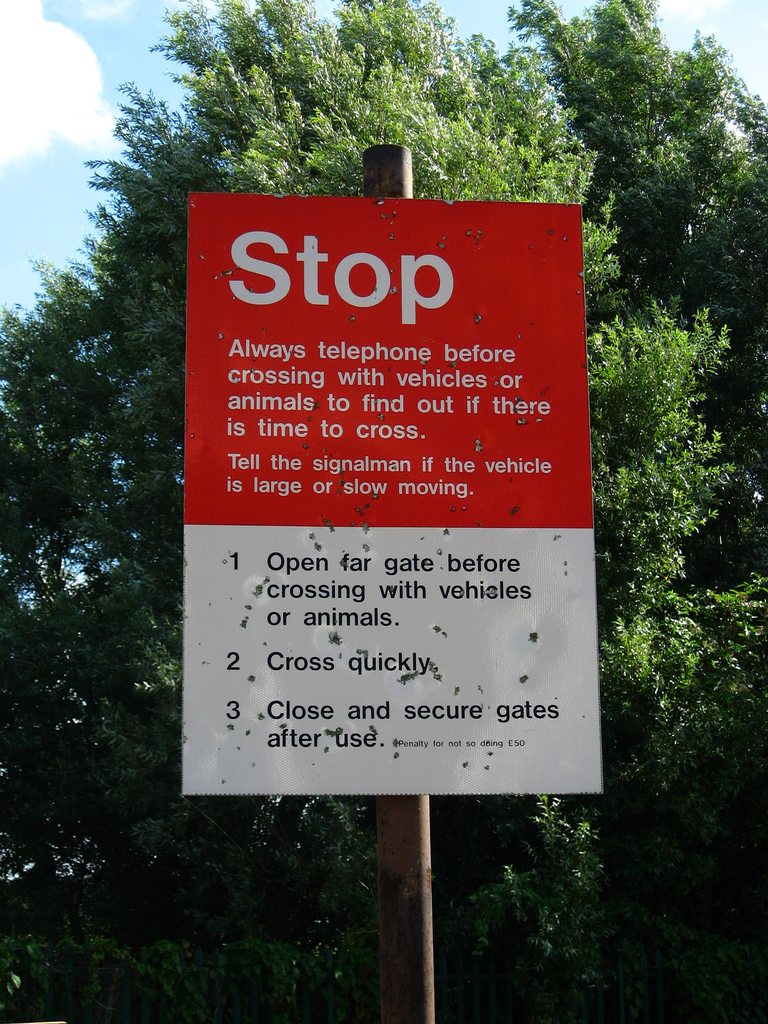
To prevent future file corruption and errors, there are a few steps you can take:
1. Regularly run the System File Checker (SFC) tool to scan for and fix corrupt files. Open a Command Prompt as an administrator and type “sfc /scannow” to initiate the scan.
2. Ensure that your hard drive is in good condition by running a disk check. Open a Command Prompt as an administrator and type “chkdsk /f C:” (replace “C:” with the appropriate drive letter) to start the scan.
3. Keep your operating system and software up to date. Install the latest updates and patches provided by Microsoft to address any known issues that could lead to file corruption.
4. Use reliable and trustworthy anti-virus software to protect your computer from malware infections that can cause file corruption.
5. Avoid abrupt system shutdowns or power outages by properly shutting down your computer.
6. Regularly back up your important files and data to an external storage device or cloud storage service.
Exploring Advanced Repair Options: Reset and Fresh Start
If you have tried running the System File Checker (SFC) and it found corrupt files that it couldn’t fix, you may need to explore advanced repair options like resetting or performing a fresh start on your Windows system.
Resetting your Windows system allows you to keep your personal files while reinstalling Windows and removing any apps or drivers that may be causing the issue. To reset your Windows system, go to the Settings app, select “Update & Security,” then “Recovery,” and click on the “Get started” button under the “Reset this PC” section.
If resetting doesn’t solve the problem, you can try performing a fresh start. This option reinstalls Windows while removing all your personal files, apps, and settings. To perform a fresh start, go to the Settings app, select “Update & Security,” then “Recovery,” and click on the “Learn how to start fresh with a clean installation of Windows” link.
Before resetting or performing a fresh start, make sure to back up your important files and create a system restore point.
FAQs
How do I run DISM command to fix corrupt files?
To run the DISM command and fix corrupt files, open an elevated Command Prompt and enter “DISM /online /cleanup-image /restorehealth.” If the scan fails, try running it in Safe Mode.
What does it mean if SFC finds corrupt files?
If SFC finds corrupt files, it suggests that there may be a software conflict causing the problem.
How do I force repair SFC?
To force repair SFC, you can open the command prompt window and enter the command “SFC /scannow” to run the system file checker utility. This will check the integrity of Windows system files and repair them if necessary. Once the process is finished, restart your computer.

