Welcome to the world of shutil DLL file location.
Efficient File and Directory Operations
Shutil DLL file location is a library in Python that provides a high-level interface for efficiently copying, moving, and deleting files and directories. It simplifies complex file operations and saves you valuable time and effort.
With shutil DLL file location, you can easily perform common file and directory tasks such as copying files to a different location, moving files between directories, and deleting unwanted files. It also supports advanced features like handling symbolic links and preserving file metadata.
To use the shutil DLL file location, you need to import the shutil module in your Python script. From there, you can access various functions like shutil.copy() for copying files, shutil.move() for moving files, and shutil.rmtree() for deleting directories.
Whether you are working with personal files, organizing a large directory structure, or developing software applications, shutil DLL file location can greatly simplify your file and directory operations. Its efficiency and reliability make it a valuable tool for developers, system administrators, and anyone who needs to manage files effectively.
Example of Directory Copying
When it comes to copying directories in Python, the shutil module provides a convenient solution. To copy a directory and all its contents, you can use the shutil.copytree() function.
Here’s an example of how to use it:
“`python
import shutil
# Specify the source and destination directories
source_directory = “path/to/source_directory”
destination_directory = “path/to/destination_directory”
# Copy the directory and its contents
shutil.copytree(source_directory, destination_directory)
“`
Make sure to replace “path/to/source_directory” and “path/to/destination_directory” with the actual paths of the directories you want to copy from and to, respectively.
This function will recursively copy all the files and subdirectories within the source directory to the destination directory. If the destination directory already exists, it will raise a FileExistsError exception, so make sure to handle that if necessary.
By using the shutil module’s copytree() function, you can easily copy directories in your Python programs without having to implement the copying logic yourself.
Whether you’re working with files, directories, or other resources, it’s always important to be cautious of potential security risks. Protect your system from malware and viruses by using reliable antivirus software and keeping your operating system up to date. Regularly scan your directories and files for any suspicious content and consider using tools like the System File Checker (SFC) on Windows to verify the integrity of your system files.
Removing Directories with rmtree
To remove directories with rmtree in Python, you can use the `shutil.rmtree()` function. This function allows you to delete a directory and its contents recursively.
To use `rmtree`, you need to import the `shutil` module. You can do this by adding the following line at the beginning of your code:
`import shutil`
Once you have imported the module, you can use the `rmtree()` function to remove a directory. The function takes the directory path as its parameter. For example:
`shutil.rmtree(‘path/to/directory’)`
Make sure to replace `‘path/to/directory’` with the actual path to the directory you want to remove.
It’s important to note that `rmtree` permanently deletes the directory and its contents, so use it with caution. If you want to prompt the user for confirmation before deleting, you can add an additional step to your code.
Remember to handle any exceptions that may occur when using `rmtree`, such as permission errors or file not found errors. You can use try-except blocks to catch and handle these exceptions.
That’s all you need to know to remove directories with `rmtree` in Python.
Advanced Archiving Techniques
- Incremental backups: Learn how to perform backups that only include the changes made since the last backup.
- Compression: Explore techniques to reduce the size of archived files, making it easier to store and transfer them.
- Encryption: Discover methods to protect sensitive data within archived files by encrypting them.
- Metadata preservation: Understand how to retain important information such as timestamps and file attributes during the archiving process.
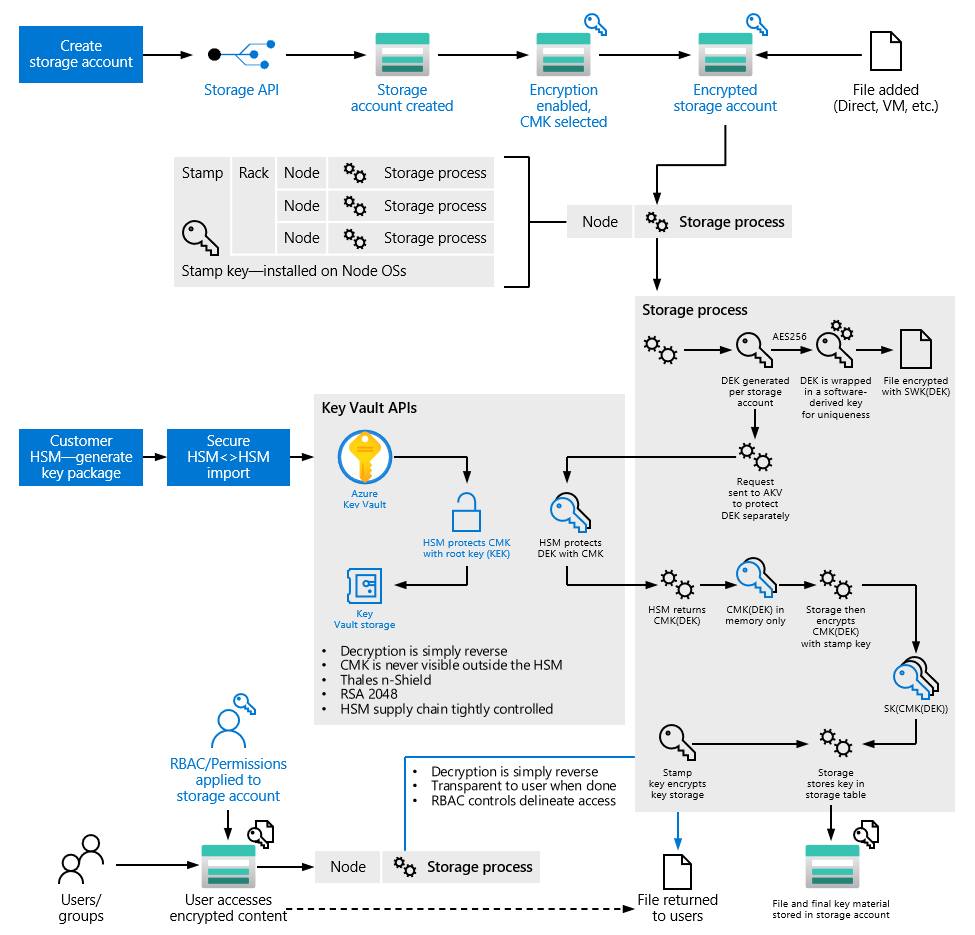
- Multi-threading: Utilize multiple threads to improve the efficiency and speed of archiving operations.
- Splitting archives: Learn how to divide large archives into smaller parts for easier management and storage.
- Archiving network resources: Find out how to archive files and directories located on remote servers or network drives.
- Integrate with cloud storage: Explore methods to directly archive files to popular cloud storage platforms.
- Archiving file permissions: Understand how to preserve and restore file permissions when archiving and extracting files.
- Archiving symbolic links: Discover techniques to handle symbolic links correctly during the archiving process.
Handling shutil.dll Errors and Solutions
When encountering shutil.dll errors, it is important to locate the DLL file and address the issue promptly. Here are some common solutions to handle shutil.dll errors:
1. Run a Full System Scan: Perform a thorough scan of your computer using reliable antivirus software to check for any malware or viruses that may be causing the shutil.dll error.
2. Check DLL File Location: Ensure that the shutil.dll file is located in the correct directory. The default location for this file is usually in the “C:\Windows\System32” folder. If it is missing or located elsewhere, you may need to restore or move the file to the correct location.
3. Use System File Checker: Run the System File Checker tool to scan and restore any corrupted or missing system files, including the shutil.dll file. Open the Command Prompt as an administrator and enter the command “sfc /scannow” to initiate the scan.
4. Reinstall the Program: If the shutil.dll error occurs when running a specific program, try reinstalling the program. This can help fix any issues with the DLL file being used by the program.
5. Update or Reinstall Visual C++: If you are encountering shutil.dll errors in programs developed using Microsoft Visual C++, consider updating or reinstalling the Visual C++ Redistributable package. This can resolve compatibility issues and ensure the correct version of the DLL file is being used.
Restoring Missing Files
If you are missing files on your computer and need to restore them, the shutil DLL file location can be a helpful resource. To begin, you’ll need to locate the DLL file you want to restore.
1. Determine the DLL file location: Open the File Explorer on your computer and navigate to the appropriate folder where the DLL file should be located.
2. Check the Recycle Bin: If you accidentally deleted the DLL file, it might still be in the Recycle Bin. Open the Recycle Bin, search for the DLL file, and restore it to its original location.
3. Use a file recovery program: If the DLL file is not in the Recycle Bin, you can try using a file recovery program to retrieve it. These programs scan your computer’s hard drive for deleted files and can often recover them.
4. Reinstall the program: If the DLL file is missing due to a program installation issue, you can try reinstalling the program. This will replace any missing or corrupted DLL files that the program relies on.
Updating Drivers for File Restoration
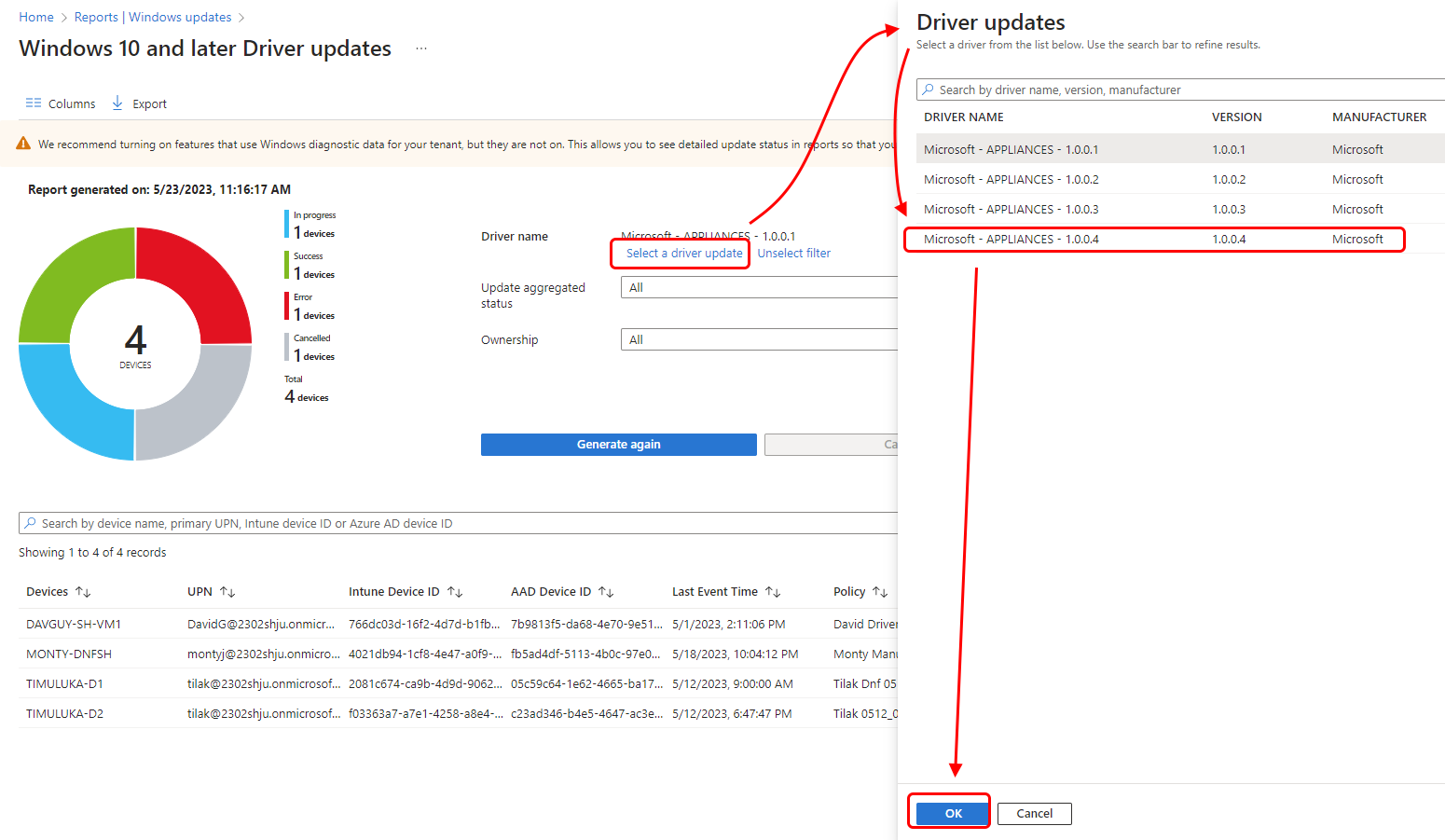
Updating drivers is an essential step in file restoration. To locate the DLL file for the shutil library, follow these steps:
1. Open your operating system’s file explorer or file manager.
2. Navigate to the directory where the shutil DLL file is located. This may vary depending on your operating system and installation.
3. If you’re unsure of the exact location, use the search function in the file explorer to search for “shutil.dll”.
4. Once you’ve located the file, right-click on it and select “Properties” from the context menu.
5. In the properties window, go to the “Driver” tab.
6. Click on the “Update Driver” button to start the driver update process.
7. Follow the on-screen instructions to complete the driver update.
8. After the driver update is finished, restart your computer to ensure the changes take effect.
Note: It’s important to regularly update your drivers to ensure optimal performance and compatibility with your computer system. Outdated drivers can cause various issues, including file corruption and system instability.
System Protection Against Viruses and Malware
The shutil DLL file is a dynamic-link library that is used by various computer programs and applications. It contains important functions and resources that these programs rely on to perform specific tasks. Understanding the location of this file is essential for troubleshooting issues and ensuring the proper functioning of your system.
To locate the shutil DLL file on your system, follow these steps:
1. Open the File Explorer on your computer.
2. Navigate to the C:\Windows\System32 folder.
3. Look for the file named “shutil.dll”. This is the location of the shutil DLL file.
It is important to note that the location of the shutil DLL file may vary depending on your operating system and its configuration. If you’re using a 64-bit version of Windows, you may find the file in the C:\Windows\SysWOW64 folder instead.
By knowing the location of the shutil DLL file, you can ensure that it is properly protected against viruses and malware. Make sure to regularly update your antivirus software and perform system scans to detect and remove any potential threats. Additionally, consider enabling Windows Defender or installing a trusted third-party antivirus program such as McAfee to provide an extra layer of protection.
Utilizing System File Checker for Repair
If you are experiencing issues with a specific DLL file, the System File Checker (SFC) tool can help you repair it. SFC is a built-in tool in Microsoft Windows that scans for and restores corrupted system files.
To use SFC, follow these steps:
1. Open the Command Prompt as an administrator by searching for “cmd” in the Start menu, right-clicking on “Command Prompt,” and selecting “Run as administrator.”
2. In the Command Prompt window, type “sfc /scannow” and press Enter. This command will initiate the scanning process.
3. Wait for the scan to complete. It may take some time depending on the size of your system files.
4. Once the scan is finished, SFC will display the results. If any corrupted files are found, SFC will attempt to repair them automatically.
5. After the repair process is complete, restart your computer to apply the changes.
Using SFC can help resolve issues related to DLL files, such as missing or corrupted files. It is a useful tool to have in your troubleshooting arsenal, especially if you suspect that a DLL file is causing problems with your system.
Enhancing System with Necessary Updates and Redistributables
| File Name | Location |
|---|---|
| shutil.dll | C:\Windows\System32 |
| shutil.dll | C:\Windows\SysWOW64 |
FAQ
How do I organize files using Shutil module?
To organize files using the Shutil module, you can use the shutil.move() function. This function moves a file or directory from a source location to a destination location. The source parameter is the path of the source file or directory, and the destination parameter is the path of the destination directory. The function returns a string representing the path of the newly created file or directory.
How to import shutil in Python?
To import shutil in Python, you can use the following code:
import shutil
How do I copy files using Shutil?
To copy files using Shutil, you can use the shutil.copyfileobj() method. This method requires two file objects as arguments: a source file object and a destination file object. Note that the destination should not be a directory.

