Are you struggling with cutting problems on your Silhouette Cameo 4? Let’s explore some effective fixes to address these issues.
Check Your Blade and Blade Insertion
One common cause of cutting problems with the Silhouette Cameo 4 is an issue with the blade or its insertion. To ensure smooth and accurate cuts, follow these steps:
1. Inspect the blade: Examine the blade for any signs of damage or wear. If it appears dull or chipped, replace it with a new one. A sharp blade is essential for clean cuts.
2. Proper blade insertion: Make sure the blade is inserted correctly into the blade holder. It should be securely tightened but not overly tightened. Improper insertion can lead to cutting issues.
3. Blade adjustment: Depending on the material you’re cutting, you may need to adjust the blade depth. Refer to the manufacturer’s guidelines for the recommended settings. Fine-tuning the blade depth can greatly improve cutting performance.
4. Test cuts: Before cutting your actual design, perform a test cut on a small piece of scrap material. This will help you determine if the blade is set at the correct depth and if any further adjustments are needed.
5. Clean the blade: Regularly clean the blade to remove any debris or adhesive residue. A clean blade ensures optimal cutting performance.
By checking your blade and ensuring proper insertion, you can troubleshoot and resolve many cutting problems with your Silhouette Cameo 4.
Evaluate Your Mat and Material Placement

When experiencing cutting problems with your Silhouette Cameo 4, it’s important to evaluate your mat and material placement. Follow these steps to ensure proper placement and improve cutting performance:
1. Check your mat: Make sure your cutting mat is clean and free from debris or excessive adhesive residue. A dirty mat can affect the material’s grip and cause cutting issues. Clean the mat with a mild soap and water solution, then let it dry completely before using it again.
2. Secure your material: Place your material firmly and evenly on the cutting mat. Ensure that it is aligned properly and covers the desired cutting area. Use masking tape to secure the edges of the material if needed, especially for delicate or thin materials.
3. Adjust the blade depth: The blade depth should match the thickness of your material. Use the blade adjustment tool to set the appropriate depth. Start with a shallow setting and gradually increase it until the blade cuts through the material without cutting through the mat.
4. Test cut: Perform a test cut on a small corner of your material to ensure the blade depth and settings are correct. Use the appropriate test cut function in your Silhouette software or manually adjust the settings. If the test cut is not clean or complete, readjust the blade depth or check for any software/firmware updates.
5. Avoid overloading the mat: Do not overload the cutting mat with excessive material. This can cause the material to shift during cutting and result in inaccurate cuts. Cut smaller sections or use a larger mat if necessary.
6. Check for obstructions: Ensure that there are no obstructions or foreign objects near the cutting area. Even a small piece of debris can interfere with the cutting process and cause issues.
By evaluating your mat and material placement, you can address common cutting problems with your Silhouette Cameo 4. Follow these steps to achieve cleaner and more accurate cuts.
Adjust Your Cut Settings for Better Precision

To achieve better precision with your Silhouette Cameo 4 cutting machine, you need to adjust your cut settings. This will ensure that your cuts are clean and accurate. Here are some steps you can follow:
1. Begin by connecting your machine to your computer using either Bluetooth or a USB cable. Make sure that the connection is stable and reliable.
2. Check if your machine’s firmware is up to date. If not, update it to the latest version. This will ensure that you have access to all the latest features and improvements.
3. Open the Silhouette Studio software on your computer and select the design or image you want to cut. Make sure that the design is properly aligned and sized.
4. Take into consideration the type of material you are cutting. Different materials require different cut settings. For example, card stock may need a higher blade depth and slower speed compared to regular paper.
5. Adjust the cut settings in the software. Click on the “Cut Settings” icon to open the settings panel. Here, you can specify the blade depth, speed, and force for your specific material. Experiment with different settings to find the optimal ones for your project.
6. Pay attention to the lighting conditions in your workspace. Ensure that there is adequate daylight or use a good quality light fixture to minimize glare and shadows. This will help you see the cutting lines more clearly.
7. Place the material firmly on the cutting mat and load it into the machine. Make sure it is properly aligned and secured.
8. Before cutting, perform a test cut on a small corner of your material. This will allow you to make any necessary adjustments to the settings before cutting the entire design.
9. Once you are satisfied with the settings, click on the “Send” button in the software to send the cutting job to your machine. Watch closely as the machine cuts and ensure that the cuts are clean and precise.
Ensure Proper Setup Before Cutting

1. Connect the Silhouette Cameo 4 to your computer using a USB cable. This ensures a stable connection and eliminates any potential Bluetooth issues.
2. Make sure the Silhouette Studio software is installed and up to date on your computer. This software is essential for controlling the cutting process and troubleshooting any problems.
3. Check the settings in Silhouette Studio to ensure they match the material you’re cutting. Adjust the blade depth, speed, and force settings accordingly. Remember to always do a test cut before starting a full project.
4. Ensure that your cutting mat is clean and free from any debris or residue. A dirty mat can affect the accuracy and quality of your cuts. Use a lint roller or a microfiber cloth to remove any particles.
5. Position your material correctly on the cutting mat. Make sure it is aligned properly and securely attached to the mat’s surface. Avoid wrinkles or bubbles, as they can cause the material to shift during cutting.
6. Check the blade condition and replace it if necessary. A dull blade can lead to inconsistent cuts or skipping. Use the Silhouette blade adjustment tool to properly set the blade depth for different materials.
7. Ensure proper lighting in your workspace. Good lighting helps you see any potential cutting issues or errors. Consider using a desk lamp or natural daylighting to eliminate glare and shadows.
8. Use high-quality materials for cutting. Cheap or low-quality materials may not produce clean cuts and can cause the blade to drag or tear the material. Opt for card stock or coated paper for best results.
9. Double-check the power source and connection. Ensure the adapter is plugged in securely and there are no loose connections. A stable power supply is crucial for smooth cutting operations.
10. Familiarize yourself with the Silhouette Cameo 4’s user manual and resources. It contains valuable troubleshooting tips and instructions for common cutting problems. Don’t hesitate to consult it whenever you encounter difficulties.
Dealing with Loud Operation Noises

First, make sure that the machine is placed on a stable surface, such as a desk, to reduce vibrations that can contribute to the noise. Additionally, check if any of the components, like the cutting blade or the adapter, are loose or improperly inserted. Tighten or reposition them if needed.
If the noise persists, you can try applying some lubrication to the moving parts of the machine. Use a drop of sewing machine oil or a light household oil, and apply it to the rails and the gears. This should help reduce friction and noise during operation.
Another potential solution is to adjust the brightness of the display screen. Sometimes, a high brightness level can cause the machine to emit more noise. Lowering the brightness can help mitigate this issue.
Lastly, if you’re using the Silhouette Cameo 4 in a bright environment, like near a window with daylighting, the machine’s sensors might be affected by glare. Try adjusting the position of the machine or using a glare-reducing device, like a coated paper or a reticle, to minimize the impact of glare on the sensors.
Troubleshoot Pausing and Unexpected Cuts
If you’re experiencing pausing and unexpected cuts with your Silhouette Cameo 4, there are a few troubleshooting steps you can take to fix the issue.
First, check the power source. Make sure the machine is properly plugged into a working electrical outlet or power strip. If you’re using a USB connection, ensure that it is securely connected to both the machine and your computer.
Next, examine the cutting mat. If it’s worn out or dirty, it can cause the machine to pause or cut improperly. Clean the mat using a lint roller or gentle soap and water, and consider replacing it if necessary.
Another potential culprit is the blade. Make sure it is properly inserted into the blade holder and tightened. If the blade is dull or damaged, replace it with a new one.
Check your software settings. Sometimes, incorrect settings can cause pausing or unexpected cuts. Ensure that you have selected the correct material type and adjust the blade depth accordingly. You can also try reinstalling the software to resolve any potential glitches.
If none of these steps solve the issue, it may be helpful to update your machine’s firmware. Silhouette frequently releases firmware updates to address bugs and improve performance. Visit their website to download the latest version and follow the instructions for updating.
Finally, if you’re still experiencing problems, reach out to Silhouette’s customer support for further assistance. They have a team of experts who can provide specific troubleshooting advice based on your situation.
Address Misaligned Multiple Passes
Misaligned multiple passes can be a frustrating issue when using the Silhouette Cameo 4 for cutting. Here are some fixes to help you address this problem.
1. Check the blade and holder: Make sure the blade is properly inserted into the holder and tightened. A loose blade can cause misalignment during cutting. Adjust the blade depth using the recommended settings for your material.
2. Clean the cutting mat: Dust, debris, and residue can affect the grip of the material on the mat, leading to misalignment. Clean the cutting mat regularly using a lint roller or a mild soap solution.
3. Calibrate the machine: Use the calibration feature on your Silhouette Cameo 4 to ensure accurate cuts. Follow the manufacturer’s instructions for this process. Calibration helps align the machine’s sensors and optics for precise cutting.
4. Ensure proper lighting: Adequate lighting is crucial for accurate alignment. Avoid direct glare on the machine or the material. Use a well-lit area or add a light fixture to eliminate shadows and enhance visibility.
5. Check the design file: Sometimes, misalignment can occur due to errors in the design file. Double-check the file for any overlapping or misplaced elements. Use a reliable design software to create or edit your designs.
6. Adjust the cutting settings: Experiment with different cutting settings to find the optimal configuration for your material. Increase or decrease the cutting speed, force, or number of passes to see if it improves alignment.
7. Use registration marks: Registration marks are useful for aligning multi-pass designs accurately. Add registration marks to your design and use the “Print & Cut” feature in the Silhouette Studio software to ensure precise alignment.
8. Update firmware and software: Keep your Silhouette Cameo 4 firmware and software up to date. Manufacturers often release updates to address bugs and improve performance. Check for updates regularly and install them.
Solutions for Material Not Cutting Properly

- Check Blade Depth:
- Open the Silhouette Studio software.
- Go to the “Send” tab.
- Select the material you are cutting from the material list.
- Adjust the blade depth by turning the blade housing.
- Perform a test cut to ensure the blade depth is correct.
- Inspect Blade Quality:
- Remove the blade from the machine.
- Examine the blade for any signs of damage or dullness.
- If damaged or dull, replace the blade with a new one.
- Check Cutting Mat Adhesion:
- Ensure the cutting mat is clean and free of debris.
- Place the material on the cutting mat, ensuring it is properly aligned.

- Press down firmly on the material to ensure it adheres well to the mat.
- If the mat is worn out or no longer sticky, replace it with a new one.
- Adjust Cutting Pressure:
- Open the Silhouette Studio software.
- Go to the “Send” tab.
- Select the material you are cutting from the material list.
- Increase or decrease the cutting pressure using the software controls.
- Perform a test cut to verify the cutting pressure is adjusted properly.
- Ensure Proper Blade Holder Alignment:
- Remove the blade holder from the machine.
- Examine the blade holder for any misalignment or loose parts.

- If misaligned or loose, reposition and tighten the blade holder properly.
Fixing Ragged or Torn Cuts
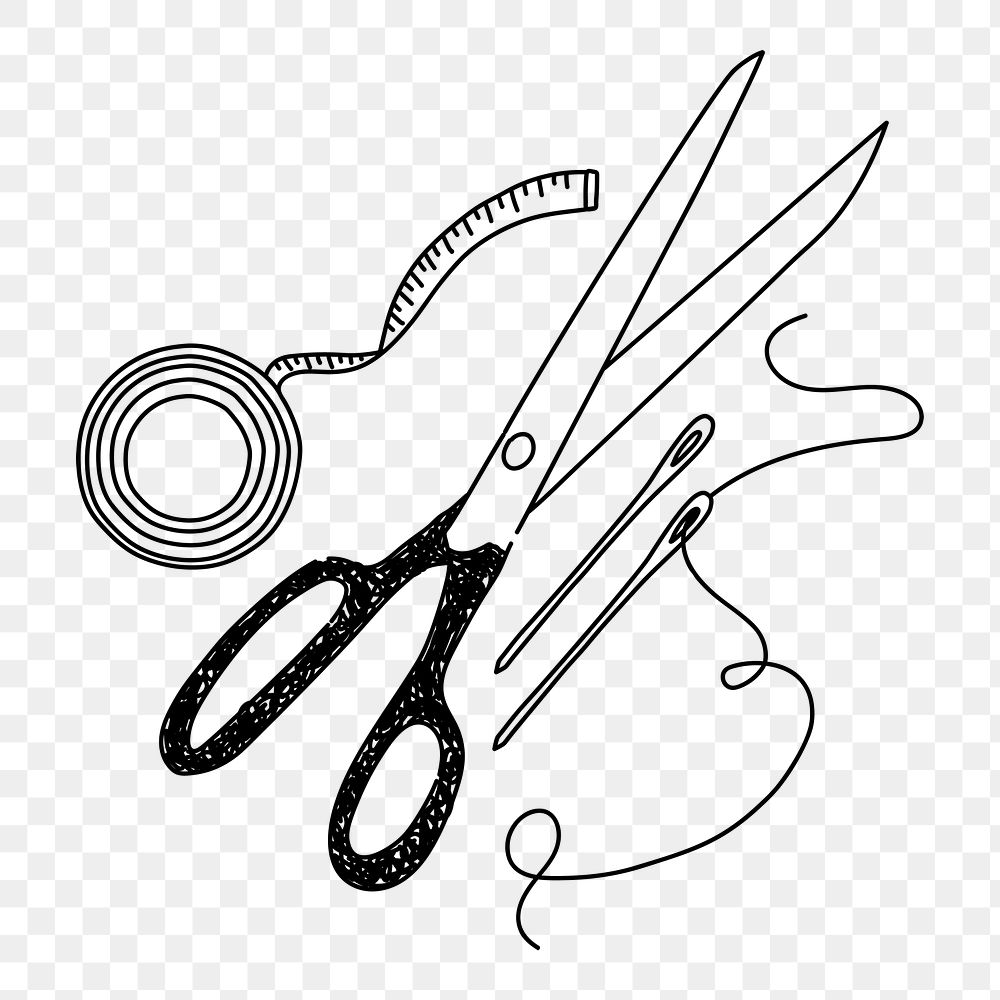
If you have a silhouette cameo 4 cutting machine and you’re experiencing ragged or torn cuts, don’t worry, there are some fixes you can try. First, make sure you have a sharp blade installed in your machine. A dull blade can result in uneven cuts. If your blade is dull, replace it with a new one.
Another potential cause of ragged cuts is incorrect blade depth. Make sure your blade is set to the proper depth for the material you’re cutting. You can adjust the blade depth using the controls on your silhouette cameo 4.
If your cuts are still ragged or torn, you can try using a stronger or more appropriate material. Some materials may be too thick or dense for the silhouette cameo 4 to cut cleanly. Experiment with different materials to find one that works well with your machine.
In some cases, the problem may be with the design or file you’re trying to cut. Check your design for any small or intricate details that may be causing issues. Simplify or enlarge those areas if possible.
When cutting, it’s important to ensure your material is properly aligned and secured. Use a strong adhesive or tape to hold your material in place during the cutting process. This will help prevent any shifting or tearing.
Remember to always perform test cuts before cutting your full design. This will allow you to make any necessary adjustments and avoid wasting materials.
If you’re still experiencing ragged or torn cuts, it may be helpful to consult the silhouette cameo 4 user manual or reach out to the silhouette customer support for further assistance.
Correct Cut Settings for Your Material

When experiencing cutting problems with your Silhouette Cameo 4, it’s important to ensure that your cut settings are correct for the material you’re working with. Here are some tips to help you troubleshoot and fix any cutting issues:
1. Material selection: Choose the appropriate material type in the Silhouette Studio software before cutting. This ensures that the machine uses the correct settings for your specific material.
2. Blade depth: Adjust the blade depth according to your material’s thickness. To do this, use the blade adjustment tool and turn it until the blade extends just enough to cut through the material without going too deep. Make sure to lock the blade in place after adjusting.
3. Cutting speed: Adjust the cutting speed based on the material you’re using. For thicker or denser materials, reduce the speed to ensure clean and accurate cuts. Conversely, for thinner materials, increase the speed to prevent tearing.
4. Cutting pressure: Adjust the cutting pressure to match the material you’re working with. Too much pressure can cause the material to tear, while too little pressure may result in incomplete cuts. Refer to the material manufacturer’s guidelines for recommended cutting pressures.
5. Test cuts: Before cutting your entire design, perform a test cut on a small area of your material. This allows you to fine-tune the settings and ensure that the machine is cutting accurately.
6. Clean the blade: Over time, debris can accumulate on the blade, affecting its cutting performance. Regularly clean the blade with a soft cloth or alcohol wipe to remove any residue.
7. Use a cutting mat: For materials that require extra stability, such as thin or delicate papers, use a cutting mat to provide support during the cutting process. This helps prevent the material from shifting or tearing.
Handling Cutting Mat Issues
When using a Silhouette Cameo 4, cutting mat issues can sometimes arise. Here are some fixes to common problems you may encounter:
1. Mat not sticking properly: If your material is not adhering to the cutting mat, try cleaning the mat with warm soapy water and allowing it to air dry. Alternatively, you can use a lint roller to remove any debris or fibers from the mat’s surface. If the problem persists, consider applying a light coat of adhesive spray to the mat. Be sure to avoid getting any adhesive on the rollers or blade.
2. Material shifting during cutting: If your material is shifting or moving while being cut, check that it is properly aligned on the mat. Use a ruler or straight edge to ensure that the material is straight and parallel to the mat’s edges. Additionally, you can use masking tape or painter’s tape to secure the edges of the material to the mat.
3. Uneven cutting pressure: If your cuts are not consistent or certain areas are not cutting through, check the blade settings on your Silhouette Cameo 4. Make sure the blade is properly installed and adjusted according to the material you are cutting. You may need to increase or decrease the blade depth or adjust the blade’s exposure using the ratchet tool.
4. Excessive wear on the cutting mat: Over time, the cutting mat may become worn or lose its stickiness. To extend the life of your mat, try rotating it periodically to distribute the wear evenly. You can also use a scraper tool to remove any excess debris or adhesive residue from the mat. If the mat is no longer sticky, consider reapplying a light coat of adhesive spray or using a replacement mat.
Software and Library Troubleshooting
If you are experiencing cutting problems with your Silhouette Cameo 4, it could be due to software or library issues. Here are some troubleshooting steps to help you fix the problem.
First, make sure that you are using the latest version of the Silhouette Studio software. Sometimes, older versions can have compatibility issues with the Cameo 4. Update the software to the latest version to ensure optimal performance.
If you are using any plug-ins or additional software with your Cameo 4, disable them temporarily to see if they are causing the cutting problems. Sometimes, conflicting software can interfere with the cutting process. By disabling them, you can pinpoint the source of the issue.
Check your library files for any errors or corrupt files. If you are experiencing cutting problems with specific designs, try deleting and re-importing them into the Silhouette Studio. This can help resolve any issues with the design files.
Ensure that the blade is properly calibrated and set to the correct depth. Sometimes, incorrect blade settings can lead to cutting problems. Follow the manufacturer’s instructions to calibrate and adjust the blade for precise cutting.
If you are cutting intricate designs or small details, try using a lower blade speed and force settings. This can help prevent any tearing or misalignment during the cutting process. Experiment with different settings to find the optimal configuration for your specific project.
If you are still experiencing cutting problems, check the condition of the blade and the cutting mat. A dull blade or a worn-out cutting mat can affect the cutting quality. Replace the blade or the cutting mat if necessary.
Lastly, make sure that there is adequate lighting and minimal glare in your workspace. This can help improve the accuracy of the Silhouette Cameo 4’s optical scanner, ensuring precise cutting.
Seeking Additional Support and Sending Videos
If you are experiencing cutting problems with your Silhouette Cameo 4, seeking additional support can be beneficial. There are a few avenues you can explore to get the help you need.
Firstly, you can reach out to the Silhouette support team. They have a dedicated helpline and email support where you can explain the issues you are facing. They may be able to provide you with specific troubleshooting steps or offer solutions based on your problem.
Additionally, the Silhouette website and online forums can be a valuable resource. You can find a wealth of information on common cutting problems and their fixes. Users often share their experiences and solutions, which can help you troubleshoot your own issues.
Another option is to send videos of the cutting problems you are encountering. Visual evidence can assist the support team or online community in understanding the root cause of the problem. When recording a video, make sure to clearly show the issue, any error messages, and the settings you are using.
When seeking support, make sure to provide relevant details such as the materials you are working with, the settings you have applied, and any error messages displayed. This information can help pinpoint the cause of the cutting problems and guide the support team or community in providing accurate solutions.
Remember, when troubleshooting cutting problems, it is important to check for common issues such as blade alignment, blade condition, and mat positioning. Following manufacturer’s instructions for blade adjustment and mat loading can also help resolve cutting problems.
FAQs
How do you troubleshoot a Silhouette?
To troubleshoot a Silhouette, you can follow these steps:
– Check the blade to ensure it is in good condition.
– Examine the mat and material being used.
– Review and adjust the cut settings.
– Verify the setup of the machine.
– Seek additional support if needed.
– Consider sending a video for further assistance.
Why is my Silhouette not working?
Your Silhouette may not be working if the power button has not been pressed firmly or if the power cord is not securely connected at all points.
How long does a silhouette cameo last?
A Silhouette Cameo typically lasts up to six months.

