Having trouble with your Skype video calls? Here’s how to troubleshoot the issue.
Checking Internet Connectivity
If you’re experiencing issues with Skype video calls not working, one of the first things to check is your internet connectivity. A stable and strong internet connection is crucial for a smooth video call experience. Here are some steps to troubleshoot and ensure your internet connection is up to par.
1. Check your internet connection: Make sure you are connected to the internet and have a stable connection. You can do this by opening a web browser and trying to load a webpage. If the page doesn’t load or takes a long time, it could indicate an issue with your internet connection.
2. Restart your modem and router: Sometimes, simply restarting your modem and router can resolve connectivity issues. Unplug both devices, wait for a few seconds, and then plug them back in. Allow them to fully restart and reconnect to the internet.
3. Disconnect other devices: If you have multiple devices connected to your network, such as smartphones, tablets, or other computers, disconnect them temporarily. This can help free up bandwidth and improve your internet connection for the video call.
4. Move closer to your Wi-Fi router: If you’re using Wi-Fi for your internet connection, try moving closer to your Wi-Fi router. Sometimes, distance and obstacles can weaken the signal strength, affecting the quality of your video call. Moving closer can help improve the connection.
5. Use a wired connection: If possible, connect your computer directly to your modem or router using an Ethernet cable. Wired connections tend to be more stable and reliable than wireless connections, providing a better video call experience.
Updating Windows and Drivers
![]()
To troubleshoot Skype video call issues, it is important to ensure that your Windows operating system and drivers are up to date. Updated software can fix bugs and compatibility issues that may be causing problems with your video calls.
Here’s how you can update Windows and drivers:
1. Update Windows:
– Open the Microsoft Store app on your PC.
– Click on the three-dot menu in the top-right corner.
– Select “Downloads and updates.”
– Click on “Get updates” to install any pending Windows updates.
– Restart your computer after the updates are installed.
2. Update drivers:
– Press the Windows key + X and select “Device Manager.”
– Expand the relevant categories such as “Cameras” or “Imaging devices.”
– Right-click on your webcam or camera driver and select “Update driver.”
– Choose the option to search automatically for updated driver software.
– Follow the on-screen instructions to install any available updates.
Updating your Windows and drivers can often resolve video call issues related to compatibility and performance. By keeping your system up to date, you ensure that you have the latest improvements and fixes from Microsoft.
Remember to restart your computer after installing updates to ensure they take effect. If the issue persists, you may need to further troubleshoot your webcam or consider seeking assistance from Microsoft Support or online communities like Reddit.
Keep in mind that troubleshooting steps may vary depending on your specific operating system and device.
Ensuring Camera Access and Configuration
To ensure camera access and configuration for Skype video calls, follow these steps:
1. Check camera settings: Open Skype and go to the “Settings” menu. Under the “Audio & Video” tab, make sure the correct camera is selected. If not, use the drop-down menu to choose the correct camera device.
2. Grant camera permissions: If you’re using Skype on a Windows PC, ensure that you have granted camera access to the app. To do this, go to “Settings” in Windows, select “Privacy,” and then click on “Camera.” Enable the toggle switch for Skype to allow camera access.
3. Update drivers: Outdated camera drivers can cause issues with Skype video calls. Visit the manufacturer’s website or use the Microsoft Store to update your camera drivers to the latest version.
4. Check the camera physically: Make sure your camera is connected properly to your computer via USB. Restart your computer and reconnect the camera if necessary.
5. Troubleshoot connection issues: Poor internet access can affect the quality of your Skype video calls. Check your internet connection and consider restarting your router if needed.
6. Test with other applications: To determine if the problem is specific to Skype, try using the camera with other applications or websites that require video. If the camera works fine elsewhere, the issue may lie with Skype itself.
Rebooting Devices in Safe Mode
If you are experiencing issues with Skype video calls not working, one troubleshooting step you can take is to reboot your device in Safe Mode. Safe Mode allows your device to start with a minimal set of drivers and services, which can help identify any conflicts or issues that may be causing the problem.
To reboot your device in Safe Mode, follow these steps:
1. Press the Windows key and the R key on your keyboard simultaneously to open the Run dialog box.
2. Type “msconfig” (without the quotes) and press Enter. This will open the System Configuration window.
3. In the System Configuration window, click on the “Boot” tab.
4. Under the “Boot options” section, check the box next to “Safe boot” and select “Minimal” from the dropdown menu.
5. Click on the “Apply” button and then click “OK” to save the changes.
6. When prompted, click on “Restart” to reboot your device in Safe Mode.
Once your device has restarted in Safe Mode, try launching Skype and initiating a video call to see if the issue persists. If the problem is resolved in Safe Mode, it may indicate that a third-party application or driver is causing the problem. You can then try disabling or uninstalling any recently installed applications or drivers to see if that resolves the issue.
If the issue continues to occur even in Safe Mode, there may be other factors at play. It could be related to your internet connection, webcam settings, or Skype itself. In such cases, it may be helpful to reach out to Skype support or consult online communities like Reddit for further assistance.
Inspecting External Camera Connections

- Check the physical connection: Ensure that the camera is properly connected to your device through the appropriate ports.
- Inspect the camera cable:

- Verify the cable integrity:
- Try a different cable:
- Test the camera on another device: Connect the camera to another compatible device to see if the issue persists.
- Check camera compatibility: Make sure that the camera is compatible with the operating system and software you are using for Skype.
- Update camera drivers: Ensure that you have the latest drivers installed for your camera.
- Restart your device: Sometimes a simple restart can resolve connection issues.
- Check camera settings: Verify that the camera is enabled and properly configured in your device’s settings.
- Ensure the camera is not being used by another application:
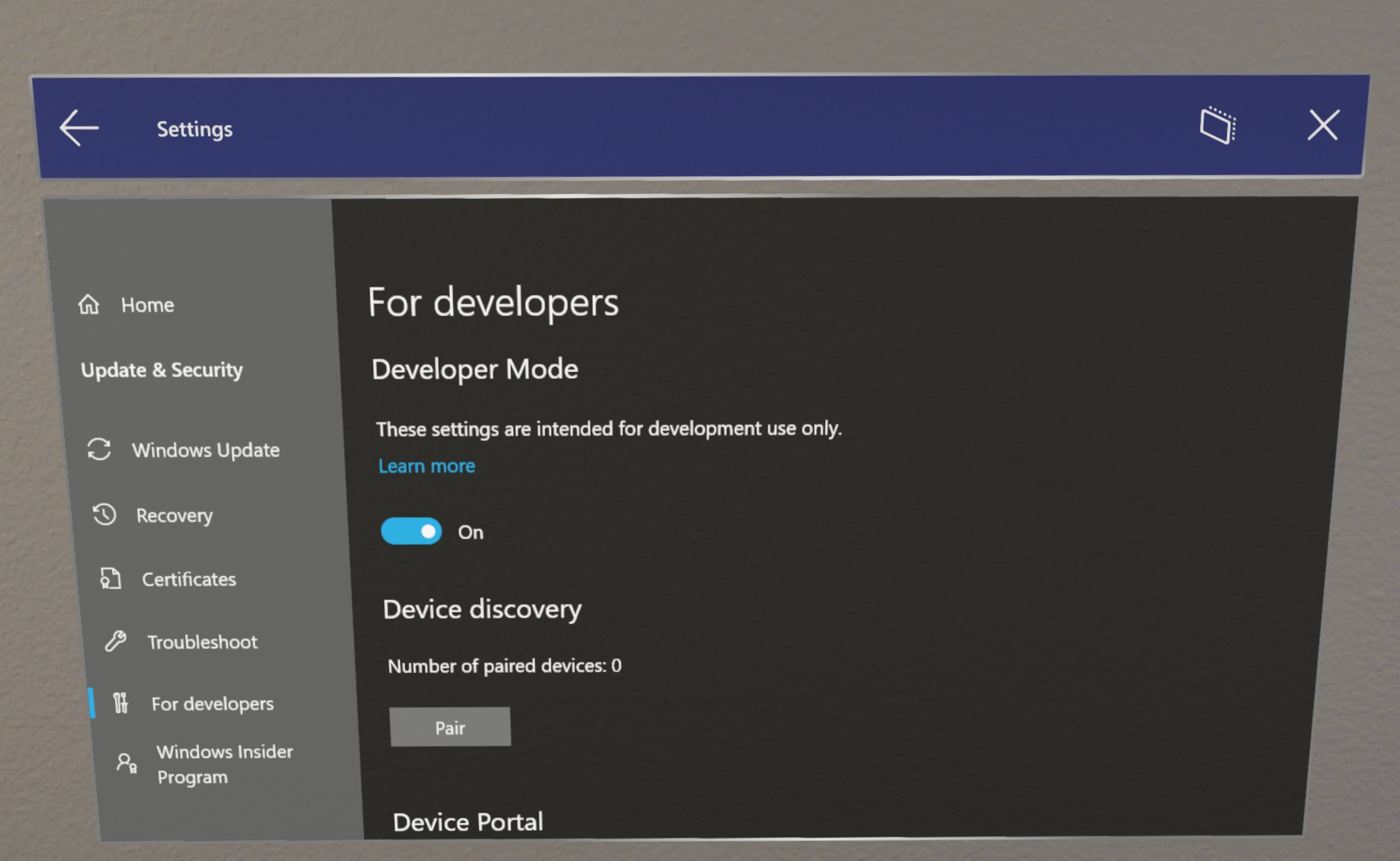
- Disable other video devices: If you have multiple cameras or video devices connected, disable or disconnect the ones you’re not using.
Troubleshooting Common Skype Issues
- No video during Skype calls: Check if the camera is properly connected and working.
- Video freezes or lags: Ensure a stable internet connection and close any bandwidth-consuming applications.
- Black or blank video: Restart the computer and update the graphics driver.
- Poor video quality: Adjust video settings in Skype and ensure proper lighting conditions.

- Video call drops or disconnects: Check internet connectivity and disable any VPN or firewall interfering with Skype.
- No sound during video call: Verify that the microphone is not muted and set as the default recording device.
- Poor audio quality: Adjust audio settings in Skype and ensure the microphone is positioned correctly.
- Call echo or feedback: Use headphones to avoid audio looping and adjust microphone sensitivity.
- Unable to hear other participants: Check the speaker volume and ensure the correct audio output device is selected.
- Skype crashes or freezes: Update Skype to the latest version and restart the computer.

Frequently Asked Questions
How do I enable video in Skype meeting?
To enable video in a Skype meeting, you can change the audio and video settings. Visit skype.com and go to the FAQ section to learn how to change these settings.
Why can’t I see the other person’s video on Skype?
You may not be able to see the other person’s video on Skype if they are using a low-quality or incompatible webcam, or if their webcam is disconnected. Additionally, if either of you do not meet the minimum hardware requirements for Skype, it can interfere with video functionality.
Why is Skype call not working?
The Skype call may not be working because there is insufficient Skype Credit or the subscription does not cover the call being made.
How do I enable video call on Skype?
To enable video call on Skype, you can refer to the Skype Video Call Tutorial on YouTube.

