Is your Windows 8.1 taking ages to boot up? Here’s how I resolved the frustratingly slow start-up issue.
Use System Maintenance Troubleshooter
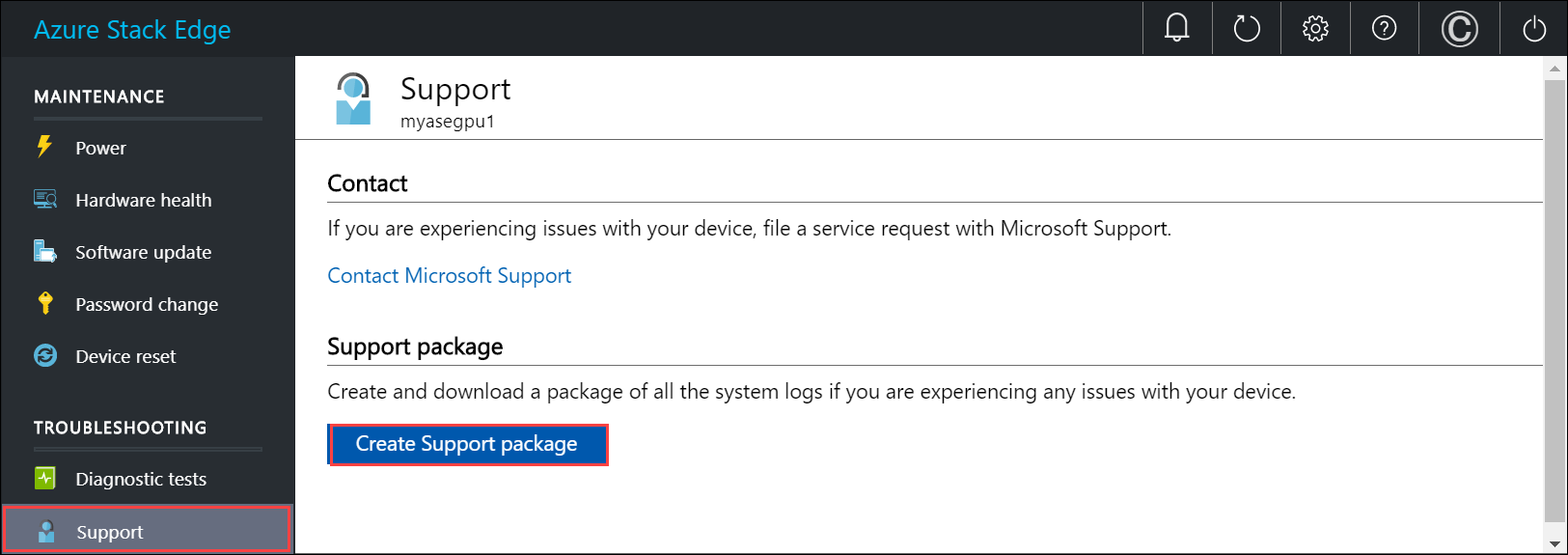
Use the System Maintenance Troubleshooter to fix slow boot up issues in Windows 8.1. First, press the Windows key + X on your keyboard to open the Power User Menu. Then, click on “Control Panel” to open it. In the Control Panel, search for “Troubleshooting” and click on it.
Next, click on “View all” in the left-hand menu to see all available troubleshooters. Scroll down and find “System Maintenance” in the list. Click on it to start the troubleshooter.
The System Maintenance Troubleshooter will scan your computer for any issues that may be causing slow boot up. It will then provide you with a list of problems it has found. Click on each problem to get more information and follow the on-screen instructions to fix them.
After running the System Maintenance Troubleshooter, restart your computer and check if the slow boot up issue has been resolved. If not, you may need to try other troubleshooting methods or seek further assistance.
Manage Startup Programs and Services
- Open Task Manager by pressing Ctrl+Shift+Esc
- Click on the “Startup” tab
- Disable unnecessary startup programs by right-clicking on them and selecting “Disable”
- Enable necessary startup programs by right-clicking on them and selecting “Enable”
- Click on the “Services” tab
- Check the box next to “Hide all Microsoft services”
- Disable unnecessary services by right-clicking on them and selecting “Stop”
- Enable necessary services by right-clicking on them and selecting “Start”
- Restart the computer to apply the changes
Perform Disk Cleanup and Defragmentation
Performing regular disk cleanup and defragmentation can significantly improve the boot-up time of your Windows 8.1 computer. To do this, follow these steps:
1. Open the Start menu by pressing the Windows key on your keyboard or clicking the Windows icon in the taskbar.
2. Type “Disk Cleanup” and select the “Disk Cleanup” app from the search results.
3. In the Disk Cleanup window, select the drive you want to clean up. This is usually the C: drive, where your operating system is installed.
4. Click “OK” to start the cleanup process. Disk Cleanup will analyze your disk and present you with a list of files that can be safely deleted. Check the boxes next to the file types you want to remove, such as temporary files and recycle bin items.
5. Click “OK” again to confirm the deletion. Disk Cleanup will now clean up the selected files, freeing up valuable disk space.
6. Next, you’ll want to defragment your hard drive to optimize file placement and improve boot-up time. Open the Start menu again and type “Defragment and Optimize Drives” and select the corresponding app.
7. In the Optimize Drives window, select the drive you want to defragment. Again, this is typically the C: drive.
8. Click “Optimize” to start the defragmentation process. Windows will analyze your drive and optimize the placement of files for faster access.
9. Depending on the size of your drive and the amount of fragmentation, this process may take some time to complete. It’s best to let it run uninterrupted.
10. Once the defragmentation is finished, you can close the Optimize Drives window.
Performing regular disk cleanup and defragmentation is essential for maintaining optimal performance on your Windows 8.1 computer.
Adjust Visual Effects and Power Plan
1. Open the Control Panel by pressing the Windows key + X and selecting “Control Panel” from the menu.
2. In the Control Panel, click on “System and Security” and then “System.”
3. On the left-hand side, click on “Advanced system settings.”
4. In the System Properties window, under the “Advanced” tab, click on the “Settings” button under the “Performance” section.
5. In the Performance Options window, select the “Adjust for best performance” option to disable all visual effects. This will help speed up the boot process.
6. If you prefer to keep some visual effects, you can customize them by selecting the “Custom” option and checking only the effects you want to keep.
7. Click “Apply” and then “OK” to save the changes.
Next, let’s optimize the power plan settings:
1. Go back to the Control Panel and click on “Hardware and Sound” and then “Power Options.”
2. In the Power Options window, you’ll see different power plans. Select the one that is currently active (usually labeled as “Balanced”).
3. Click on “Change plan settings” next to the active power plan.
4. In the next window, click on “Change advanced power settings.”
5. Expand the “Hard disk” section and set the “Turn off hard disk after” option to a lower value, such as 10 minutes. This will prevent the hard disk from staying idle for too long during boot up.
6. Expand the “Sleep” section and set the “Sleep after” option to a lower value, such as 10 minutes. This will reduce the time it takes for your computer to enter sleep mode.
7. Click “Apply” and then “OK” to save the changes.
Run Hardware Diagnostics and Repairs
To diagnose and repair hardware issues that may be causing a slow boot up on Windows 8.1, follow these steps:
1. Start by running hardware diagnostics on your computer. This will help identify any faulty components that may be slowing down the boot process. You can typically access hardware diagnostics through your computer’s BIOS or UEFI settings.
2. If the diagnostics identify any hardware issues, you may need to repair or replace the faulty components. Consult the manufacturer’s documentation or seek professional help to ensure the correct steps are taken.
3. If the hardware diagnostics do not find any issues, you can try booting your computer in Safe Mode. This will load only the essential drivers and services, allowing you to determine if a software conflict is causing the slow boot. To boot in Safe Mode, press the F8 key repeatedly during startup until the Advanced Boot Options menu appears.
4. If your computer boots up faster in Safe Mode, you can use the Task Manager to identify and disable any unnecessary startup programs or services. Press Ctrl + Shift + Esc to open the Task Manager, then navigate to the Startup tab to manage your startup items.
5. Another potential solution is to check for any software issues that may be affecting the boot process. Use the Control Panel to uninstall any unnecessary or conflicting programs. Additionally, ensure that your operating system and drivers are up to date by downloading and installing the latest updates from the manufacturer’s website.
6. In some cases, a full system reset may be necessary to resolve the slow boot issue. This will remove all personal data and installed software, so make sure to back up any important files before proceeding. To perform a system reset, go to the Control Panel, navigate to the Recovery section, and choose the “Reset this PC” option.
Perform a System Reset or Use Safe Mode
Performing a system reset or using safe mode can help fix slow boot up issues in Windows 8.1.
To perform a system reset, follow these steps:
1. Press the Windows key + I to open the Settings menu.
2. Click on “Update & Security” and then select “Recovery” from the left sidebar.
3. Under the “Reset this PC” section, click on “Get started”.
4. Choose whether you want to keep your files or remove everything, and then follow the on-screen instructions to complete the reset.
To boot into safe mode, follow these steps:
1. Press the Windows key + R to open the Run dialog box.
2. Type “msconfig” and press Enter to open the System Configuration window.
3. In the System Configuration window, go to the “Boot” tab.
4. Under the “Boot options” section, check the box next to “Safe boot”.
5. Select “Minimal” or “Network” depending on your needs, and then click on “OK”.
6. Restart your computer and it will boot into safe mode.
Performing a system reset or using safe mode can help resolve various issues that may be causing slow boot up in Windows 8.1.
Update and Run Security Scans
- Open Task Manager by pressing Ctrl+Shift+Esc
- Task Manager allows you to monitor and manage running processes on your computer.
- Click on the Startup tab in Task Manager
- This tab displays a list of programs that launch automatically when your computer starts up.
- Disable unnecessary startup programs by selecting them and clicking on the Disable button
- Disabling unnecessary startup programs can help speed up the boot process.
- Close Task Manager
- Task Manager is no longer needed at this point.
- Open Windows Defender by searching for it in the Start menu
- Windows Defender is a built-in security program that helps protect your computer against viruses and malware.
- Click on the Virus & threat protection tab in Windows Defender
- This tab allows you to run scans to detect and remove any potential threats.
- Click on the Quick scan button
- A quick scan will scan the most vulnerable areas of your computer for viruses and malware.
- Wait for the scan to complete
- The scan may take some time depending on the size of your hard drive and the number of files.
- If any threats are found, follow the prompts to remove them
- Windows Defender will provide options to quarantine or remove any identified threats.
- Close Windows Defender
- Windows Defender is no longer needed at this point.
Frequently Asked Questions
Why does Windows take so long to boot up?
Windows takes so long to boot up because the boot drive may be full or not operating efficiently, there may be too many programs starting alongside Windows, or the hardware could be outdated.
How to make Windows 8 boot faster?
To make Windows 8 boot faster, enable the Fast Startup Mode in Windows’ Power Options by going to Control Panel, selecting Power Options, clicking on Choose what the power buttons do, and checking the box next to Turn on fast startup.
How can I speed up my Windows 8.1 performance?
To speed up Windows 8.1 performance, you can uninstall extra antivirus programs, close programs running with startup in the notification area, view startup items, change or remove unnecessary programs, clean up disk errors, defragment your hard disk, clean your hard disk, and turn off visual effects.
How do I fix Windows 8.1 slow boot?
To fix Windows 8.1 slow boot, you can try the following solutions:
– Check the HDD and/or RAM.
– Disable startup applications.
– Delete temporary files.
– Defragment HDD.
– Check for viruses.
– Run Startup Repair.
– Run chkdsk and sfc.

