Having trouble with some keys on my keyboard not working? Find out how to fix this issue.
Identifying the Cause
If some keys on your keyboard are not working, there are a few possible causes to consider. One common cause is a hardware issue. Check if there is any physical damage to the keyboard, such as loose keys or spilled liquids. If you find any, you may need to replace the keyboard or have it repaired.
Another possible cause is a software issue. This could be related to your operating system or device driver. Make sure your operating system is up to date as newer versions often include bug fixes and improvements. You can also try updating or reinstalling the device driver for your keyboard. This can be done by going to the manufacturer’s website and downloading the latest driver for your specific keyboard model.
If the issue persists, it may be worth troubleshooting your keyboard. You can try connecting it to a different computer or laptop to see if the problem is specific to your device. Additionally, you can try connecting a different keyboard to your computer to see if the issue is with your computer’s hardware.
If none of these steps resolve the issue, it could be related to a more complex software problem. In this case, it may be helpful to seek assistance from a professional or consult online forums and communities for further guidance.
Remember to always back up your important data before attempting any fixes or changes to your computer. It’s also a good idea to regularly update your software and run antivirus scans to prevent any potential issues.
Cleaning and Maintenance Tips
- Step 1: Turn off your computer and unplug the keyboard.
- Step 2: Gently turn the keyboard upside down to remove any loose debris or crumbs.
- Step 3: Use compressed air to blow out any remaining dirt or dust from between the keys.
- Step 4: Dampen a cloth or cotton swab with isopropyl alcohol.
- Do not use water or any other liquid to avoid damaging the keyboard.
- Step 5: Carefully wipe the keys and the surface of the keyboard with the damp cloth or cotton swab.
- Step 6: For stubborn dirt or stains, use a small amount of mild cleaning solution diluted with water.
- Step 7: Allow the keyboard to completely dry before plugging it back in and turning on your computer.
- Step 8: Test the keys to see if they are working properly now.
- Step 9: If the issue persists, consider replacing the keyboard or seeking professional repair.
Reconnecting and Hardware Solutions

If some keys on your keyboard are not working, there are a few steps you can take to fix the issue. First, try reconnecting your keyboard to your computer. This can help resolve any connection problems that may be causing the malfunctioning keys.
To reconnect your keyboard, follow these steps:
1. Unplug the keyboard from your computer.
2. Wait for a few seconds, then plug it back in.
3. Make sure the connection is secure.
If reconnecting the keyboard doesn’t solve the problem, you can try cleaning the keyboard. Dust and debris can sometimes interfere with the keys’ functionality. Here’s how to clean your keyboard:
1. Turn off your computer.
2. Gently turn your keyboard upside down to remove any loose debris.
3. Use a can of compressed air to blow out any remaining dust or particles.
4. If there are stubborn stains or sticky keys, you can use a mixture of isopropyl alcohol and water to clean them. Apply a small amount to a cloth and gently wipe the affected keys.
If neither reconnecting nor cleaning the keyboard resolves the issue, it’s possible that there may be a hardware problem. In this case, you may need to replace the keyboard. Reach out to the manufacturer or a computer hardware specialist for assistance.
Updating and Changing Drivers
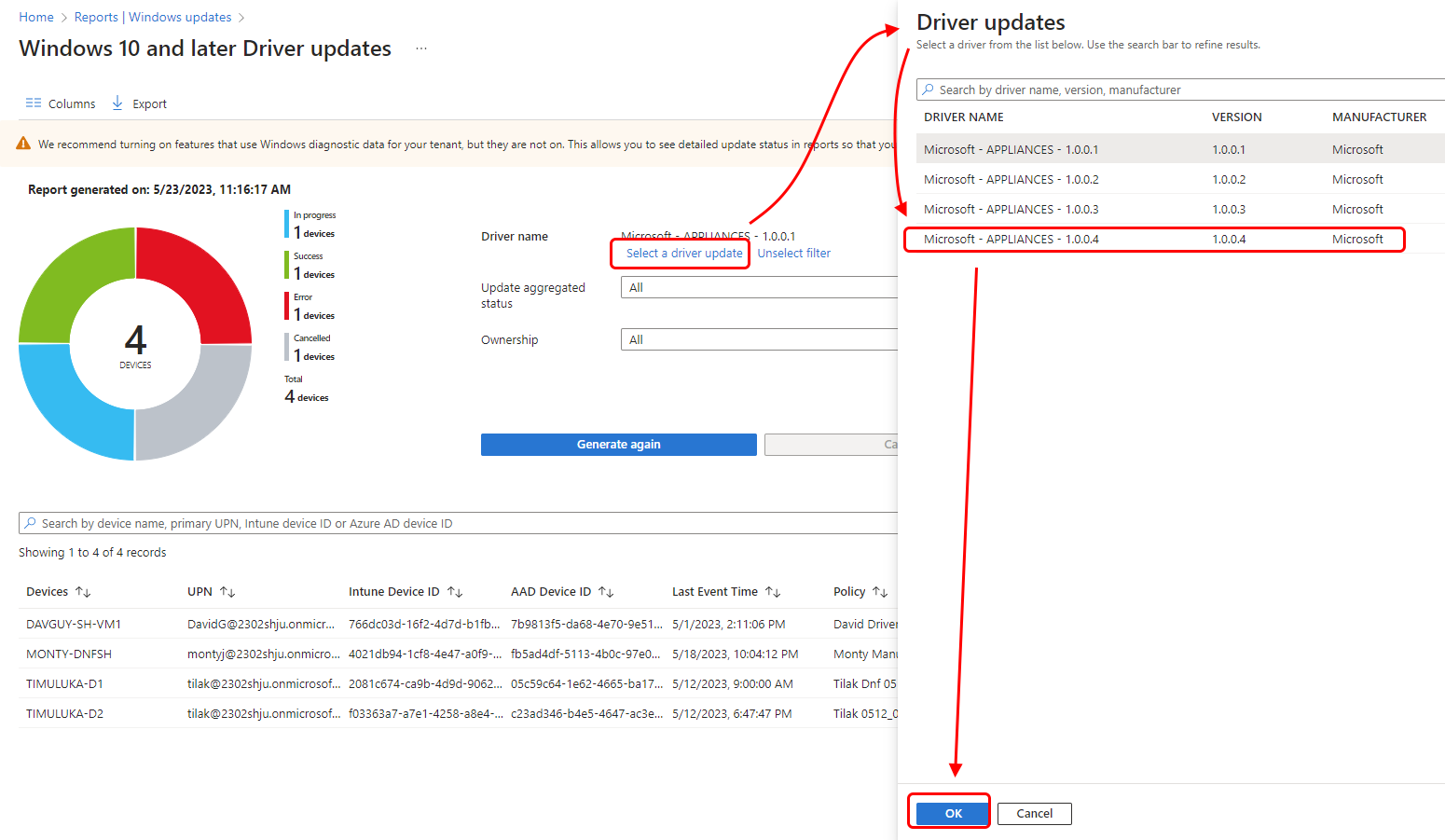
If some keys on your keyboard are not working, it could be due to outdated or incompatible drivers. Updating or changing your keyboard drivers can often fix this issue. Here’s how you can do it:
1. Identify your keyboard model: Find out the make and model of your keyboard. This information is usually printed on the back or underside of the keyboard.
2. Visit the manufacturer’s website: Go to the website of the keyboard manufacturer. Look for a support or downloads section where you can find the latest drivers for your keyboard.
3. Download the latest drivers: Locate the appropriate drivers for your keyboard model. Download the latest version of the drivers to your computer.
4. Install the updated drivers: Once the drivers are downloaded, double-click on the installer file and follow the on-screen instructions to install the updated drivers. Make sure to restart your computer after the installation is complete.
5. Test the keyboard: After the computer restarts, test your keyboard to see if the non-working keys are functioning properly now. If not, proceed to the next step.
6. Uninstall and reinstall the keyboard drivers: If updating the drivers didn’t resolve the issue, you can try uninstalling and reinstalling the keyboard drivers. Here’s how:
a. Open Device Manager: Press the Windows key + X and select “Device Manager” from the menu.
b. Expand the “Keyboards” category: Double-click on the “Keyboards” category to expand it.
c. Uninstall the keyboard drivers: Right-click on your keyboard and select “Uninstall device.” Follow the prompts to uninstall the drivers.
d. Restart your computer: After uninstalling the drivers, restart your computer. Windows will automatically reinstall the keyboard drivers.
e. Test the keyboard: Once the computer restarts, test your keyboard again to check if the non-working keys are functioning properly.
If these steps do not resolve the issue, there may be a hardware problem with your keyboard. Consider contacting the manufacturer’s support or seeking professional help to diagnose and fix the issue.
Adjusting Sensitivity and Layout Settings
- Check the keyboard layout settings to ensure they are correct:
- Press Windows key + Spacebar to open the language preferences.
- Verify that the correct language and keyboard layout are selected.
- Adjust the keyboard sensitivity:
- Press Windows key + X and select Control Panel.
- Click on Keyboard and select the Speed tab.
- Adjust the Repeat delay and Repeat rate sliders to your preference.
- Update or reinstall the keyboard driver:
- Press Windows key + X and select Device Manager.
- Expand the Keyboard category.
- Right-click on the keyboard driver and select Update driver.
- If the issue persists, right-click on the keyboard driver again and select Uninstall device. Restart your computer to reinstall the driver automatically.
- Perform a physical inspection:
- Disconnect the keyboard from the computer.
- Clean the keys and the keyboard surface with compressed air or a soft cloth.

- Reconnect the keyboard and test if the non-functioning keys are working correctly.
Troubleshooting Software and Program Interference

If some keys on your keyboard are not working, it could be due to software or program interference. Here are a few troubleshooting steps to help you fix this issue:
1. Restart your computer: Sometimes, a simple restart can resolve software conflicts and restore the functionality of your keyboard.
2. Check for driver updates: Outdated or incompatible drivers can cause keyboard issues. Visit the manufacturer’s website and download the latest drivers for your keyboard model.
3. Uninstall recently installed programs: If the problem started after installing a new program, it might be interfering with your keyboard. Uninstalling the program and restarting your computer can help determine if it’s the cause.
4. Disable third-party keyboard software: Certain keyboard software can conflict with the default keyboard settings. Disable any third-party software temporarily and check if the keys start working again.
5. Run a malware scan: Malware or viruses can sometimes affect the functionality of your keyboard. Use a reliable antivirus program to scan your computer and remove any malicious software.
6. Check keyboard settings: Ensure that the keyboard settings on your computer are correctly configured. Go to the Control Panel or Settings, depending on your operating system, and verify the keyboard settings.
7. Test the keyboard on another computer: If possible, connect the keyboard to another computer and see if the issue persists. This will help determine if the problem is specific to your computer or the keyboard itself.
Remember to try each step one at a time and test your keyboard after each troubleshooting step to identify the cause. If the issue persists, it might be a hardware problem, and you may need to consider replacing the keyboard.
F.A.Q.
How do I fix my keyboard not typing numbers?
To fix a keyboard not typing numbers, you can try disabling the Num Lock feature by pressing the FN key and F11.
How do I troubleshoot my keyboard?
To troubleshoot your keyboard, you can follow these steps:
– Press and hold the Windows key, and then press the i key.
– Select Update and Security.
– Choose Troubleshoot from the left panel.
– Look for Keyboard in the Find and fix other problems section.
– Run the Troubleshooter.
How do I fix an unresponsive keyboard key?
To fix an unresponsive keyboard key, you can try the following steps:
– Unplug and then plug the keyboard back in.
– Use a different cable if possible.
– Replace the batteries, if applicable.
– Clean the keyboard thoroughly.
– Blow out any debris from the unresponsive key.
– Apply contact cleaner to the key.
– Inspect the solder joints for any issues.
– Consider replacing the switch if all else fails.
Why are certain keys not working on my keyboard?
Certain keys on your keyboard may not be working due to corrupt keyboard drivers, mistakenly disabled keys, or misconfigured keyboard settings.

