Having trouble with error messages on your Sony TV? Look no further! This troubleshooting guide will help you resolve those pesky issues in no time.
Understanding Error Codes
When troubleshooting Sony TV error messages, it is important to understand the meaning behind the error codes you may encounter. Error codes are specific numbers or messages that indicate a problem or issue with your Sony TV. By understanding these error codes, you can quickly identify and resolve any issues that may arise.
To begin troubleshooting, start by identifying the error code displayed on your Sony TV. This code will typically appear on your screen as a combination of letters and numbers. Once you have identified the error code, refer to your Sony TV’s user manual or online resources for a list of common error codes and their corresponding meanings.
In some cases, the error code may be accompanied by a brief description or message. This message can provide additional information about the nature of the problem. Take note of this message as it can help in narrowing down the troubleshooting steps.
Next, perform a quick search online using the error code and any accompanying message. This can often lead you to forums, support websites, or articles that provide specific troubleshooting steps for your particular error code. These resources may offer step-by-step instructions or suggestions on how to resolve the issue.
If you are unable to find a solution online, or if the suggested troubleshooting steps do not resolve the error, it may be necessary to contact Sony customer support for further assistance. They can provide guidance specific to your TV model and help resolve any complex issues you may be experiencing.
Identifying App-Specific Information
When troubleshooting Sony TV error messages, it is important to identify app-specific information to effectively resolve the issue. Here are some steps to follow:
1. Determine the specific app causing the error message. This can be found within the error message itself or by navigating through the TV’s menu or settings.
2. Once you have identified the app, check for any available patches or updates. These can often fix known issues and improve app performance. Visit the app’s website or check for updates within the TV’s settings.
3. If the app is not functioning properly, try restarting your TV and internet router. This can help resolve any temporary glitches or connectivity issues. Unplug both devices, wait for a few minutes, and then plug them back in.
4. Clear the app’s cache and data. This can be done through the TV’s settings menu. Go to “Settings,” then “Apps,” find the problematic app, and select “Clear cache” and “Clear data.” This will remove any temporary files and reset the app.
5. If the error message persists, try uninstalling and reinstalling the app. Go to “Settings,” then “Apps,” find the app, and select “Uninstall.” Once it is uninstalled, reinstall it from the appropriate app store.
6. If these steps do not resolve the issue, consider performing a factory reset on your TV. This will restore the TV to its original settings and remove any customizations or downloaded apps. Before proceeding with a factory reset, make sure to back up any important data.
Preparatory Steps
- Check Power Supply
- Check Network Connection
- Check Input Source
- Check HDMI Cables
- Restart TV
- Perform Factory Reset
Check Power Supply:
- Ensure the TV is plugged into a working power outlet.
- Check if the power cord is securely connected to the TV.
- Verify if the power indicator light on the TV is lit.
Check Network Connection:
- Verify if the TV is connected to the internet.
- Check the network settings on the TV.
- Restart the router and modem.
- Ensure the Wi-Fi network is functioning properly.
Check Input Source:
- Press the “Input” or “Source” button on the TV remote.
- Select the appropriate input source (e.g., HDMI, AV, Component).

- Ensure the connected device is powered on and functioning correctly.
Check HDMI Cables:
- Inspect the HDMI cables for any visible damage or loose connections.
- Disconnect and reconnect the HDMI cables on both the TV and the connected device.

- Try using different HDMI ports on the TV.
- Test the HDMI cables on another device to check their functionality.
Restart TV:
- Press and hold the power button on the TV remote for 10 seconds.
- Unplug the TV from the power source, wait for a few minutes, and then plug it back in.
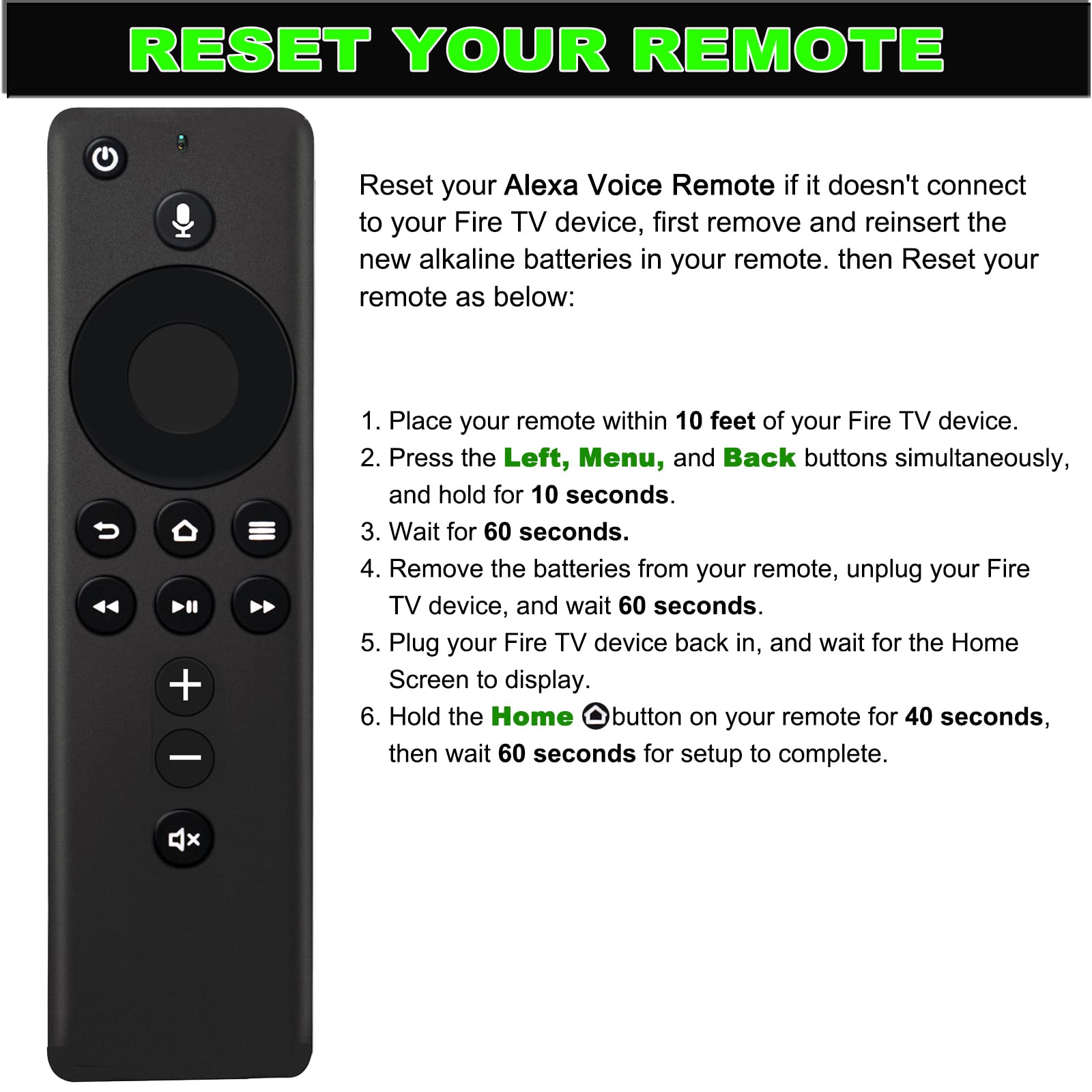
- Press the power button on the TV itself to turn it off, and then turn it back on.
Perform Factory Reset:
- Access the TV’s settings menu.
- Navigate to the “System” or “Reset” option.
- Select “Factory Reset” or “Restore Default Settings”.
- Follow the on-screen prompts to confirm the reset process.
- Note: Performing a factory reset will erase all personalized settings and data on the TV.
Selecting Your Issue
When troubleshooting Sony TV error messages, it is important to accurately identify the specific issue you are experiencing. This will allow you to find the most effective solution and resolve the problem quickly. Here are some steps to help you select your issue:
1. Identify the error message: Pay attention to any error messages or codes displayed on your Sony TV. These messages often provide valuable clues about the underlying issue.
2. Research the error message: Take a moment to search for the error message online. Many common error messages have been discussed and resolved by other users. This can provide you with helpful insights and potential solutions.
3. Narrow down the possibilities: Based on the error message and your research, try to narrow down the possible causes of the issue. Consider factors such as software updates, network connectivity, or hardware malfunctions.
4. Consider recent changes or events: Think about any recent changes or events that may have triggered the error message. This could include software updates, changes to your network configuration, or even physical damage to the TV.
5. Check for common issues: Look for any known issues or bugs related to your specific Sony TV model. Check the Sony support website, online forums, or the user manual for any information that may be relevant.
6. Determine the appropriate troubleshooting steps: Once you have identified your issue, it’s time to take action. Follow the troubleshooting steps recommended by Sony or other reliable sources. Remember to follow any specific instructions provided for your particular issue.
By carefully selecting your issue and following the appropriate troubleshooting steps, you can effectively resolve Sony TV error messages and enjoy uninterrupted entertainment on your television.
FAQs
How do I fix internal error on my Sony TV?
To fix an internal error on your Sony TV, you can try the following steps: Restart the TV, check for software updates, clear app cache and data if necessary, and consider a factory reset as a last option.
How many years does a Sony Bravia TV last?
A Sony Bravia TV typically lasts around 8-11 years or about 50,000 hours of use.
Why does my Sony TV keep saying something went wrong?
Your Sony TV may be saying “something went wrong” due to a software issue or a glitch. To troubleshoot this, try performing a power reset by unplugging the TV’s power cord from the wall outlet and waiting for two minutes before plugging it back in. Additionally, ensure that your TV’s software is up-to-date by performing a software update. These updates often include important fixes and improvements that may resolve the issue you’re experiencing.

