In this article, we will explore the importance of diagnosing PC sound card issues and provide practical tips for troubleshooting and resolving common audio problems.
Identifying Audio Card in Device Settings
To identify the audio card in your device settings, follow these steps:
1. Open the Device Manager on your PC. You can do this by right-clicking on the Start button and selecting “Device Manager” from the menu that appears.
2. In the Device Manager window, expand the “Sound, video and game controllers” category. This will display a list of audio devices installed on your computer.
3. Look for the audio card in the list. It is usually listed as the sound card or audio device. The name may vary depending on the manufacturer and model of your device.
4. If you are having trouble identifying the audio card, look for any devices with a yellow exclamation mark or question mark icon. These indicate that there may be an issue with the device or its drivers.
5. Once you have identified the audio card, you can further troubleshoot any problems you may be experiencing. Right-click on the audio card and select “Properties” from the context menu.
6. In the Properties window, go to the “Driver” tab. Here, you can check the status of the device driver and update it if necessary. Click on the “Update Driver” button to automatically search for and install the latest driver for your audio card.
7. If updating the driver does not resolve the issue, you can also try rolling back the driver to a previous version or uninstalling the driver completely and then reinstalling it.
Remember, it is always a good idea to create a System Restore point before making any changes to your device settings or drivers. This allows you to revert back to a previous working state if something goes wrong.
By identifying the audio card in your device settings, you can effectively troubleshoot any sound-related issues on your PC. Whether you are experiencing problems with music playback, video sound, voice chat in online gaming, or any other audio-related tasks, understanding your sound card is essential for resolving these issues.
Utilizing Command Prompt for Audio Information

The Command Prompt can be a powerful tool for diagnosing and troubleshooting audio issues on your PC. Here are some useful commands and techniques to help you gather information about your sound card and resolve any problems you may be experiencing.
1. dxdiag – This command launches the DirectX Diagnostic Tool, which provides detailed information about your computer’s hardware and drivers. It includes a section specifically for sound devices, where you can check for any issues or conflicts.
2. driverquery – Use this command to list all the device drivers installed on your system, including those related to your sound card. It can help you identify outdated or problematic drivers that may be causing audio problems.
3. sfc /scannow – The System File Checker command scans your system files for any corruption or inconsistencies. Running this command can help you fix any issues that may be affecting your sound card’s functionality.
4. msconfig – Launching the System Configuration utility allows you to manage startup programs and services. Sometimes, conflicting software can interfere with your sound card. Use this command to disable unnecessary programs and services to see if it resolves your audio issues.
5. devmgmt.msc – This command opens the Device Manager, where you can view and manage all the devices connected to your computer. Look for any yellow exclamation marks, which indicate a problem with the associated device. You can try updating or reinstalling the driver for your sound card from here.
6. net stop audiosrv and net start audiosrv – These commands stop and restart the Windows Audio service, which can help resolve common audio problems. If your sound card is not working properly, try running these commands to reset the audio service.
Remember to check your hardware connections as well. Ensure that the sound card is properly seated in its slot and that all cables, including the power cord, are securely connected.
If you recently made changes to your system, such as installing new software or updates, consider using System Restore to revert your computer back to a previous state. This can help undo any changes that may have caused audio issues.
If you have a specific sound card model, you can visit the manufacturer’s website to download the latest drivers and software updates. Updating your sound card drivers can often resolve compatibility issues and improve performance.
If you’re still experiencing audio problems after trying these troubleshooting steps, consider seeking assistance from a professional or contacting the customer support of your sound card manufacturer.
Remember, the Command Prompt is a powerful tool, but it should be used with caution. Be sure to follow instructions carefully and double-check your commands before executing them to avoid any unintended consequences.
By utilizing the Command Prompt and following these tips, you can effectively diagnose and resolve audio issues with your PC sound card.
Verifying Sound Card with Computer Manufacturer

If you are experiencing issues with your sound card, it is important to verify that it is compatible with your computer manufacturer. This step is crucial in ensuring that your sound card is properly integrated into your computer system.
To verify your sound card with your computer manufacturer, follow these steps:
1. Identify your computer manufacturer: Determine the brand and model of your computer. This information can usually be found on a sticker or label on your computer tower or laptop.
2. Visit the manufacturer’s website: Once you have identified your computer manufacturer, visit their official website. Look for a support or downloads section where you can find information specific to your computer model.
3. Search for sound card compatibility: Use the search function on the manufacturer’s website to search for information on sound card compatibility. Look for a list of supported sound cards or a compatibility guide.
4. Check for driver updates: While on the manufacturer’s website, check for any available driver updates for your sound card. Drivers are software that enable communication between your sound card and your operating system. Updating your drivers can often resolve sound card issues.
5. Download and install drivers: If there are driver updates available, download them to your computer. Follow the manufacturer’s instructions to install the drivers. It is important to only download drivers from the official manufacturer’s website to ensure their authenticity and compatibility.
6. Test your sound card: Once you have installed the latest drivers, test your sound card to see if the issues have been resolved. Play music or a sound file to check if the sound is now functioning properly.
7. Seek further assistance: If the above steps do not resolve your sound card issues, consider reaching out to the manufacturer’s customer support or technical support team. They will be able to provide further guidance and troubleshooting steps specific to your computer model.
Troubleshooting Common Audio Issues
-
Check audio connections:
- Ensure that all audio cables are securely connected to the sound card, speakers, and any other audio devices.
- Verify that the audio output is correctly plugged into the appropriate port on the sound card.
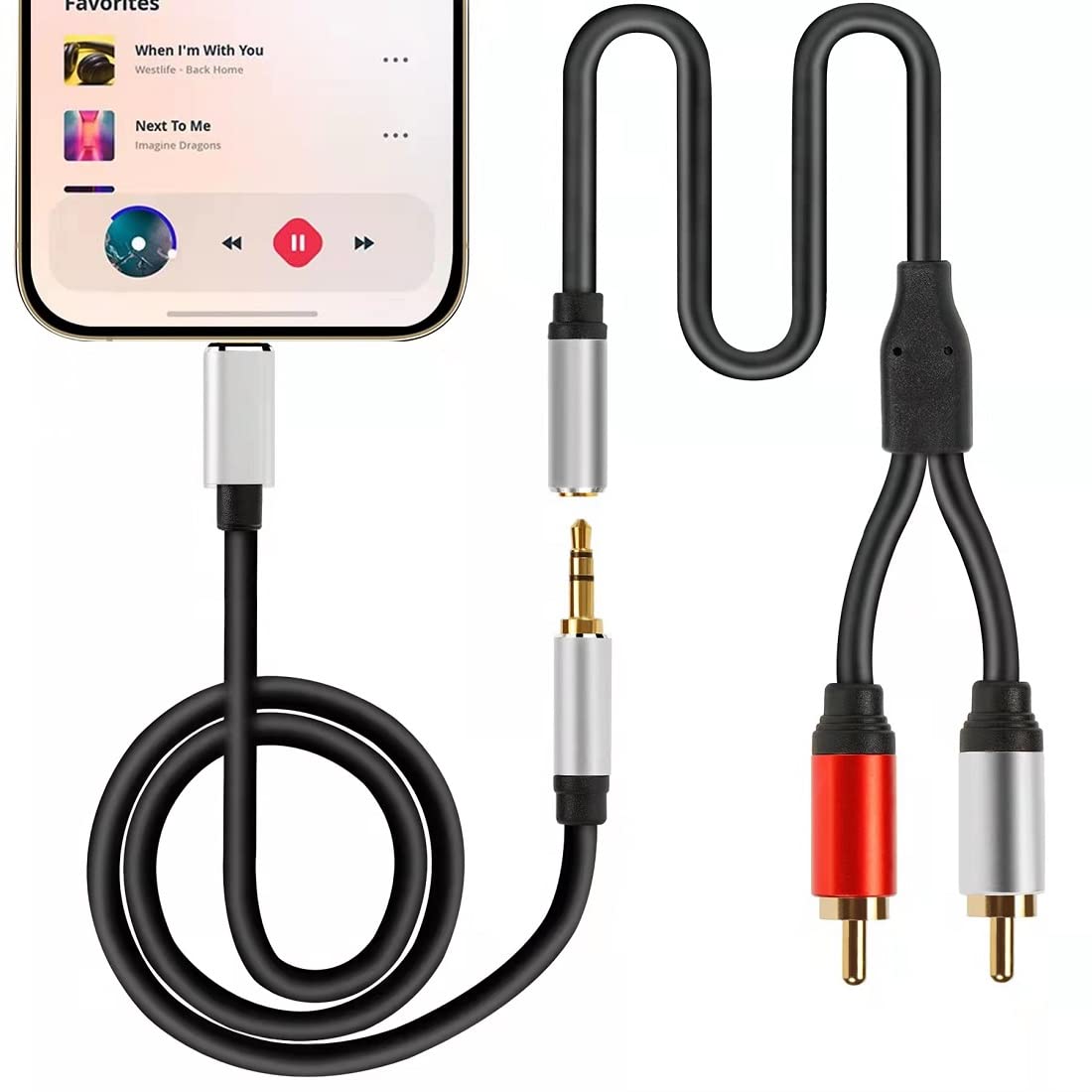
- Inspect for any physical damage or loose connections.
-
Adjust volume settings:
- Ensure that the volume is not muted or turned down too low.
- Open the sound settings on your computer and check the volume levels for both system and application-specific settings.
- Test the audio by playing different files or using different applications.
-
Update sound card drivers:
- Visit the manufacturer’s website to download and install the latest drivers for your specific sound card model.
- Alternatively, use the built-in Windows Device Manager to update the drivers.
- Restart your computer after the driver installation to apply the changes.
-
Disable audio enhancements:
- Access the sound settings on your computer and navigate to the audio enhancements section.
- Disable any audio enhancements or effects that might be interfering with the sound output.
- Test the audio again to see if the issue persists.
-
Check for conflicts with other devices:
- Open Device Manager and expand the “Sound, video, and game controllers” section.
- Look for any yellow exclamation marks indicating conflicts or issues with the sound card.
- If conflicts exist, try disabling or uninstalling other devices that might be causing the problem.
-
Reset audio settings:
- Open the sound settings on your computer and locate the option to reset all audio settings to default.
- Confirm the reset and restart your computer.
- Test the audio again to see if the problem is resolved.
-
Check for hardware issues:
- If none of the above steps resolve the audio problem, consider testing the sound card on another computer or trying a different sound card on your computer.
- Consult a professional technician if necessary for further hardware troubleshooting or repair.

Frequently Asked Questions
What happens when sound card goes bad?
When a sound card goes bad, it means that the operating system loses the ability to properly communicate and utilize the hardware. This can result in issues such as complete absence of sound, either in specific programs or overall.
What are the common problems on a PC sound card?
The common problems on a PC sound card include configuration errors, software conflicts, and connector and cable issues.
How do I check my soundcard?
To check your soundcard, right-click on the Start menu and select Device Manager. Then, expand the Sound, video and game controllers category to find your sound card listed along with other audio devices.
How do I check my sound card health?
To check the health of your sound card, you can use the Dxdiag tool. Simply click on the “Start” menu, then click “Run.” Type “dxdiag” in the run box and click “Ok.” In the diagnostic pop-up window, click on the “Sound” tab or tabs for detailed information about your sound devices.

